Sätt att förvärva hjältens intelligens i Genshin Impact
Hur odlar man hjältens humor i Genshin impact? Genshin Impact är ett actionrollspel i öppen värld utvecklat av miHoYo. I spelet måste spelarna höja …
Läs artikel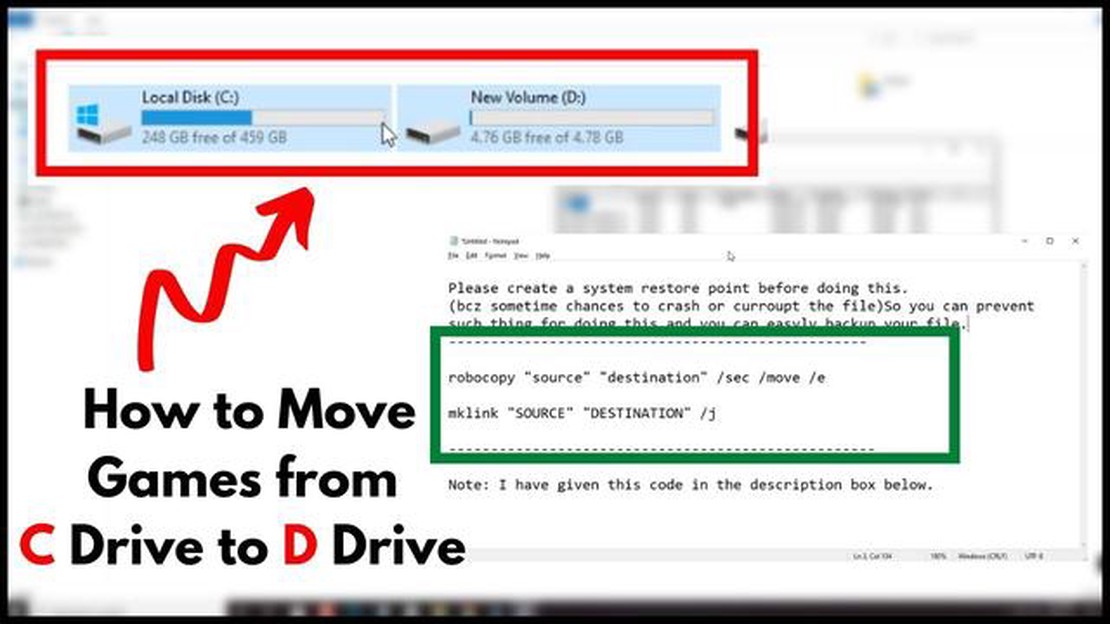
Om du börjar få ont om utrymme på din C-enhet och har större lagringskapacitet på din D-enhet kan du överföra spel från en enhet till en annan för att frigöra utrymme och förbättra prestandan. Oavsett om du är en spelentusiast eller bara letar efter sätt att optimera lagringsutrymmet på din dator, kommer den här guiden att gå igenom stegen för att överföra spel från C-enheten till D-enheten.
Först och främst är det viktigt att notera att inte alla spel enkelt kan överföras från en enhet till en annan. Vissa spel kan kräva modifieringar eller ominstallation, medan andra kan flyttas med en enkel klipp-och-klistra-metod. Det är viktigt att kontrollera spelets officiella supportdokumentation eller onlineforum för specifika instruktioner om hur du överför spelet.
Vi rekommenderar att du skapar en säkerhetskopia av spelets filer innan du överför dem till D-enheten. Om något går fel under överföringen kan du enkelt återställa filerna till deras ursprungliga plats på C-enheten. Spel har vanligtvis ett “Backup” eller “Copy” alternativ inom sina inställningar som du kan använda för att skapa en säkerhetskopia av dina spelfiler.
Om datorns C-enhet börjar få ont om utrymme och du vill överföra dina spel till D-enheten finns det några steg du kan följa för att göra det. Om du flyttar dina spel till en annan enhet kan du frigöra utrymme på C-enheten och eventuellt förbättra datorns prestanda. Så här överför du dina spel från C-enheten till D-enheten:
Genom att följa dessa steg kan du överföra dina spel från C-enheten till D-enheten, frigöra utrymme på C-enheten och förbättra datorns prestanda.
Det finns flera anledningar till varför du vill överföra spel från din C-enhet till din D-enhet. En av de främsta anledningarna är att frigöra utrymme på C-enheten. Spel kan ta upp mycket lagringsutrymme, och om C-enheten börjar bli full kan det leda till att systemet saktar ner och prestandan försämras.
Genom att överföra spel till D-enheten kan du se till att C-enheten förblir ledig för andra viktiga systemfiler och program. Detta kan bidra till att förbättra systemets övergripande prestanda och minska risken för att lagringsutrymmet tar slut.
En annan anledning att överföra spel är att det är mer organiserat och bekvämt. Om du har flera enheter eller partitioner på datorn kanske du vill dedikera en specifik enhet, t.ex. D-enheten, för spel. Det gör det enklare att hantera och hitta dina spel och att hålla dem åtskilda från andra filer och program.
Att överföra spel kan också vara bra om du planerar att uppgradera datorns hårdvara. Om du t.ex. ska uppgradera din C-enhet till en snabbare SSD-enhet kanske du vill överföra dina spel till den nya enheten för att dra nytta av dess förbättrade hastighet och prestanda.
Sammanfattningsvis kan överföring av spel från din C-enhet till din D-enhet frigöra lagringsutrymme, förbättra systemets prestanda och göra det mer organiserat och bekvämt. Det kan också vara en fördel när du uppgraderar datorns maskinvara.
För att kunna överföra spel från C-enheten till D-enheten måste du först förbereda D-enheten så att den är redo att hantera spelen och ge optimal prestanda. Här följer några steg som du kan följa för att förbereda din D-enhet:
1. Kontrollera tillgängligt lagringsutrymme: Innan du överför några spel måste du kontrollera att din D-enhet har tillräckligt med ledigt utrymme för de spel du vill överföra. Du kan kontrollera det tillgängliga lagringsutrymmet genom att högerklicka på D-enheten i Utforskaren och välja “Egenskaper”.
2. Formatera D-enheten: Om din D-enhet inte är formaterad för närvarande måste du formatera den innan du kan överföra spel. Formatering av enheten raderar alla befintliga data, så se till att säkerhetskopiera alla viktiga filer eller mappar innan du fortsätter. Du formaterar D-enheten genom att högerklicka på den i Utforskaren, välja “Formatera” och följa anvisningarna på skärmen.
3. Installera nödvändiga drivrutiner och programvara: Beroende på vilka spel du vill överföra kan du behöva installera specifika drivrutiner eller programvara på din D-enhet för att säkerställa kompatibilitet. Kontrollera systemkraven för de spel du vill överföra och installera nödvändiga drivrutiner eller programvara i enlighet med detta.
4. Optimera din D-enhet: För att säkerställa optimal prestanda kan du optimera din D-enhet genom att defragmentera den. Defragmentering av enheten hjälper till att organisera de data som lagras på den, vilket kan förbättra läs- och skrivhastigheterna. För att defragmentera D-enheten öppnar du verktyget “Optimera enheter” genom att söka efter det i Start-menyn, markera D-enheten och klicka på “Optimera”.
5. Ange din D-enhet som standardinstallationsplats: För att förenkla processen med att överföra spel i framtiden kan du ange din D-enhet som standardinstallationsplats. På så sätt sparas alla nya spel som du installerar automatiskt på D-enheten. För att ange din D-enhet som standardinstallationsplats öppnar du inställningarna för din spelstartare eller plattform, navigerar till installationsinställningarna och väljer D-enheten som standardplats.
Genom att följa dessa steg kan du effektivt förbereda din D-enhet för överföring av spel och se till att den är redo att ge optimal prestanda. När D-enheten är förberedd kan du gå vidare till att överföra dina spel från C-enheten.
När du vill överföra dina spel från en enhet till en annan finns det några enkla steg som du kan följa för att säkerställa en smidig övergång.
1. Säkerhetskopiera dina spelfiler: Innan du börjar överföra några spel är det alltid en bra idé att skapa en säkerhetskopia av dina spelfiler. Detta hjälper dig att undvika eventuella dataförluster under överföringsprocessen.
Läs också: Utforska PC-emulatorer för Android: Kan du köra Windows-program på din smartphone?
2. Identifiera de spel du vill överföra: Ta dig tid att identifiera de spel du vill överföra från din C-enhet till din D-enhet. Du kan göra en lista eller anteckna de spel du vill flytta.
3. Leta reda på spelfilerna: När du har identifierat de spel du vill överföra måste du leta reda på deras spelfiler på din C-enhet. Dessa filer finns vanligtvis i mappen “Program Files” eller “Program Files (x86)”.
4. Kopiera spelfilerna: När du har hittat spelfilerna kopierar du dem till en tillfällig mapp på din D-enhet. Detta säkerställer att du har en säkerhetskopia av filerna på din D-enhet innan överföringsprocessen påbörjas.
5. Avinstallera spelen: När du har gjort en säkerhetskopia av spelfilerna kan du avinstallera spelen från din C-enhet. Detta frigör utrymme på din C-enhet och förbereder den för överföringsprocessen.
6. Installera spelen på din D-enhet: När du har avinstallerat spelen från din C-enhet kan du nu installera dem på din D-enhet. Se till att välja D-enheten som installationsplats under installationsprocessen.
7. Flytta spelfilerna: När spelen har installerats på din D-enhet kan du flytta spelfilerna från den tillfälliga mappen till de lämpliga spelmapparna på din D-enhet. Detta kommer att slutföra överföringsprocessen.
Läs också: Fixa din Xbox 360 Internetanslutning: En steg-för-steg-guide
8. Verifiera överföringen: När du har flyttat spelfilerna är det en bra idé att verifiera att spelen fungerar som de ska på din D-enhet. Starta spelen och kontrollera att alla dina framsteg och inställningar är intakta.
Genom att följa dessa steg kan du enkelt överföra dina spel från din C-enhet till din D-enhet utan några problem. Tänk på att de exakta stegen kan variera beroende på spelet och de specifika filplatserna på din dator.
När du har överfört dina spel från C-enheten till D-enheten är det viktigt att du uppdaterar spelinställningarna så att de återspeglar den nya platsen. Detta säkerställer att spelen körs smidigt och utan problem.
För att uppdatera spelinställningarna måste du navigera till spelets installationsmapp på D-enheten. Du hittar den vanligtvis genom att högerklicka på spelets genväg på skrivbordet eller i Start-menyn, välja “Egenskaper” och sedan navigera till fältet “Filplats” eller “Mål”.
När du har hittat spelets installationsmapp måste du öppna spelets konfigurationsfil. Den här filen heter vanligtvis “settings.ini” eller “config.ini” och kan redigeras med hjälp av en textredigerare som Notepad.
I konfigurationsfilen letar du efter raden eller raderna som anger platsen för spelfilerna. Du kan behöva använda funktionen “Sök” för att snabbt hitta dessa rader. När du har hittat dem uppdaterar du filsökvägen så att den återspeglar den nya platsen på D-enheten.
Spara ändringarna i konfigurationsfilen och stäng textredigeraren. Starta spelet för att kontrollera att det körs korrekt från den nya platsen på D-enheten. Om spelet inte startar eller om du stöter på några problem, dubbelkolla den uppdaterade filsökvägen i konfigurationsfilen.
Det är viktigt att notera att inte alla spel har en konfigurationsfil som är lättillgänglig för uppdatering. I sådana fall kan du behöva leta efter alternativa metoder för att ändra spelets filsökväg, t.ex. via spelets inställningsmeny eller genom att installera om spelet på önskad plats på D-enheten.
Om du överför dina spel från C-enheten till D-enheten kan du förbättra din spelupplevelse avsevärt. Genom att flytta spelen till en separat enhet kan du frigöra utrymme på systemdisken och förhindra eventuella prestandaproblem. Här följer några steg som du kan följa för att njuta av dina spel på D-enheten:
Genom att följa dessa steg kan du spela dina spel på D-enheten och få en smidigare och mer effektiv spelupplevelse. Kom ihåg att regelbundet säkerhetskopiera dina speldata och hålla reda på vilka spel du har överfört.
Ja, du kan överföra spel från din C-enhet till din D-enhet. Det är en enkel process som kan göras genom att följa några steg.
Det kan finnas olika skäl till varför du kanske vill överföra spel från din C-enhet till din D-enhet. Några möjliga skäl är att frigöra utrymme på din C-enhet, förbättra spelprestanda eller organisera dina filer mer effektivt.
För att överföra spel från din C-enhet till din D-enhet behöver du en filhanterare eller ett särskilt verktyg för spelöverföring. Dessutom behöver du tillräckligt med ledigt utrymme på din D-enhet för att rymma de överförda spelen.
För att överföra spel från din C-enhet till din D-enhet kan du helt enkelt kopiera och klistra in spelfilerna från C-enheten till D-enheten med hjälp av en filhanterare. Ett annat alternativ är att använda ett särskilt verktyg för spelöverföring, om ett sådant finns, som kan effektivisera processen.
Ja, det är i allmänhet säkert att överföra spel från din C-enhet till din D-enhet. Det är dock alltid rekommenderat att skapa en säkerhetskopia av dina spelfiler innan du påbörjar överföringsprocessen, ifall något skulle gå fel.
Att överföra spel från din C-enhet till din D-enhet bör inte påverka prestandan, så länge D-enheten har tillräckligt med lagringsutrymme och en rimlig hastighet. Det är dock alltid en bra idé att ha spelen installerade på en SSD-enhet för optimal prestanda.
Ja, du kan överföra spel från din C-enhet till din D-enhet utan att ominstallera dem. Så länge du kopierar spelfilerna från C-enheten till D-enheten och behåller filstrukturen bör spelen fungera korrekt utan att du behöver installera om dem.
Hur odlar man hjältens humor i Genshin impact? Genshin Impact är ett actionrollspel i öppen värld utvecklat av miHoYo. I spelet måste spelarna höja …
Läs artikelVilken är den högsta nivån på cookie jam? Pusselspel med matlagningstema har blivit allt populärare de senaste åren, eftersom spelarna lockas av deras …
Läs artikelVilket är bättre Parkitect eller Planet Coaster? I världen av simuleringsspel finns det få genrer som är så älskade och bestående som simuleringar av …
Läs artikelVar kan jag hitta Tri seal Genshin Impact? I Genshin Impact-världen är Tri-sigillet ett värdefullt föremål som spelare kan leta efter för att …
Läs artikelÄr det säkert att bajsa under ett åskväder? Åskväder kan vara ett kraftfullt och respektingivande naturfenomen. Med sin dånande åska och bländande …
Läs artikelHur blir jag av med Team Rocket i Saffron City? Om du är en Pokemon-tränare och du har gjort det till Saffron City, är chansen stor att du har stött …
Läs artikel