Hur ofta kan du raida i WoW?
Hur ofta kan man göra en raid i WoW? World of Warcraft (WoW) är ett MMORPG-spel (Massively Multiplayer Online Role-Playing Game) som har fångat …
Läs artikel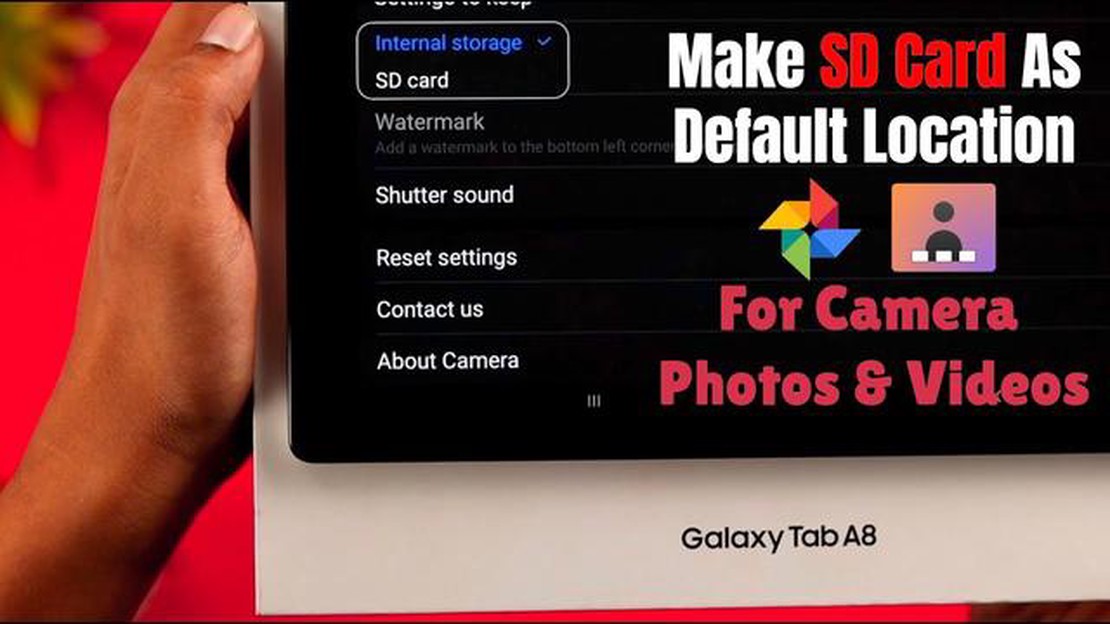
Om du äger en Samsung A8 [Consoles] och börjar få ont om lagringsutrymme kan en lösning vara att ställa in ditt SD-kort som standardlagring. På så sätt kan du frigöra utrymme på enheten och enkelt lagra foton, videor och andra filer på SD-kortet.
Att ställa in SD-kortet som standardlagring på din Samsung A8 [Konsoler] är en enkel process som kan göras i några enkla steg. Sätt först in ditt SD-kort i enhetens kortplats. När kortet är isatt går du till menyn Inställningar och rullar nedåt för att hitta alternativet Lagring. Tryck på det för att öppna lagringsinställningarna.
I lagringsinställningarna bör du se ett alternativ som heter “Standardlagring”. Tryck på det här alternativet för att öppna det, och du kommer att presenteras med två val: “Enhet” och “SD-kort”. Välj alternativet “SD-kort” för att ställa in det som standardlagring.
När du har valt SD-kortet som standardlagring lagras alla nya foton, videor eller filer som du sparar på enheten automatiskt på SD-kortet. Du kan också flytta befintliga filer från enhetens lagringsutrymme till SD-kortet för att frigöra utrymme. Gå helt enkelt till filhanteraren eller galleriappen, välj de filer du vill flytta och välj alternativet att flytta dem till SD-kortet.
Genom att ställa in SD-kortet som standardlagring på din Samsung A8 [konsoler] kan du maximera det tillgängliga utrymmet på din enhet och enkelt hantera dina filer. Oavsett om du behöver extra lagringsutrymme för dina foton, videor eller appar kan den här enkla inställningen göra stor skillnad.
Samsung A8 är en smartphone som ingår i Samsung Galaxy A-serien. Den lanserades 2018 och är känd för sin eleganta design och kraftfulla funktioner. A8 har en stor skärm på 5,6 tum och en octa-core-processor som ger snabb och effektiv prestanda. Den har också en högupplöst kamera som gör att användarna kan ta fantastiska foton och videor.
En av de utmärkande egenskaperna hos Samsung A8 är dess biometriska säkerhetsalternativ. Den har en fingeravtrycksläsare och teknik för ansiktsigenkänning, vilket säkerställer att endast behöriga användare kan komma åt enheten. Detta ger ett extra lager av säkerhet för personuppgifter och känslig information.
Samsung A8 erbjuder också en mängd olika anslutningsmöjligheter, inklusive Wi-Fi, Bluetooth och NFC. Det gör att användarna enkelt kan ansluta till andra enheter och överföra filer och data trådlöst. Den har också stöd för snabbladdning, vilket innebär att användare snabbt kan ladda upp sin enhet när batterinivån är låg.
När det gäller lagringsutrymme har Samsung A8 ett inbyggt minne på 32 GB eller 64 GB, beroende på modell. Användare kan dock utöka lagringskapaciteten genom att använda ett microSD-kort. Detta gör det möjligt för användare att lagra fler filer, till exempel foton, videor och appar, utan att oroa sig för att få slut på utrymme.
Sammantaget är Samsung A8 en elegant och kraftfull smartphone som erbjuder en rad funktioner och möjligheter. Det är ett bra val för dig som letar efter en pålitlig och högpresterande enhet.
För att ställa in SD-kortet som standardlagring på din Samsung A8 måste du komma åt inställningarna på din enhet. Så här kan du göra det:
Genom att följa dessa steg kommer du att kunna ställa in SD-kortet som standardlagring på din Samsung A8, så att du kan spara foton, videor och andra filer direkt på SD-kortet.
När du har en Samsung A8-konsol och vill ställa in SD-kortet som standardlagring kan du enkelt göra det via inställningsappen. I inställningsappen på din Samsung A8 kan du komma åt och anpassa olika funktioner och inställningar på din konsol.
För att hitta inställningsappen börjar du med att låsa upp din Samsung A8-konsol. På startskärmen hittar du flera ikoner som representerar olika appar och funktioner. Leta efter en ikon som liknar ett kugghjul eller liknande för att indikera inställningsappen.
Läs också: Är Skyrim gratis på Steam?
När du har hittat inställningsappen trycker du på den för att öppna den. Inställningsappen öppnar en meny som visar olika alternativ och kategorier som du kan välja mellan. Det är här du kan komma åt alla inställningar och göra ändringar i din konsol.
Det är värt att notera att inställningsappen kan variera något beroende på vilken version av Samsung A8-konsolen du har och vilken programvara den kör. De allmänna stegen för att hitta och komma åt inställningsappen bör dock vara liknande för olika versioner och programvara.
Läs också: Varför visar min smartphone inte mina installerade appar på startskärmen?
Nu när du har hittat inställningsappen på din Samsung A8-konsol kan du fortsätta med att ställa in ditt SD-kort som standardlagring. Följ de specifika stegen och instruktionerna i din konsols inställningsapp för att göra de nödvändiga ändringarna.
När du har formaterat SD-kortet kan du nu välja lagringsalternativ på din Samsung A8-enhet. Så här gör du:
När du har valt SD-kortet som standardlagring sparas alla nya filer eller appar som du laddar ner eller installerar automatiskt på SD-kortet. Det är viktigt att notera att inte alla appar och filer kan flyttas till SD-kortet, så du kan fortfarande behöva hantera enhetens interna lagring för att frigöra utrymme.
Genom att följa dessa steg kan du enkelt ställa in SD-kortet som standardlagring på din Samsung A8-enhet och få mer lagringsutrymme för dina filer och appar.
För att ställa in SD-kortet som standardlagring på din Samsung A8-konsol måste du komma åt lagringsinställningarna. Så här navigerar du till dessa inställningar:
Genom att följa dessa steg kommer du att kunna navigera till lagringsinställningarna på din Samsung A8-konsol och fortsätta med processen att ställa in SD-kortet som standardlagring.
Följ dessa steg för att ställa in SD-kortet som standardlagring på din Samsung A8:
Om du äger en Samsung A8-konsol och vill ställa in ditt SD-kort som standardlagring kan du följa dessa steg:
Genom att välja SD-kortet som standardlagring på din Samsung A8-konsol kan du spara utrymme på det interna lagringsutrymmet och utnyttja den extra lagringskapacitet som SD-kortet ger. På så sätt kan du installera fler appar, lagra fler filer och få en smidigare upplevelse överlag.
Nej, du kan inte ställa in SD-kortet som standardlagring utan att ha ett SD-kort isatt i din Samsung A8. Alternativet att välja SD-kortet som standardlagring visas endast när ett kompatibelt SD-kort upptäcks av enheten.
Att ställa in SD-kortet som standardlagring flyttar inte automatiskt dina befintliga filer från det interna lagringsutrymmet till SD-kortet. Det påverkar bara framtida filer som du sparar eller laddar ner. Du måste flytta dina befintliga filer manuellt till SD-kortet om du vill frigöra utrymme på det interna lagringsutrymmet.
Ja, du kan ändra tillbaka standardlagringen till den interna lagringen om du inte längre vill använda SD-kortet som standardlagring. Följ helt enkelt samma steg som nämndes tidigare och välj “Intern lagring” som standardlagringsalternativ.
Hur ofta kan man göra en raid i WoW? World of Warcraft (WoW) är ett MMORPG-spel (Massively Multiplayer Online Role-Playing Game) som har fångat …
Läs artikelFinns NCAA 14 på PS4? College-fotbollsfans har i flera år ivrigt väntat på att ett nytt NCAA-fotbollsspel ska släppas. Den senaste delen i den …
Läs artikelVilket är det högsta död-till-död-förhållandet i Call of Duty? Call of Duty har länge varit ett av de mest populära förstapersonsskjutarspelen och är …
Läs artikelÄr Champion’s tunika värd att uppgradera? Champion’s Tunic är ett mycket eftertraktat föremål i det populära videospelet The Legend of Zelda: Breath …
Läs artikelHur får man 1k röster? 1k Voices är ett kraftfullt Exotic Fusion Rifle i Destiny 2, känt för sin förödande AoE-skada (Area of Effect) och höga totala …
Läs artikelÄr skyforge cross play? Skyforge är ett oerhört populärt online multiplayer-spel som har lockat en stor spelarbas sedan det släpptes. Med sin …
Läs artikel