Vem är smartast: Peter Parker eller Miles Morales?
Är Peter Parker smartare än Miles Morales? När det gäller debatten om vem som är smartast, Peter Parker eller Miles Morales, är åsikterna delade bland …
Läs artikel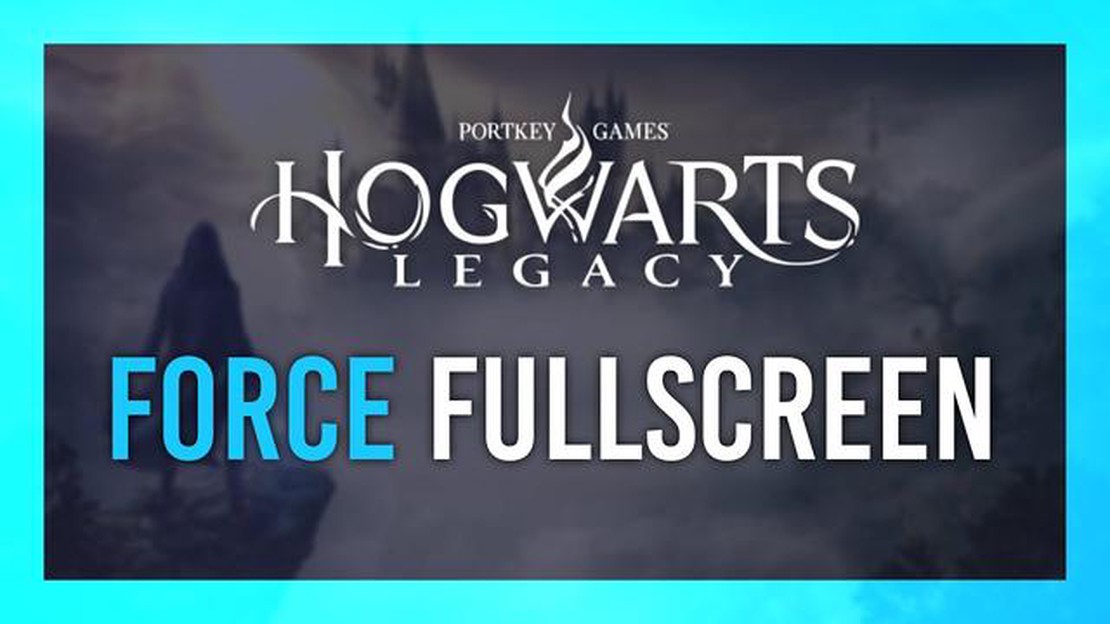
Att spela spel eller titta på videor i helskärmsläge kan förbättra spel- eller tittarupplevelsen genom att ge en uppslukande och distraktionsfri miljö. Ibland kan det dock hända att applikationen eller webbplatsen inte har något alternativ för att aktivera helskärmsläge. I sådana fall kan du använda olika metoder för att tvinga fram helskärmsläge, och den här steg-för-steg-guiden visar hur du gör.
En vanlig metod för att tvinga fram helskärmsläge är att använda kortkommandon. De flesta applikationer och webbplatser låter dig aktivera helskärmsläget genom att trycka på F11 på tangentbordet. Denna genväg fungerar för populära webbläsare som Google Chrome, Mozilla Firefox och Microsoft Edge. Det är dock inte säkert att det fungerar för alla program, så det är alltid värt att prova först.
Om F11 inte fungerar eller inte är tillgängligt kan du prova att använda maximeringsknappen i det övre högra hörnet av programmet eller fönstret. Den här knappen representeras vanligtvis av en fyrkantig ikon, och om du klickar på den expanderas fönstret så att det fyller hela skärmen. Tänk på att inte alla applikationer eller webbplatser har den här knappen, så det kanske inte är ett alternativ i alla fall.
En annan metod för att tvinga fram helskärmsläge är att använda programvara från tredje part eller webbläsartillägg. Det finns flera program och tillägg som gör att du kan tvinga alla applikationer eller webbplatser till helskärmsläge. Dessa verktyg ger ofta ytterligare anpassningsalternativ och kan vara användbara om de tidigare metoderna inte fungerar eller om du vill ha mer kontroll över helskärmsupplevelsen.
Sammanfattningsvis finns det flera sätt att tvinga fram helskärmsläge, bland annat genom att använda kortkommandon, maximera fönstret eller använda programvara från tredje part. Även om dessa metoder kanske inte fungerar i alla fall kan de vara till hjälp för att ge en uppslukande och distraktionsfri upplevelse när du spelar eller tittar på videor. Prova dessa metoder och hitta den som fungerar bäst för dig.
Om du är trött på att spela spel eller titta på videor i ett litet fönster kan du tvinga fram helskärmsläge för att förbättra din upplevelse. Den här steg-för-steg-guiden guidar dig genom processen och ser till att du får ut det mesta av din skärm.
Steg 1: Kontrollera om fullskärmsalternativet finns
Innan du försöker tvinga fram helskärmsläge ska du kontrollera om programmet eller spelet du använder har ett inbyggt helskärmsalternativ. Leta efter alternativ som “Fullskärm”, “Maximera” eller “Fullskärmsläge” i inställnings- eller preferensmenyn. Om alternativet finns är det bara att slå på det och njuta av helskärmsläget.
Steg 2: Använd kortkommandon
Om programmet eller spelet inte har något alternativ för helskärmsläge kan du försöka använda kortkommandot. De flesta program använder F11-tangenten för att växla helskärmsläge. Om du trycker på F11 en gång visas programmet i helskärmsläge och om du trycker på den igen återgår programmet till fönsterläge.
Steg 3: Ändra skärminställningarna
Om inget av ovanstående alternativ fungerar kan du ändra dina bildskärmsinställningar för att tvinga fram helskärmsläge. Högerklicka på skrivbordet och välj “Bildskärmsinställningar” eller “Skärmupplösning”. I inställningsmenyn letar du efter rullgardinsmenyn för upplösning och väljer det högsta tillgängliga alternativet. Detta kommer att maximera programfönstret och ge en helskärmsupplevelse.
**Steg 4: Använd programvara från tredje part
Om allt annat misslyckas kan du använda programvara från tredje part för att tvinga fram helskärmsläge. Det finns flera program tillgängliga online som gör att du kan tvinga applikationer till helskärm. Undersök och välj ett pålitligt program som passar dina behov och följ de installations- och användningsinstruktioner som tillhandahålls av utvecklaren.
Med dessa steg-för-steg-instruktioner kan du enkelt tvinga fram helskärmsläge och njuta av en mer uppslukande spel- eller tittarupplevelse. Prova dessa metoder och hitta den som fungerar bäst för dig.
Fördjupad upplevelse: En av de största fördelarna med att använda helskärmsläget när du spelar eller tittar på video är den fördjupade upplevelse det ger. Genom att eliminera distraktioner och fylla hela skärmen med innehåll gör helskärmsläget att du kan engagera dig fullt ut i spelet eller videon, vilket förbättrar den totala upplevelsen.
Bättre fokus: Fullskärmsläget hjälper dig att fokusera bättre genom att eliminera distraktioner från omgivningen, t.ex. skrivbordsikoner, aktivitetsfält och andra öppna fönster. Detta kan vara särskilt viktigt när du spelar tävlingsinriktade spel eller arbetar med uppgifter som kräver din fulla uppmärksamhet.
Ökad prestanda: Helskärmsläget kan också ha en positiv inverkan på enhetens prestanda. Genom att lägga alla resurser på spelet eller videon i helskärmsläge kan du ofta få en jämnare spelupplevelse, snabbare laddningstider och bättre prestanda överlag.
Förbättrad grafik: När du växlar till helskärmsläge används hela skärmen, vilket ger en större visningsyta. Detta kan leda till en mer detaljerad och uppslukande visuell upplevelse, särskilt i spel som drar nytta av hög upplösning eller avancerad grafik.
Förbättrad integritet: En annan fördel med helskärmsläget är förbättrad integritet. När du använder helskärmsläget är det mindre sannolikt att ditt innehåll är synligt för andra i din närhet, vilket ger en säkrare och mer privat tittarupplevelse.
Enklare navigering: Helskärmsläge kan göra navigeringen enklare, särskilt i webbläsare. Genom att utnyttja hela skärmytan kan du visa mer innehåll och scrolla mindre, vilket förbättrar effektiviteten och gör det lättare att hitta det du letar efter.
Anpassningsbara inställningar: De flesta applikationer och spel erbjuder anpassningsbara inställningar i helskärmsläget. Detta gör att du kan justera olika aspekter av din upplevelse, till exempel upplösning, ljusstyrka och ljudinställningar, för att passa dina preferenser och optimera din njutning.
Ökad produktivitet: Helskärmsläge kan också vara bra för produktiviteten, särskilt när du arbetar med uppgifter som kräver din fulla uppmärksamhet. Genom att eliminera distraktioner och använda hela skärmen kan du fokusera mer effektivt och eventuellt slutföra uppgifter mer effektivt.
Innan du kan njuta av dina favoritspel eller videor i helskärmsläge måste du se till att din enhet är redo för uppgiften. Här är några steg du kan ta för att förbereda enheten för en uppslukande helskärmsupplevelse:
Läs också: Kan New 3DS spela 3DS-spel?
Genom att följa dessa steg kan du se till att din enhet är redo att leverera en optimal helskärmsupplevelse, oavsett om du spelar, tittar på videor eller njuter av något annat helskärmsinnehåll.
För att kunna tvinga fram ett helskärmsläge för ditt spel eller din applikation är det viktigt att förstå vilka krav som ställs för att uppnå detta. Med helskärmsläge kan applikationen ta upp hela skärmen, vilket maximerar användarens vy och ger en mer uppslukande upplevelse.
Läs också: Hur du ändrar ditt Microsoft-teamnamn: Steg-för-steg-guide
För det första måste du se till att den enhet eller plattform som du utvecklar för stöder helskärmsläge. Olika plattformar kan ha sina egna krav eller begränsningar när det gäller helskärmsläge, så det är viktigt att undersöka och förstå dessa innan man försöker tvinga fram helskärmsläge.
Därefter måste du se till att ditt spel eller din applikation kan köras i helskärmsläge. Detta kan innebära att du måste göra vissa justeringar av koden eller inställningarna i ditt projekt. Du kan t.ex. behöva ställa in en viss skärmupplösning eller justera bildförhållandet för att få plats med helskärmsläge.
Om du utvecklar ett spel kan du också behöva ta hänsyn till hur fullskärmsläget påverkar spelet och användargränssnittet. Vissa spel kan kräva ytterligare modifieringar för att säkerställa att alla element är korrekt skalade och visas i helskärmsläge.
Slutligen är det viktigt att notera att tvingande helskärmsläge kanske inte är lämpligt eller önskvärt för alla applikationer eller spel. Vissa användare kanske föredrar att använda fönsterläge eller ha flera program igång samtidigt. Innan du implementerar helskärmsläge bör du ta hänsyn till din målgrupp och deras preferenser.
När du har startat önskat spel eller program kanske du märker att det inte startar i helskärmsläge. För att åtgärda detta måste du justera skärminställningarna.
Det första du kan göra är att öppna menyn med alternativ i spelet. Leta efter fliken “Display” eller “Graphics”, som vanligtvis finns i inställningsmenyn. På den här fliken bör du hitta alternativet för att aktivera helskärmsläge.
Om spelet eller applikationen inte har någon inställningsmeny i spelet eller om du inte kan hitta alternativet för helskärmsläge i menyn kan du försöka justera skärminställningarna via datorns operativsystem.
I Windows kan du högerklicka på skrivbordet och välja “Bildskärmsinställningar” i snabbmenyn. Då öppnas fönstret för skärminställningar, där du kan justera skärmens upplösning och orientering. Välj den upplösning som passar din skärmstorlek och se till att alternativet “Helskärm” är aktiverat.
På Mac kan du navigera till Apple-menyn och klicka på “Systeminställningar”. Välj sedan “Skärmar” och gå till fliken “Display”. Här kan du justera upplösningen och aktivera alternativet “Helskärm”.
När du har justerat skärminställningarna på antingen ditt spel eller din dator bör du kunna njuta av ditt spel eller din applikation i helskärmsläge.
För att kunna spela ditt spel eller visa en webbplats i helskärmsläge måste du aktivera det på din enhet. Processen kan variera beroende på vilket operativsystem du använder, men följande steg fungerar generellt för de flesta enheter.
1. Windows * För Windows-enheter
**2. Mac
**3. Android
**4. iOS
5. Spelkonsoler
Genom att följa dessa steg kan du enkelt aktivera fullskärmsläge och njuta av en uppslukande spel- eller surfupplevelse på din enhet.
Helskärmsläge är ett visningsläge där en applikation eller ett program upptar hela skärmen på en enhet och döljer alla andra element som aktivitetsfältet, skrivbordsikoner och andra öppna fönster.
Om du vill tvinga en applikation till helskärmsläge kan du vanligtvis göra det genom att trycka på F11 på tangentbordet. Då maximeras applikationen och upptar hela skärmen.
Ja, det finns alternativa metoder för att tvinga en applikation till helskärmsläge. Vissa applikationer har en knapp eller ett alternativ i sina inställningar som gör att du kan växla till helskärmsläge. Du kan också högerklicka på programmets fönster och välja alternativet “Maximera”.
Det kan finnas flera skäl till varför du vill tvinga en applikation till helskärmsläge. Helskärmsläge kan ge en mer uppslukande upplevelse när du tittar på film eller spelar spel. Det kan också eliminera distraktioner genom att dölja andra öppna fönster och skrivbordselement.
Även om helskärmsläget kan förbättra tittar- eller spelupplevelsen kan det också begränsa dina möjligheter till multitasking. När andra fönster och element är dolda kan det hända att du inte snabbt kan växla mellan program eller komma åt vissa funktioner. Dessutom kanske vissa äldre program inte stöder helskärmsläge.
Nej, du kan inte ställa in ett standardläge för helskärm för alla program. Varje program har sina egna inställningar och funktioner, och det är inte alla som stöder helskärmsläge. Du måste aktivera helskärmsläget manuellt för varje program, om det finns tillgängligt.
Är Peter Parker smartare än Miles Morales? När det gäller debatten om vem som är smartast, Peter Parker eller Miles Morales, är åsikterna delade bland …
Läs artikelFinns Blitz The League 2 på Xbox one? Blitz The League 2 är ett populärt fotbollsvideospel som släpptes 2008. Det utvecklades av Midway Games och är …
Läs artikelVar kan jag köpa Starsilver Genshin? Genshin Impact är ett populärt actionrollspel som erbjuder spelarna en levande öppen värld att utforska. När du …
Läs artikelHur mycket kostar det att få en C&R-licens? Om du är en spelentusiast eller en nyhetsjunkie är chansen stor att du har stött på termen “C&R-licens” …
Läs artikelHur gör man Minecraft mindre laggigt? Minecraft är ett otroligt populärt spel som låter spelarna bygga och utforska unika virtuella världar. Ett …
Läs artikelVem är den största transformatorn någonsin? Förbered dig på att bli förbluffad när vi presenterar den största transformatorn i historien. Detta …
Läs artikel