Vilket namn är störst i Call of Duty?
Vilket är det bästa namnet i Call of Duty? När det gäller spelvärlden är det få franchises som har nått den nivå av framgång och popularitet som Call …
Läs artikel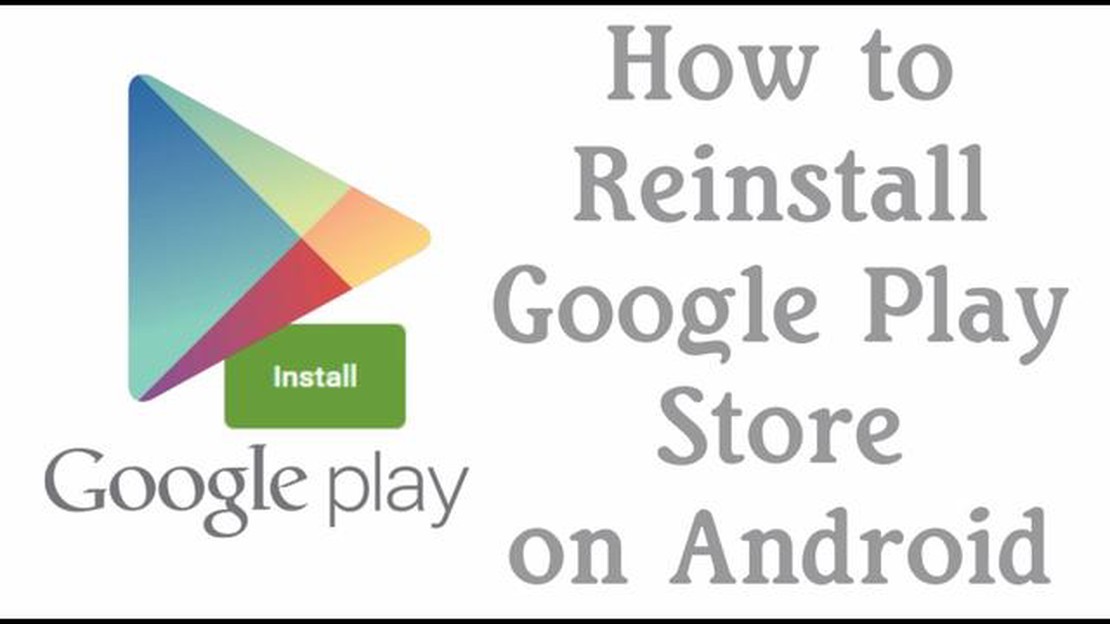
Om du äger en Samsung-enhet och använder Google Play Store regelbundet kan du stöta på problem som kräver att du installerar om appen. Oavsett om du upplever krascher, fel eller saknade funktioner kan ominstallation av Google Play Store ofta lösa dessa problem. I den här artikeln guidar vi dig genom de snabba och enkla stegen för att installera om Google Play Store på din Samsung-enhet.
Innan vi dyker in i stegen är det viktigt att notera att ominstallation av Google Play Store inte raderar några av dina nedladdade appar eller data. Det är en säker process som fokuserar på att ersätta själva appen med en ny installation. Så du kan fortsätta med tillförsikt och veta att dina appar och data kommer att förbli intakta.
För att starta ominstallationsprocessen måste du komma åt inställningarna på din Samsung-enhet. Leta efter alternativet “Appar” eller “Program” i inställningsmenyn och tryck på det. Detta öppnar en lista över alla appar som är installerade på din enhet. Bläddra igenom listan tills du hittar “Google Play Store” och tryck på den.
När du har valt Google Play Butik kommer du att presenteras med olika alternativ och information. Leta efter knappen “Avinstallera” eller “Avinstallera uppdateringar” och tryck på den. Detta tar bort den befintliga versionen av Google Play Butik från din enhet. Oroa dig inte, du kommer att installera om den inom kort.
När Google Play Store har avinstallerats kan du fortsätta med att installera om det. Öppna webbläsaren på din Samsung-enhet och sök efter “Google Play Store APK”. Hitta en pålitlig källa och ladda ner APK-filen. När nedladdningen är klar letar du upp filen i enhetens filhanterare och trycker på den för att påbörja installationen.
Följ anvisningarna på skärmen för att slutföra installationen av Google Play Butik. När installationen är klar bör du se den välbekanta ikonen för Google Play Butik på din startskärm. Tryck på ikonen för att starta appen och logga in med ditt Google-konto. Du kan nu njuta av alla funktioner i Google Play Store på din Samsung-enhet igen.
Sammanfattningsvis är ominstallation av Google Play Store på din Samsung-enhet en enkel och effektiv lösning för att åtgärda eventuella problem du står inför. Genom att följa de snabba och enkla stegen som beskrivs i den här artikeln kan du få Google Play Store att fungera på din enhet på nolltid.
Din Samsung-enhet levereras förinstallerad med Google Play Store, som erbjuder ett brett utbud av appar, spel och annat digitalt innehåll. Det finns dock vissa situationer där du kan behöva installera om Google Play Store på din enhet. En ominstallation av Play Butik kan ha flera fördelar som kan förbättra din övergripande användarupplevelse.
Tillgång till ett brett utbud av appar: Genom att ominstallera Google Play Butik säkerställer du att du har tillgång till den största samlingen av appar som finns tillgängliga för Android-enheter. Det innebär att du kan upptäcka och ladda ner populära appar, spel och verktyg som kan förbättra funktionaliteten och underhållningsvärdet på din Samsung-enhet.
Regelbundna uppdateringar och säkerhetsuppdateringar: Google Play Store släpper ofta uppdateringar och säkerhetsuppdateringar för att åtgärda eventuella sårbarheter och förbättra den övergripande prestandan. Genom att installera om Play Store kan du se till att du får dessa uppdateringar i rätt tid, så att du kan njuta av nya funktioner och ökad säkerhet på din Samsung-enhet.
Sömlös integration med Googles tjänster: Google Play Butik är en integrerad del av Androids ekosystem och integreras sömlöst med andra Google-tjänster som Gmail, Google Drive och Google Maps. Genom att installera om Play Butik ser du till att alla dina Google-tjänster fungerar smidigt tillsammans, vilket ger en sammanhängande och effektiv användarupplevelse.
Smidig installation och uppdatering av appar: Om du installerar om Google Play Store på din Samsung-enhet får du en smidig process för installation och uppdatering av appar. Play Store har ett användarvänligt gränssnitt där du enkelt kan söka efter appar, läsa recensioner och installera eller uppdatera dem med bara några få tryckningar, vilket gör det bekvämt att hålla din enhet uppdaterad med de senaste apparna och funktionerna.
Tillgång till betalt innehåll och köp i appen: Genom att installera om Play Store får du tillgång till ett brett utbud av betalt innehåll, inklusive premiumappar, spel, musik, filmer och e-böcker. Dessutom kan du göra köp i appar som stöds, vilket gör att du kan låsa upp ytterligare funktioner eller göra virtuella transaktioner. Om du installerar om Play Store får du tillgång till dessa betalda erbjudanden och kan njuta av ett bredare utbud av digitalt innehåll på din Samsung-enhet.
Sammanfattningsvis kan en ominstallation av Google Play Store på din Samsung-enhet ge flera fördelar, inklusive tillgång till ett brett utbud av appar, regelbundna uppdateringar och säkerhetsuppdateringar, sömlös integration med Google-tjänster, strömlinjeformad appinstallation och uppdateringar samt tillgång till betalt innehåll och köp i appen. Genom att installera om Play Store kan du förbättra den övergripande användarupplevelsen och utnyttja hela potentialen hos din Samsung-enhet.
Med Google Play Store på din Samsung-enhet får du en mängd fördelar som förbättrar din totala smartphone-upplevelse.
Läs också: Är Black Ops 3 Season Pass ett komplett DLC-paket?
Sammanfattningsvis ger Google Play Store på din Samsung-enhet dig ett brett utbud av appar, regelbundna uppdateringar, säkra nedladdningar, personliga rekommendationer, bekväma betalningsalternativ och enkel åtkomst. Dessa fördelar förbättrar funktionaliteten, prestandan och den övergripande användarupplevelsen för din Samsung-enhet.
För att installera om Google Play Store på din Samsung-enhet måste du först avinstallera den befintliga versionen av appen. Här är de steg du ska följa:
Nu när du har avinstallerat Google Play Store kan du fortsätta med att installera om den med hjälp av lämplig metod för din enhet. Det är viktigt att notera att avinstallation av Google Play Store tillfälligt kan påverka din förmåga att ladda ner och uppdatera appar, så se till att installera om den så snart som möjligt för att återställa full funktionalitet på din enhet.
Efter att ha slutfört det första steget med att avinstallera Google Play Store på din Samsung-enhet är nästa steg att ladda ner den senaste versionen av appen. Detta kommer att säkerställa att du har de mest uppdaterade funktionerna och säkerhetsuppdateringarna.
Läs också: Hur man hittar lösenordet för Aurora Subnautica
Följ dessa steg för att ladda ner den senaste versionen av Google Play Store:
Beroende på hastigheten på din internetanslutning kan nedladdningen ta några ögonblick. När nedladdningen är klar måste du överföra APK-filen till din Samsung-enhet.
Om du laddade ner APK-filen på din dator måste du ansluta din Samsung-enhet till din dator med en USB-kabel. Överför APK-filen till en plats på din Samsung-enhet som är lättillgänglig.
Om du laddade ner APK-filen direkt på din Samsung-enhet kan du hitta den i enhetens “Downloads”-mapp.
När APK-filen finns på din Samsung-enhet letar du upp filen och trycker på den för att påbörja installationsprocessen. Du kan behöva aktivera installationen av appar från okända källor i dina enhetsinställningar.
Följ anvisningarna på skärmen för att installera den senaste versionen av Google Play Store på din Samsung-enhet. När installationen är klar kan du öppna appen och logga in med ditt Google-konto för att få tillgång till det stora utbudet av appar, spel och digitalt innehåll som finns tillgängligt på plattformen.
När du har tagit bort den tidigare versionen av Google Play Store från din Samsung-enhet kan du nu fortsätta med att installera den senaste versionen. Följ dessa snabba och enkla steg för att få Google Play Store att fungera igen på din Samsung-enhet:
Genom att följa dessa steg kan du enkelt installera om Google Play Store på din Samsung-enhet och fortsätta att njuta av ett brett utbud av appar och underhållningsalternativ.
Det kan finnas flera anledningar till att du behöver installera om Google Play Store på din Samsung-enhet. Det kan bero på ett programvaruproblem eller på att du av misstag har raderat appen. Om du installerar om Google Play Butik kan du lösa eventuella problem med åtkomst till eller nedladdning av appar.
Du kan inte avinstallera Google Play Store-appen helt från din Samsung-enhet eftersom det är en systemapp. Du kan dock inaktivera appen om du vill sluta använda den. Gå till Inställningar > Appar > Google Play Store och tryck på knappen “Inaktivera”.
Nej, om du installerar om Google Play Butik raderas inte dina appar och data. Dina appar och data är kopplade till ditt Google-konto och återställs när du loggar in på ditt konto igen efter ominstallationen av Google Play Butik.
De steg som nämns i artikeln är specifikt inriktade på Samsung-enheter. Du kan dock prova liknande steg på Android-enheter som inte är från Samsung för att installera om Google Play Butik. Tänk på att gränssnittet och alternativen kan variera något beroende på enhetstillverkaren.
Nej, det rekommenderas inte att ominstallera Google Play Butik från tredjepartswebbplatser. Nedladdning och installation av appar från okända källor kan innebära säkerhetsrisker för din enhet. Det är alltid bäst att ladda ner appar och uppdateringar från den officiella Google Play Store för att säkerställa deras äkthet och säkerhet.
Vilket är det bästa namnet i Call of Duty? När det gäller spelvärlden är det få franchises som har nått den nivå av framgång och popularitet som Call …
Läs artikelVarför fungerar inte min PS3-handkontroll trådlöst? Om du är gamer och äger en PlayStation 3 vet du hur viktigt det är att ha en fungerande trådlös …
Läs artikelHur låser man upp finishing moves i Cold War? Inledning I Call of Duty: Black Ops Cold War är finishing moves kraftfulla och flashiga avrättningar som …
Läs artikelVilken är den bästa klassen i MapleStory M? Lystring alla MapleStory M-spelare! Är du redo att ta din spelupplevelse till nästa nivå? Då ska du göra …
Läs artikelHur får man gratis kronor i eso? ESO, eller Elder Scrolls Online, är ett stort och omfattande MMORPG som erbjuder spelarna en rik och uppslukande …
Läs artikelVad betyder Unta Nunu på Hilichurl? Hilichurl-språket i det populära spelet Genshin Impact har alltid fascinerat spelarna med sina unika ljud och till …
Läs artikel