Upptäck var du kan se Rambo: Last Blood på Netflix
I vilket land finns Rambo: Last Blood på Netflix? Är du ett fan av den actionfyllda Rambo-serien? Undrar du var du kan titta på den senaste delen, …
Läs artikel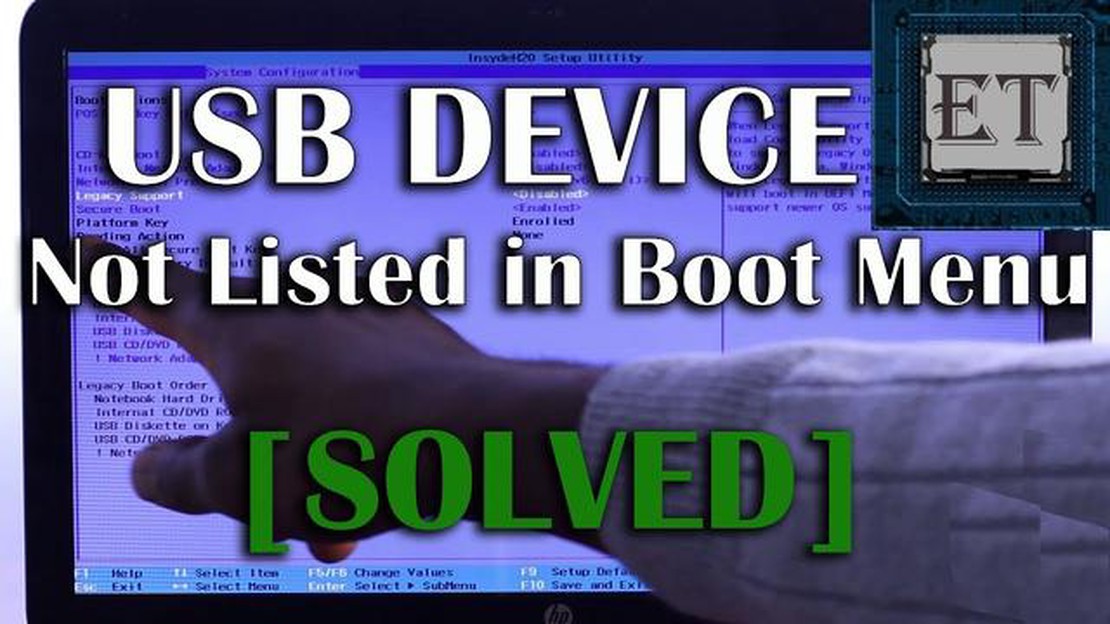
I moderna datorsystem har Unified Extensible Firmware Interface (UEFI) ersatt det traditionella Basic Input/Output System (BIOS) för att ge mer avancerade funktioner och möjligheter. UEFI-läget ger snabbare och säkrare uppstart samt stöd för större hårddiskar och andra hårdvarukomponenter.
En av de viktigaste fördelarna med UEFI-läget är möjligheten att enkelt starta från en USB-enhet. Detta kan vara särskilt användbart när du installerar ett nytt operativsystem eller felsöker problem med din dator. Genom att skapa en startbar USB-enhet kan du komma åt UEFI-läget och utföra olika åtgärder, t.ex. uppdatera den inbyggda programvaran, ändra startordningen eller installera ett nytt operativsystem.
För att komma åt UEFI-läget och starta från en USB-enhet måste du först ange UEFI-inställningarna på datorn. Detta görs vanligtvis genom att trycka på en specifik tangent under startprocessen, t.ex. F2, F8 eller Del. Den exakta tangenten kan variera beroende på datorns tillverkare och modell, så det är viktigt att du läser datorns manual eller gör en snabb sökning på Internet för att hitta rätt tangent.
När du har angett UEFI-inställningarna måste du navigera till avsnittet “Boot” eller “Boot Options”. Här kan du ändra startordningen så att USB-enheten prioriteras framför andra startbara enheter, t.ex. den interna hårddisken eller CD/DVD-enheten. Du kan också behöva aktivera alternativet “Legacy Boot” eller “Legacy Support” om du använder en äldre USB-enhet eller ett äldre operativsystem.
När du har gjort de nödvändiga ändringarna sparar du inställningarna och avslutar UEFI-installationen. Starta sedan om datorn med USB-enheten ansluten. Datorn bör nu starta från USB-enheten, så att du kan komma åt UEFI-läget och utföra önskade åtgärder. Det är viktigt att notera att de specifika stegen kan variera beroende på datorns tillverkare och UEFI-implementering, så det rekommenderas alltid att konsultera dokumentationen eller supportresurserna för din specifika enhet.
Sammanfattningsvis kan UEFI-läget och uppstart från ett USB-minne vara en användbar teknik för olika ändamål, t.ex. för att installera ett nytt operativsystem eller felsöka problem. Genom att följa stegen ovan kan du enkelt komma åt UEFI-inställningarna på din dator och konfigurera den för att starta från en USB-enhet. Kom ihåg att läsa dokumentationen för din specifika enhet för att säkerställa att du använder rätt nyckel och steg.
UEFI, som står för Unified Extensible Firmware Interface, är en modern ersättning för det traditionella BIOS (Basic Input/Output System) som finns i de flesta datorer. Det är ett inbyggt gränssnitt som tillhandahåller en uppsättning standardiserade protokoll och tjänster för att starta operativsystemet och hantera maskinvaran på ett säkrare och effektivare sätt.
UEFI-läget har flera fördelar jämfört med det äldre BIOS. För det första har det stöd för större hårddiskar, med en maximal kapacitet på 9,4 zettabyte, jämfört med BIOS-gränsen på 2,2 terabyte. Detta gör det möjligt att använda modern lagringsteknik, t.ex. SSD-enheter (Solid State Drive), som är snabbare och mer tillförlitliga än traditionella mekaniska hårddiskar.
Dessutom ger UEFI-läget snabbare starttider tack vare den optimerade initialiseringsprocessen. Det erbjuder också ett mer användarvänligt gränssnitt med grafiska menyer och musstöd, vilket gör det lättare att navigera och konfigurera firmware-inställningarna.
En annan viktig funktion i UEFI-läget är Secure Boot, som säkerställer att endast betrodda operativsystem och programvara för starthanteraren körs under startprocessen. Detta skyddar mot skadlig kod och obehöriga ändringar och förbättrar systemsäkerheten.
För att komma åt UEFI-läget på datorn behöver du vanligtvis trycka på en viss tangent eller kombination av tangenter under startprocessen, t.ex. F2 eller Del. I UEFI-läget kan du konfigurera olika inställningar, t.ex. startprioritet, alternativ för säker start och maskinvaruinställningar.
Sammanfattningsvis är UEFI-läget ett modernt gränssnitt för inbyggd programvara som ger bättre prestanda, stöd för större lagringsutrymmen, ökad säkerhet och en mer användarvänlig upplevelse jämfört med traditionell BIOS. Det är nödvändigt för att starta från USB och komma åt avancerade systeminställningar.
UEFI (Unified Extensible Firmware Interface) är ett modernt gränssnitt för inbyggd programvara som ersätter det traditionella BIOS (Basic Input/Output System) som finns i äldre datorer. UEFI-läget erbjuder flera viktiga funktioner som förbättrar startprocessen och systemets övergripande prestanda.
Secure Boot: UEFI-läget innehåller en funktion som kallas Secure Boot, som säkerställer att endast betrodda operativsystem och bootloader-programvara kan laddas under startprocessen. Detta skyddar mot skadlig kod och annan obehörig kod. Fast Boot: UEFI-läget ger snabbare starttider jämfört med äldre BIOS. Detta beror på möjligheten att initiera hårdvaruenheter parallellt, snarare än sekventiellt, vilket resulterar i en snabbare startprocess. Stöd för stora diskar: UEFI-läget stöder stora diskar med kapacitet på mer än 2 terabyte, medan äldre BIOS är begränsat till 2 terabyte eller mindre. Detta ger större lagringsmöjligheter och kompatibilitet med moderna hårddiskar. Flexibelt användargränssnitt: UEFI-läget ger ett grafiskt användargränssnitt (GUI) som kan nås direkt från den inbyggda programvaran, så att användarna kan konfigurera systeminställningar utan att gå in i operativsystemet. Detta gör det enklare att anpassa och justera systemparametrar. Kompatibilitet: UEFI-läget är utformat för att vara bakåtkompatibelt med äldre BIOS och kan stödja både UEFI och äldre startalternativ. Detta gör det möjligt för användare att installera och köra äldre operativsystem och programvara som är beroende av äldre BIOS.
UEFI-läget har många fördelar jämfört med traditionellt BIOS, t.ex. förbättrad säkerhet, snabbare starttider, stöd för större diskar, användarvänligt gränssnitt och kompatibilitet med äldre system. Det håller på att bli standardgränssnittet för inbyggd programvara i moderna datorer.
UEFI-läget (Unified Extensible Firmware Interface) är viktigt för spel eftersom det erbjuder flera viktiga fördelar jämfört med det traditionella BIOS-läget (Basic Input/Output System). Först och främst ger UEFI snabbare starttider, vilket gör att spelarna kan komma igång med sina spel snabbare. Detta är särskilt fördelaktigt för multiplayer-spel där varje sekund räknas.
Förutom snabbare starttider har UEFI-läget även stöd för större hårddiskar och partitioner. Detta är avgörande för spelare som installerar flera spel och multimediafiler på sina system. Med UEFI kan spelarna dra full nytta av den ökade lagringskapaciteten i moderna hårddiskar och se till att de har tillräckligt med utrymme för sina växande spelbibliotek.
En annan viktig fördel med UEFI-läget för spel är kompatibiliteten med modern hårdvara och kringutrustning. UEFI stöder avancerade funktioner som Secure Boot, som skyddar mot skadlig programvara och obehörig åtkomst. Detta är särskilt viktigt för onlinespel, där spelarna kan stöta på potentiella säkerhetshot.
UEFI-läget ger dessutom större flexibilitet när det gäller att anpassa inställningar och startalternativ. Spelare kan enkelt komma åt och ändra UEFI-inställningar för att optimera sitt system för spelprestanda. Detta inkluderar att justera CPU- och minnesinställningarna, aktivera överklockning och finjustera grafikinställningarna för att maximera FPS och grafisk fidelity.
Överlag ger UEFI-läget många fördelar för spel, bland annat snabbare starttider, stöd för större lagringsutrymme, kompatibilitet med modern hårdvara och fler anpassningsmöjligheter. Genom att aktivera UEFI-läget på sina spelsystem kan spelare förbättra sin spelupplevelse och få bättre prestanda.
UEFI-läget (Unified Extensible Firmware Interface) ger flera fördelar för spelprestandan. Detta läge ger ett mer avancerat och effektivt sätt att initialisera hårdvarukomponenterna i ett spelsystem, vilket resulterar i snabbare starttider och förbättrad övergripande prestanda.
En av de största fördelarna med UEFI-läget är dess stöd för större lagringsenheter, t.ex. SSD-enheter (Solid State Drive). Jämfört med traditionella hårddiskar har SSD-enheter betydligt snabbare läs- och skrivhastigheter, vilket gör att spelen laddas snabbare och att laddningstiderna mellan nivåer eller områden minskar.
Läs också: Det ultimata vapnet: Avslöja den mest kraftfulla arsenalen i Horizon Zero Dawn
Dessutom ger UEFI-läget bättre kompatibilitet med modern spelhårdvara, inklusive grafikkort, processorer och minnesmoduler. Denna kompatibilitet leder till förbättrad prestanda, eftersom systemet kan utnyttja komponenternas kapacitet fullt ut utan begränsningar som beror på föråldrad inbyggd programvara eller BIOS-inställningar.
UEFI-läget erbjuder dessutom ett mer användarvänligt gränssnitt för hantering av systeminställningar och konfigurationer. Spelare kan enkelt komma åt och ändra BIOS-inställningar via ett grafiskt användargränssnitt (GUI), vilket gör det enklare att överklocka komponenter, justera fläkthastigheter eller optimera ströminställningar för spelprestanda.
Läs också: Är BTTV trasigt? Undersökning av problem och korrigeringar
UEFI stöder även säkra startfunktioner som skyddar systemet mot skadlig programvara och obehörig åtkomst. Det ger en säkrare spelupplevelse, särskilt när man spelar multiplayer-spel online eller laddar ner mods och anpassat innehåll.
UEFI-läget förbättrar spelprestandan avsevärt genom att optimera hårdvaruinitialiseringen, förbättra kompatibiliteten med modern spelhårdvara, tillhandahålla ett användarvänligt gränssnitt för systemkonfigurationer och erbjuda utökade säkerhetsfunktioner.
Om du vill komma åt UEFI-läget på din dator följer här de steg du behöver följa:
Med UEFI-läget kan du dra full nytta av de moderna firmware-funktioner och säkra startalternativ som finns tillgängliga på din dator. Det ger en mer strömlinjeformad och effektiv startprocess, samt förbättrad kompatibilitet med nyare maskinvara och operativsystem.
Observera att inte alla datorer stöder UEFI-läget, särskilt inte äldre modeller. I sådana fall kan du behöva använda det traditionella BIOS-läget istället. Det är alltid en bra idé att läsa i datorns dokumentation eller på tillverkarens webbplats för specifika instruktioner som är anpassade till din enhet.
I UEFI-läget (Unified Extensible Firmware Interface) kan du konfigurera olika inställningar för datorns maskinvara innan operativsystemet startas. Här följer en steg-för-steg-guide för hur du öppnar UEFI-läget:
Genom att följa dessa steg kan du enkelt komma åt UEFI-läget och konfigurera de nödvändiga inställningarna för att starta från en USB-enhet eller göra andra hårdvarurelaterade ändringar på din dator.
Om du vill starta från en USB-enhet i UEFI-läge måste du följa några steg för att säkerställa att systemet känner igen USB-enheten och tillåter att du startar från den.
Kom ihåg att inte alla datorer eller moderkort stöder UEFI-läge, så se till att ditt system är UEFI-kompatibelt innan du försöker starta från USB i UEFI-läge.
För att komma åt UEFI-läget på datorn startar du om datorn och under startprocessen trycker du på den tangent som datorns tillverkare har angett för att komma åt BIOS-inställningarna. Därifrån kan du navigera till UEFI-inställningarna och aktivera UEFI-läget.
Nej, inställningarna för UEFI-läget nås under startprocessen innan operativsystemet laddas. För att komma åt inställningarna i UEFI-läget måste du starta om datorn och gå in i BIOS-inställningarna.
Om du aktiverar UEFI-läget kan datorn dra nytta av de funktioner som finns i UEFI-firmware, t.ex. snabbare starttider, bättre säkerhetsfunktioner och stöd för större enheter och partitioner. UEFI-läget ger också ett modernare och mer standardiserat sätt att starta datorn.
Om du vill starta från ett USB-minne i UEFI-läge ska du först kontrollera att USB-minnet är korrekt anslutet till datorn. Starta sedan om datorn och gå in i BIOS-inställningarna. I BIOS-inställningarna navigerar du till startalternativen och ändrar startprioriteten så att USB-enheten listas först. Spara ändringarna och avsluta BIOS-inställningarna. Datorn startar nu från USB-enheten i UEFI-läge.
Om datorn inte känner igen USB-minnet i UEFI-läget finns det några saker du kan prova. Kontrollera först att USB-enheten är korrekt ansluten till datorn och att den fungerar som den ska. Kontrollera sedan att du har aktiverat UEFI-läget i BIOS-inställningarna. Om USB-enheten fortfarande inte identifieras kan du prova att använda en annan USB-port, en annan USB-enhet eller uppdatera datorns inbyggda programvara.
Ja, det är möjligt att växla mellan UEFI-läge och Legacy BIOS-läge, men det kräver att BIOS-inställningarna ändras. Om du vill växla från UEFI-läge till Legacy BIOS-läge måste du inaktivera UEFI-läget och aktivera Legacy BIOS-läget i BIOS-inställningarna. Om du vill växla från Legacy BIOS-läge till UEFI-läge måste du på samma sätt inaktivera Legacy BIOS-läget och aktivera UEFI-läget i BIOS-inställningarna.
I vilket land finns Rambo: Last Blood på Netflix? Är du ett fan av den actionfyllda Rambo-serien? Undrar du var du kan titta på den senaste delen, …
Läs artikelVilken Final Fantasy ska jag spela först? Final Fantasy-serien har en rik historia som sträcker sig tillbaka till 1980-talet och har blivit en …
Läs artikelVem hade 100 speed i Madden? Videospelsserien Madden NFL har blivit synonym med högoktanig fotbollsaction och realistiskt spelande. Madden-spelare …
Läs artikelPorträtteras Paimon som en skurkaktig karaktär i Genshin? Genshin Impact är ett populärt actionrollspel som har fångat uppmärksamheten hos miljontals …
Läs artikelÄr 14 % alkohol mycket? Alkoholkonsumtion har länge varit ett ämne för diskussion och oro i samhället. Medan måttlig alkoholkonsumtion ofta ses som …
Läs artikelHur kan jag titta på ESPN gratis? ESPN är ett populärt sportnätverk som erbjuder täckning av olika sportevenemang och nyheter. Oavsett om du är ett …
Läs artikel