Att låsa upp Gourmet Supremos: Den avgörande betydelsen av att äta bra
Hur får man gourmet-Supremos att inse vikten av att äta bra? När det gäller Teyvat-världen i Genshin Impact är det mer än att bara slåss mot fiender …
Läs artikel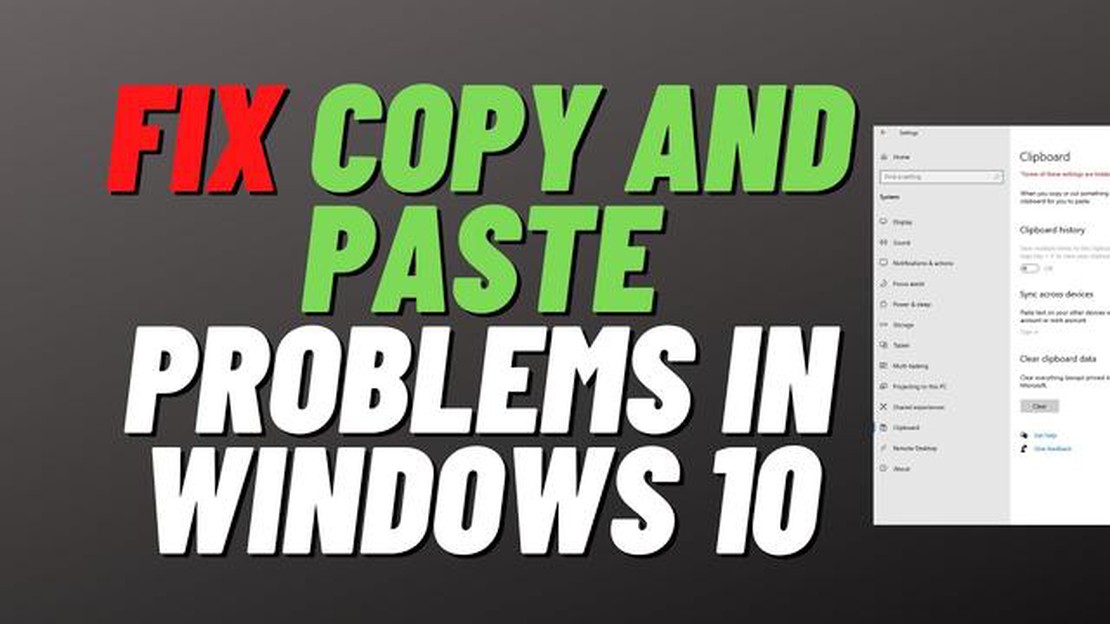
Funktionen Kopiera och klistra in är en viktig funktion i operativsystemet Windows 10 som gör det möjligt att enkelt kopiera och överföra information mellan olika program och dokument. Det finns dock tillfällen då denna funktion kan sluta fungera, vilket orsakar frustration och besvär för användarna. I den här artikeln kommer vi att undersöka några vanliga orsaker till att kopiera och klistra in-funktionen kanske inte fungerar i Windows 10 och ge potentiella lösningar.
En möjlig orsak till att kopiera och klistra in-funktionen inte fungerar är att vissa applikationer eller processer stör dess funktionalitet. Exempelvis kan antivirusprogram eller Urklippshanterare hamna i konflikt med funktionen Kopiera och klistra in och förhindra att den fungerar korrekt. I sådana fall rekommenderas att du tillfälligt inaktiverar eller avinstallerar dessa program för att kontrollera om problemet löses.
En annan anledning till att kopierings- och klistrafunktionen inte fungerar i Windows 10 kan vara relaterade till skadade systemfiler. Med tiden kan systemfiler skadas eller saknas, vilket kan påverka funktionaliteten hos olika funktioner, inklusive kopiera och klistra in. Att köra en systemfilskontroll kan hjälpa till att identifiera och reparera eventuella skadade filer och återställa kopierings- och klistrafunktionen.
Dessutom kan urklippsdata ibland bli skadade, vilket resulterar i att kopierings- och klistrafunktionen inte fungerar korrekt. Om du rensar urklippshistoriken och återställer den kan du lösa problemet. För att göra detta, öppna menyn Inställningar, gå till System, sedan Urklipp och klicka på knappen “Rensa” under avsnittet “Rensa urklippsdata”.
Sammanfattningsvis är kopierings- och klistrafunktionen ett viktigt verktyg i Windows 10, men det kan stöta på problem som hindrar det från att fungera korrekt. Genom att identifiera de potentiella orsakerna och använda de föreslagna lösningarna kan användarna lösa dessa problem och återfå den fullständiga funktionaliteten för funktionen Kopiera och klistra in i Windows 10.
Spel är en populär aktivitet bland Windows 10-användare, men det kan vara frustrerande när funktionen Kopiera och klistra in inte fungerar under spelandet. Problemet kan försämra spelupplevelsen och göra det svårt att kommunicera med andra spelare eller kopiera viktig information.
En anledning till att kopiera och klistra in-funktionen inte fungerar när du spelar är spelinställningar eller begränsningar. Vissa spel inaktiverar kopiera och klistra-funktionen för att förhindra fusk eller hackning, vilket kan påverka den övergripande spelupplevelsen. I sådana fall är det viktigt att kontrollera spelets inställningar eller kontakta spelutvecklaren för hjälp.
En inkompatibel eller föråldrad spelprogramvara kan också orsaka problem med kopiera och klistra-funktionen. Det rekommenderas att hålla spelprogramvaran uppdaterad och se till att den är kompatibel med operativsystemet Windows 10. Regelbundna uppdateringar och patchar kan hjälpa till att lösa kompatibilitetsproblem och förbättra funktionen för kopiera och klistra in under spel.
I vissa fall kanske kopierings- och klistrafunktionen inte fungerar på grund av konflikter med andra program eller applikationer som körs i bakgrunden. Vi rekommenderar att du stänger onödiga program eller inaktiverar bakgrundsprocesser som kan störa funktionen Kopiera och klistra in när du spelar. Detta kan hjälpa till att frigöra systemresurser och säkerställa smidig drift.
Om kopierings- och klistra in-funktionen fortfarande inte fungerar när du spelar kan det vara bra att prova alternativa metoder för att dela information eller kommunicera med andra spelare. Detta kan inkludera att använda meddelandesystem i spelet, röstchatt eller ta skärmdumpar för att dela information istället för att enbart förlita sig på kopiera och klistra-funktionen. Att justera spelstrategier för att kringgå kopierings- och klistra-begränsningen kan också hjälpa till att upprätthålla effektiviteten under spelsessioner.
Även om det kan vara frustrerande att kopiera och klistra in-funktionen inte fungerar i Windows 10 finns det flera orsaker och lösningar som är specifika för spelsammanhang. Genom att förstå dessa faktorer och implementera lämpliga lösningar kan spelare optimera sin spelupplevelse och effektivt övervinna eventuella begränsningar med funktionen Kopiera och klistra in.
Det finns flera möjliga orsaker till att funktionen Kopiera och klistra in inte fungerar i Windows 10-spel. En vanlig orsak är en konflikt med den installerade programvaran eller hårdvarudrivrutinerna. Spelprogram kräver ofta specifika inställningar och konfigurationer, vilket ibland kan störa kopierings- och klistrafunktionen.
En annan möjlig orsak är ett problem med Windows Clipboard-tjänsten. Om den här tjänsten inte körs korrekt kan det förhindra att kopierings- och klistrafunktionen fungerar korrekt. Om du startar om Clipboard-tjänsten eller kontrollerar dess inställningar kan det hjälpa till att lösa problemet.
Dessutom kan vissa spelprogram eller processer begränsa användningen av kopiera och klistra-funktionen av säkerhetsskäl. Detta är särskilt vanligt i multiplayerspel online, där spelare kanske inte tillåts kopiera och klistra in information för att förhindra fusk eller orättvisa fördelar.
Dessutom kan begränsningar eller konflikter i systemresurserna göra att funktionen Kopiera och klistra in inte fungerar. Om datorns minne eller CPU är överbelastat kanske den inte har tillräckligt med resurser för att hantera kopierings- och klistra-funktionerna effektivt. På samma sätt kan konflikter mellan olika programvaror eller processer störa funktionen för kopiera och klistra in.
I vissa fall kan problemet med kopierings- och klistrafunktionen vara relaterat till musen eller tangentbordet. Felaktiga eller inkompatibla inmatningsenheter kan förhindra att kommandona för kopiera och klistra in identifieras av systemet. Att kontrollera enhetsdrivrutinerna och säkerställa deras kompatibilitet kan hjälpa till att lösa detta problem.
Det är värt att notera att detta bara är några av de möjliga orsakerna till att kopierings- och klistrafunktionen inte fungerar i Windows 10-spel. Felsökning av problemet kräver ett systematiskt tillvägagångssätt, inklusive kontroll av programvarukonflikter, undersökning av systeminställningar och uppdatering av drivrutiner vid behov.
Om du är en Windows 10-spelentusiast och upplever problem med kopierings- och klistrafunktionen kan det vara frustrerande och hindra din spelupplevelse. Funktionen Kopiera och klistra in är avgörande för snabb och effektiv navigering i spel, så att hitta en lösning bör vara högsta prioritet.
1. Kontrollera om det finns motstridiga program: Ibland kan vissa program eller tjänster som körs i bakgrunden störa kopierings- och klistrafunktionen i Windows 10-spel. Använd Aktivitetshanteraren för att identifiera eventuella resurskrävande program eller processer och stäng dem för att frigöra systemresurser.
2. Starta om systemet: I vissa fall kan en enkel omstart av systemet lösa problemet med kopiera och klistra in. Om du startar om datorn kan du uppdatera systemprocesserna och rensa temporära filer, som kan ha orsakat problemet.
3. Uppdatera Windows och drivrutiner: Föråldrade Windows-uppdateringar och drivrutiner kan också orsaka att kopierings- och klistrafunktionen slutar fungera. Se till att installera de senaste Windows-uppdateringarna och uppdatera grafikkortets drivrutiner för att säkerställa kompatibilitet med de spel du spelar.
4. Inaktivera antivirus- och brandväggsprogram tillfälligt: Antivirus- och brandväggsprogram kan ibland blockera kopierings- och klistrafunktionen, särskilt om de upptäcker den som ett potentiellt säkerhetshot. Inaktivera dessa program tillfälligt och kontrollera om problemet kvarstår. Om kopierings- och klistrafunktionen börjar fungera igen kan du behöva konfigurera dina antivirus- och brandväggsinställningar för att tillåta den.
5. Använd alternativa metoder för att kopiera och klistra in: Om problemet kvarstår trots att du har provat ovanstående lösningar finns det alternativa metoder för att kopiera och klistra in i Windows 10-spel. Du kan prova att använda kortkommandon som CTRL+C för att kopiera och CTRL+V för att klistra in. Dessutom kan du använda snabbmenyn för högerklick för att komma åt alternativ för kopiering och klistra in.
6. Kontakta teknisk support: Om ingen av ovanstående lösningar fungerar kan det vara nödvändigt att kontakta teknisk support för ytterligare hjälp. Ge dem all relevant information om ditt system, inklusive maskinvaruspecifikationer, spelinställningar och eventuella felmeddelanden som du stöter på.
Genom att följa dessa effektiva lösningar kan du övervinna problemet med att kopiera och klistra in funktionen inte fungerar i Windows 10-spel och komma tillbaka till att njuta av en oavbruten spelupplevelse.
Kopiera och klistra in-funktionen är en viktig funktion i alla operativsystem, inklusive Windows 10. Ibland kan den dock sluta fungera av olika skäl, vilket orsakar frustration för användarna. I det här avsnittet går vi igenom några vanliga orsaker till att funktionen Kopiera och klistra in inte fungerar i Windows 10 och ger förslag på möjliga lösningar.
1. Urklippsproblem: En möjlig orsak till att funktionen Kopiera och klistra in inte fungerar är problem med urklippet. Urklipp är ett tillfälligt lagringsutrymme där kopierade objekt lagras innan de klistras in. Om urklippet är fullt eller innehåller skadade data kan det leda till kopierings- och klistrafel. För att åtgärda detta kan du försöka rensa urklipp genom att trycka på Windows-tangenten + V och välja “Rensa alla” eller starta om datorn.
2. Tredjepartsapplikationer: En annan anledning till att kopierings- och klistrafunktionen inte fungerar kan bero på konflikter med tredjepartsapplikationer. Vissa program, särskilt de som körs i bakgrunden, kan störa kopierings- och klistraprocessen. För att felsöka detta, försök stänga alla onödiga applikationer och se om problemet är löst.
3. Kortkommandon: Det är möjligt att kopierings- och klistrafunktionen inte fungerar på grund av felaktiga kortkommandon. Se till att du använder rätt kortkommandon, som vanligtvis är Ctrl + C för kopiera och Ctrl + V för klistra in. Du kan också prova att använda högerklickets snabbmeny för att kopiera och klistra in istället för kortkommandon.
4. Systemuppdateringar: Systemuppdateringar kan ibland orsaka problem med kopierings- och klistrafunktionen. Om du nyligen installerade en Windows-uppdatering kan det vara orsaken till problemet. För att åtgärda detta kan du försöka avinstallera den senaste uppdateringen eller utföra en systemåterställning till en tidigare tidpunkt innan uppdateringen installerades.
5. Antivirus- eller säkerhetsprogram: Vissa antivirus- eller säkerhetsprogram kan av säkerhetsskäl störa funktionen Kopiera och klistra in. Dessa program kan inaktivera vissa funktioner för att förhindra spridning av skadlig kod eller virus. Kontrollera dina antivirus- eller säkerhetsinställningar för att se om några alternativ relaterade till kopiera och klistra in är inaktiverade. Du kan behöva vitlista de program eller processer som är involverade i funktionen Kopiera och klistra in.
Genom att överväga dessa allmänna orsaker till att kopierings- och klistrafunktionen inte fungerar och tillämpa de föreslagna lösningarna kan du förhoppningsvis lösa problemet och fortsätta använda den här viktiga funktionen i Windows 10 utan några störningar.
Läs också: Hur länge håller PS4-upphängningar?
När kopierings- och klistrafunktionen slutar fungera i Windows 10 kan det vara ganska frustrerande. Det finns flera potentiella orsaker till detta problem, och att förstå dessa orsaker kan hjälpa till att hitta lämpliga lösningar.
1. Programvarukonflikter: En av anledningarna till att kopiera och klistra in-funktionen inte fungerar kan vara motstridig programvara på ditt system. Vissa program eller bakgrundsprocesser kan störa funktionen så att den inte fungerar som den ska. Vi rekommenderar att du kontrollerar om det finns någon nyligen installerad programvara eller uppdateringar som kan orsaka problemet.
Läs också: Kommer användning av mods i Fallout 76 att leda till ett förbud?
2. Problem med Urklipp: Problem med Urklipp kan också leda till att kopierings- och klistrafunktionen inte fungerar. Urklipp ansvarar för tillfällig lagring av kopierad information, och om det blir skadat eller fullt kan det störa normal kopiering och klistra in. Om du rensar urklippshistoriken eller startar om urklippstjänsten kan det hjälpa till att lösa problemet.
3. Föråldrade eller inkompatibla drivrutiner: En annan möjlig orsak är föråldrade eller inkompatibla drivrutiner. Drivrutiner är nödvändiga för att maskin- och programvarukomponenter ska fungera korrekt, och föråldrade eller inkompatibla drivrutiner kan orsaka olika problem, inklusive problem med kopierings- och klistrafunktionen. Om du uppdaterar drivrutinerna till den senaste versionen eller installerar om dem kan problemet åtgärdas.
4. Korruption i systemfilen: Korruption i systemfilen kan också påverka funktionen Kopiera och klistra in i Windows 10. Om vissa systemfiler som är nödvändiga för funktionen blir korrupta eller skadade kan det leda till att funktionen inte fungerar som den ska. Att köra en SFC-sökning (System File Checker) eller använda DISM-verktyget för att reparera systemfiler kan hjälpa till att lösa problemet.
5. Urklippshanterare från tredje part: Vissa användare kan ha urklippshanterare från tredje part installerade på sina system. Dessa verktyg kan ge ytterligare funktioner, men de kan också orsaka konflikter med den inbyggda kopierings- och klistrafunktionen. Om du inaktiverar eller avinstallerar någon programvara för urklippshantering kan du avgöra om den är orsaken till problemet.
6. Antivirus- eller säkerhetsprogram: Vissa antivirus- eller säkerhetsprogram kan av säkerhetsskäl ha funktioner som övervakar och kontrollerar aktiviteter i Urklipp. Dessa program kan ibland störa kopierings- och klistrafunktionen, vilket kan leda till att den inte fungerar. Om du tillfälligt inaktiverar eller justerar inställningarna för antivirus- eller säkerhetsprogrammet kan problemet lösas.
Genom att identifiera de möjliga orsakerna till att kopierings- och klistrafunktionen inte fungerar i Windows 10 kan du vidta lämpliga åtgärder för att felsöka och lösa problemet. Det rekommenderas att prova olika lösningar och söka ytterligare hjälp om problemet kvarstår.
Om du har problem med att funktionen Kopiera och klistra in inte fungerar i Windows 10 finns det flera effektiva lösningar du kan prova för att lösa problemet.
Kontrollera om det finns problem med Urklipp: Det första steget är att kontrollera om problemet är relaterat till Urklipp. Starta om datorn och försök kopiera och klistra in igen. Om problemet kvarstår kan du försöka rensa urklippshistoriken genom att trycka på Windows-tangenten + V och klicka på knappen Rensa alla.
Uppdatera Windows: Föråldrad Windows-programvara kan ibland orsaka problem med vissa funktioner. Se till att Windows 10 är uppdaterat genom att gå till Inställningar > Uppdatering och säkerhet > Windows Update. Klicka på knappen Sök efter uppdateringar och installera alla tillgängliga uppdateringar.
Skanna efter skadlig programvara: Skadlig programvara kan också störa kopierings- och klistrafunktionen. Kör en fullständig systemsökning med ett pålitligt antivirus- eller antimalwareprogram för att upptäcka och ta bort eventuella skadliga program. Starta om datorn när genomsökningen är klar.
Starta om Windows Explorer: Ibland kan Windows Explorer-processen inte svara, vilket leder till problem med kopiera och klistra in. Tryck på Ctrl + Skift + Esc för att öppna Aktivitetshanteraren, leta reda på Windows Explorer-processen, högerklicka på den och välj Starta om.
Kontrollera om det finns konflikter med programvara från tredje part: Viss programvara från tredje part, t.ex. klippbordshanterare eller säkerhetsprogram, kan störa kopierings- och klistrafunktionen. Inaktivera eller avinstallera sådana program tillfälligt och kontrollera om problemet har lösts.
Återställ tangentbordsinställningar: Det är också möjligt att felaktiga tangentbordsinställningar orsakar att kopierings- och klistrafunktionen inte fungerar korrekt. Gå till Inställningar > Enheter > Skrivning, scrolla ner och klicka på länken Avancerade tangentbordsinställningar. Klicka på knappen Återställ under avsnittet “Återställ ditt tangentbord”.
Skapa ett nytt användarkonto: Om allt annat misslyckas kan du försöka skapa ett nytt användarkonto som en sista utväg. Gå till Inställningar > Konton > Familj och andra användare och klicka på knappen “Lägg till någon annan på den här datorn”. Följ instruktionerna på skärmen för att skapa ett nytt användarkonto och kontrollera om kopierings- och klistrafunktionen fungerar i det nya kontot.
Genom att följa dessa effektiva lösningar bör du kunna lösa problemet med att kopiera och klistra in funktionen inte fungerar i Windows 10 General. Kom ihåg att starta om datorn efter varje lösning och testa kopiera och klistra in-funktionen för att se om den fungerar korrekt.
**Ny Windows 10-uppdatering gör att funktionen för att kopiera och klistra in slutar fungera
Windows 10-användare rapporterar problem med kopiera och klistra in-funktionen efter att ha installerat den senaste uppdateringen som släpptes av Microsoft. Uppdateringen, som syftar till att förbättra systemets prestanda, har oavsiktligt orsakat att funktionen för kopiera och klistra in inte fungerar. Användare kan inte kopiera text eller filer från en plats till en annan, vilket resulterar i produktivitetsproblem och frustration.
Microsoft undersöker problemet
Microsoft har bekräftat problemet och undersöker aktivt orsaken till att kopiera och klistra in-funktionen inte fungerar. Företaget har släppt ett uttalande som försäkrar användarna att de arbetar på en lösning och kommer att släppa en fix så snart som möjligt. Under tiden rekommenderas Windows 10-användare att undvika att installera den senaste uppdateringen och överväga att rulla tillbaka till en tidigare version.
**Tillfälliga lösningar
I väntan på en permanent lösning från Microsoft finns det flera tillfälliga lösningar som användarna kan prova. Ett alternativ är att använda kortkommandon istället för den traditionella kopierings- och klistrafunktionen. Användare kan trycka på “Ctrl” + “C” för att kopiera och “Ctrl” + “V” för att klistra in. Ett annat alternativ är att använda tredjepartsverktyg för hantering av urklipp, som kan ge mer funktionalitet och anpassningsalternativ.
**Förebygga framtida problem
För att förhindra liknande problem i framtiden rekommenderas Windows 10-användare att regelbundet söka efter uppdateringar och installera dem i rätt tid. Det är dock också viktigt att vara försiktig innan du installerar uppdateringar, särskilt om det finns rapporter om problem. Användare kan vänta på feedback från andra användare eller kontrollera officiella forum och supportkanaler för eventuella problem innan de fortsätter med installationen.
Slutsats
Att kopiera och klistra in-funktionen inte fungerar i Windows 10 kan vara ett frustrerande problem för användare, särskilt de som är starkt beroende av den här funktionen för sina dagliga uppgifter. Medan Microsoft arbetar på en lösning kan användare prova tillfälliga lösningar eller överväga att rulla tillbaka till en tidigare version av Windows 10. Att hålla sig informerad om uppdateringar och vara försiktig innan man installerar dem kan hjälpa till att förhindra framtida problem.
Det kan finnas flera anledningar till att din kopiera och klistra-funktion inte fungerar i Windows 10. Det kan bero på ett tillfälligt fel eller ett problem med systemets urklipp. En annan möjlighet är att det finns en konflikt med en tredjepartsapplikation eller ett problem med tangentbordsgenvägarna. Det är också värt att kontrollera om du har installerat de senaste Windows-uppdateringarna, eftersom de ibland kan åtgärda buggar och kompatibilitetsproblem.
Om kopierings- och klistrafunktionen inte fungerar i Windows 10 finns det flera steg du kan ta för att åtgärda problemet. Först kan du försöka starta om datorn, eftersom detta ibland kan lösa tillfälliga problem. Du kan också försöka rensa urklipp genom att trycka på Windows-tangenten + R, skriva “cmd” och sedan ange kommandot “echo off | clip”. En annan lösning är att kontrollera om det finns några motstridiga applikationer eller antivirusprogram som kan blockera kopierings- och klistrafunktionen. Slutligen kan du försöka återställa tangentbordsgenvägarna för kopiera och klistra in i menyn Inställningar.
Ja, du kan felsöka funktionen Kopiera och klistra in som inte fungerar i Windows 10 genom att följa några steg. Först kan du öppna Aktivitetshanteraren genom att trycka på Ctrl + Shift + Esc och kontrollera om det finns några processer som använder höga CPU- eller minnesresurser. Du kan också försöka köra en systemfilkontroll genom att öppna kommandotolken som administratör och skriva “sfc / scannow”. Ett annat alternativ är att använda Windows felsökare genom att gå till Inställningar > Uppdatering och säkerhet > Felsök och välja alternativet “Urklipp”.
Om kopierings- och klistrafunktionen bara fungerar i vissa program kan det bero på ett kompatibilitetsproblem eller ett problem med själva programmet. Vissa program har en egen klippbordsfunktion som kan komma i konflikt med systemets klippbord. I så fall kan du försöka använda programmets specifika kommandon för kopiera och klistra in istället för systemgenvägarna. Det är också värt att kontrollera om det finns några uppdateringar tillgängliga för applikationen, eftersom de kan innehålla buggfixar relaterade till kopierings- och klistrafunktionen.
Om ingen av lösningarna åtgärdar funktionen Kopiera och klistra in i Windows 10 finns det några ytterligare steg du kan prova. Först kan du skapa ett nytt användarkonto och se om kopiera och klistra in-funktionen fungerar i det kontot. Om det gör det kan det indikera ett problem med din nuvarande användarprofil. Du kan också försöka utföra en systemåterställning till en tidigare tidpunkt då funktionen Kopiera och klistra in fungerade. Om allt annat misslyckas kan du överväga att installera om Windows 10 för att åtgärda eventuella underliggande systemproblem.
Hur får man gourmet-Supremos att inse vikten av att äta bra? När det gäller Teyvat-världen i Genshin Impact är det mer än att bara slåss mot fiender …
Läs artikelVilka är monstren i Genshin Impact? Genshin Impact är ett populärt actionrollspel i öppen värld som utvecklats och publicerats av miHoYo. Med sin …
Läs artikelKan man fortfarande få betessjuka? Genshin Impact, det populära actionrollspelet som utvecklats av miHoYo, har sett flera specialvapen komma och gå. …
Läs artikelKan jag anförtro Steam mitt kreditkort? När det gäller att köpa spel och göra inköp i spelet har Steam blivit den självklara plattformen för många …
Läs artikelKan jag få kontoutdrag från 10 år tillbaka i tiden? Att få kontoutdrag från 10 år sedan kan vara en utmanande uppgift, men det är inte omöjligt. …
Läs artikelVem är Signora Genshin? Signora Genshin, även känd som Signora, är en karaktär från det populära videospel Genshin Impact. Hon är en högt uppsatt …
Läs artikel