Ska jag se Iron Fist före Defenders?
Måste jag se Iron Fist innan försvararna? Om du är ett fan av Marvel Cinematic Universe och Netflix-serien kanske du undrar om det är nödvändigt att …
Läs artikel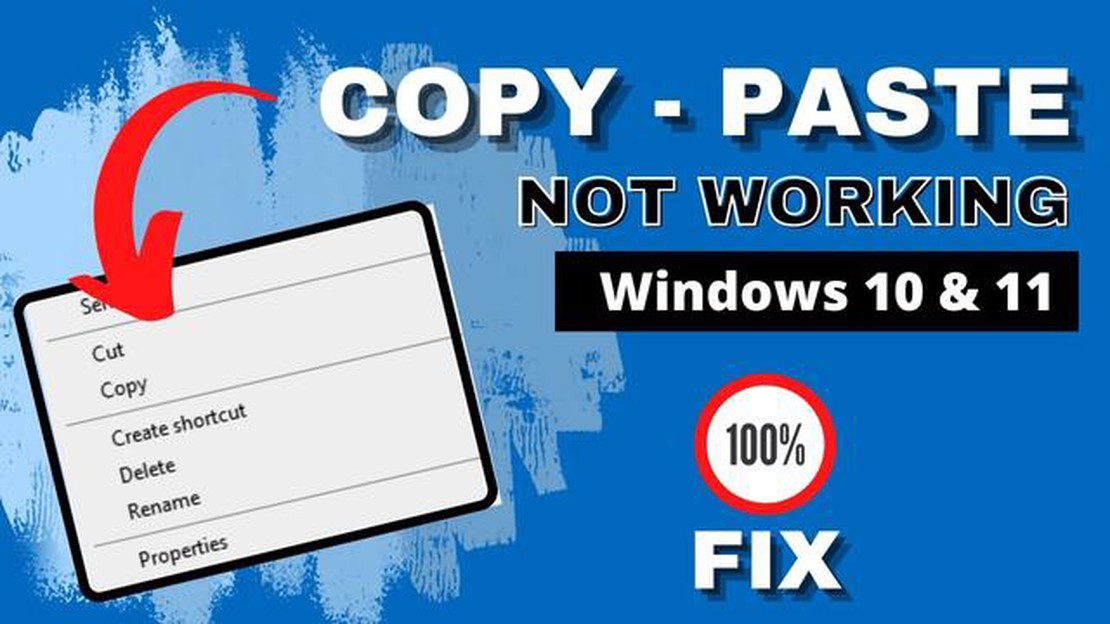
Kopiera och klistra in är en grundläggande funktion som gör att användare enkelt kan överföra text och filer mellan olika program och dokument. Ibland fungerar dock inte kopiera och klistra in-funktionen som förväntat i Windows-operativsystem. Oavsett om du är en spelare, en allmän datoranvändare eller en nyhetsläsare kan du förbättra din produktivitet och användarupplevelse genom att veta hur du aktiverar kopiera och klistra in i Windows.
Om du är en spelare har du kanske stött på situationer där du inte kan kopiera och klistra in text mellan ditt spel och andra program. Det kan vara frustrerande, särskilt om du snabbt behöver dela information med ditt team eller söka efter tips och strategier online. Som tur är finns det några steg du kan ta för att aktivera funktionen Kopiera och klistra in i spel. Genom att justera spelets inställningar eller köra spelet i fönsterläge kan du se till att du enkelt kan komma åt andra program utan att förlora möjligheten att kopiera och klistra in.
För vanliga datoranvändare är det viktigt att kunna kopiera och klistra in för att kunna arbeta effektivt med olika program och dokument. Om du upptäcker att du inte kan kopiera och klistra in text, filer eller bilder finns det några felsökningssteg du kan prova. Kontrollera först att kopiera och klistra in är aktiverat i Windows-inställningarna. Du kan göra detta genom att gå till Kontrollpanelen, välja “System och säkerhet” och sedan klicka på “System”. Därifrån väljer du “Fjärrinställningar” och ser till att inställningen “Urklipp” är markerad. Dessutom kan du försöka starta om datorn eller uppdatera operativsystemet till den senaste versionen för att lösa eventuella problem.
Nyhetsläsare behöver ofta kopiera och klistra in information från artiklar, bloggar eller webbplatser för vidare referens eller delning med andra. Om du inte kan kopiera och klistra in text från en nyhetskälla kan det bero på webbplatsens begränsningar eller de webbläsarinställningar du använder. I sådana fall kan du prova att använda en annan webbläsare för att se om funktionen för att kopiera och klistra in fungerar. Du kan också försöka markera den text du vill kopiera och använda kortkommandot “Ctrl + C” för att kopiera och “Ctrl + V” för att klistra in. Detta kan ibland kringgå eventuella begränsningar som webbplatsen har infört.
Sammanfattningsvis är det viktigt för spelare, vanliga datoranvändare och nyhetsläsare att kunna kopiera och klistra in i Windows. Genom att följa lämpliga steg och felsökningstips kan du se till att du enkelt kan kopiera och klistra in text, filer och bilder mellan olika applikationer och förbättra din produktivitet.
Om du har problem med funktionen Kopiera och klistra in på din Windows-dator finns det några steg du kan ta för att aktivera den här funktionen. Kopiera och klistra in är ett viktigt verktyg som gör att du snabbt och enkelt kan överföra text, bilder och annat innehåll från en plats till en annan.
För att aktivera kopiera och klistra in i Windows, kontrollera först att funktionen inte är inaktiverad i dina systeminställningar. Gå till Kontrollpanelen och öppna inställningarna för “Enkel åtkomst”. Välj sedan “Tangentbord” och se till att alternativet “Använd kortkommandon för att slå på eller av klibbiga tangenter” är avmarkerat. Detta säkerställer att genvägarna för kopiera och klistra in inte åsidosätts av andra funktioner.
En annan möjlig orsak till att kopiera och klistra in inte fungerar kan bero på ett tillfälligt fel i ditt system. En omstart av datorn kan ofta lösa dessa problem och återställa funktionen för kopiera och klistra in. Klicka bara på Start-menyn, välj strömikonen och välj alternativet “Starta om”.
Om omstart av datorn inte löser problemet kan du behöva kontrollera inställningarna för Urklipp. Urklipp är den plats där kopierat innehåll lagras tillfälligt innan det klistras in. Öppna menyn “Inställningar” i Windows och välj “System”. Därifrån väljer du “Urklipp” och ser till att växeln “Urklippshistorik” är påslagen. Detta gör att du kan komma åt tidigare kopierade objekt.
I vissa fall kan antivirus- eller säkerhetsprogram störa kopierings- och klistrafunktionen. Om du nyligen har installerat eller uppdaterat ett antivirusprogram kan du försöka inaktivera det tillfälligt för att se om det löser problemet. Om kopiera och klistra in börjar fungera igen kan du behöva justera dina antivirusinställningar för att tillåta den här funktionen.
Sammanfattningsvis är funktionen Kopiera och klistra in ett viktigt verktyg för produktivitet i Windows. Genom att följa dessa steg och kontrollera dina systeminställningar kan du se till att den här funktionen är aktiverad och fungerar korrekt på din dator.
Gaming är ett populärt tidsfördriv för många människor runt om i världen. Oavsett om du är en vanlig spelare eller en tävlingsinriktad e-sportare kan möjligheten att kopiera och klistra in vara en användbar funktion när det gäller att spela på en Windows-dator.
Kopiera och klistra in-funktionen kan vara särskilt praktisk när det gäller att dela spelstrategier, kommunicera med lagkamrater eller snabbt mata in kommandon eller koder. Det gör att du enkelt kan överföra information från en plats till en annan utan att behöva skriva ut allt manuellt.
Att aktivera kopiera och klistra in i Windows för spel är en relativt enkel process. Först måste du se till att ditt spel eller din spelplattform tillåter kopiera och klistra-funktionalitet. Vissa spel kan ha restriktioner eller begränsningar för att förhindra fusk eller obehörig delning av innehåll.
Om ditt spel eller din spelplattform stöder kopiera och klistra in kan du sedan aktivera det i Windows genom att navigera till kontrollpanelen och komma åt inställningarna för “Enkel åtkomst”. Därifrån kan du välja alternativet för att aktivera kopiera och klistra in och anpassa eventuella ytterligare inställningar eller preferenser.
Det är viktigt att notera att aktivering av kopiera och klistra in i Windows för spel även kan bero på vilken specifik version av Windows du använder. Olika versioner kan ha något annorlunda steg eller inställningar, så det är alltid en bra idé att konsultera den officiella dokumentationen eller supportresurserna för din specifika version av Windows.
Sammanfattningsvis kan möjligheten att kopiera och klistra in vara ett värdefullt verktyg för gamers, eftersom det underlättar kommunikation, strategidelning och inmatning av kommandon. Genom att aktivera kopiera och klistra in i Windows kan du göra spelandet på din dator mer bekvämt och effektivt.
Allmänt Funktionen Kopiera och klistra in är en viktig funktion för daglig datoranvändning. Oavsett om du skriver ett e-postmeddelande, gör en undersökning eller bara organiserar dina filer är det viktigt att kunna kopiera och klistra in text och andra data. Genom att kopiera och klistra in kan du snabbt och effektivt duplicera innehåll, vilket sparar både tid och arbete. Det gör det också möjligt att överföra information mellan dokument, vilket gör det enklare att referera, citera eller redigera innehåll.
Kopiera och klistra in stöds i de flesta Windows-program, inklusive webbläsare, ordbehandlare, kalkylblad och till och med grafikredigeringsprogram. Om du vill kopiera text eller data markerar du det med muspekaren eller kortkommandon som Ctrl + C. Om du vill klistra in det kopierade innehållet placerar du markören där du vill att det ska visas och använder klistra kommandot, vanligtvis Ctrl + V. Du kan också högerklicka och välja klistra in-alternativet från snabbmenyn.
Förutom att kopiera och klistra in vanlig text stöder Windows även kopiering och inklistring av andra dataformat, t.ex. bilder, filer och till och med formaterat innehåll. Det innebär att du kan kopiera en bild från en webbplats och klistra in den i en bildredigerare eller kopiera en tabell från ett kalkylblad och klistra in den i ett dokument utan att formateringar eller data går förlorade.
Funktionen Kopiera och klistra in kan anpassas och förbättras med hjälp av olika inställningar och alternativ. Du kan t.ex. aktivera eller inaktivera formateringsalternativen när du kopierar och klistrar in innehåll, styra hur kopierade data hanteras och till och med ställa in kortkommandon för specifika åtgärder. Dessa alternativ finns i inställningarna för enskilda applikationer eller i Windows inställningsmeny.
Möjligheten att kopiera och klistra in är en grundläggande funktion i Windows som förbättrar produktiviteten och förenklar vardagliga uppgifter. Oavsett om du är en vanlig datoranvändare eller en avancerad användare kommer det utan tvekan att göra ditt liv enklare och mer effektivt om du behärskar konsten att kopiera och klistra in.
Håll dig uppdaterad med de senaste nyheterna från hela världen. Oavsett om det gäller senaste nytt, aktuella händelser eller trender har vi koll på allt.
Läs också: Var hittar man Ferrarin i GTA San Andreas?
1. Global Affairs: Få de senaste uppdateringarna om internationell politik, diplomati och globala frågor. Håll dig informerad om konflikter, fördrag och allianser som formar vår värld.
2. Business: Håll dig uppdaterad om affärsvärlden. Få uppdateringar om viktiga marknadstrender, aktiekurser, fusioner och förvärv och den senaste tekniken som formar industrier.
Läs också: Är 64 GB tillräckligt för en iPhone?
3. Teknik: Upptäck de senaste framstegen inom teknik och innovation. Från smartphones och prylar till artificiell intelligens och robotteknik, var först med att få veta om de senaste genombrotten.
4. Vetenskap och miljö: Håll dig informerad om de senaste upptäckterna och forskningen inom vetenskap, medicin och miljö. Lär dig mer om genombrott inom rymdforskning, klimatförändringar och hälsovetenskap.
5. Underhållning: Få scoopet om de senaste filmerna, TV-programmen, musiksläppen och kändisnyheterna. Håll dig uppdaterad om de hetaste trenderna inom underhållningsindustrin och missa aldrig en premiär eller röda mattan-evenemang.
6. Sport: Följ dina favoritlag och idrottare. Få de senaste resultaten, höjdpunkterna från matcherna och sportnyheterna. Håll dig uppdaterad om stora sportevenemang, från OS till fotbolls-VM.
7. Livsstil: Upptäck tips och råd om mode, skönhet, hälsa och välbefinnande. Håll dig uppdaterad om de senaste trenderna inom mat, resor och heminredning. Hitta inspiration för att förbättra din livsstil.
8. Utbildning: Håll dig informerad om nyheter och trender inom utbildning. Från framsteg inom online-lärande till innovativa undervisningsmetoder, håll dig uppdaterad om den senaste utvecklingen inom utbildning.
9. Politik: Håll dig informerad om lokal och nationell politik. Få uppdateringar om val, politik och politiska debatter som påverkar din kommun och ditt land.
10. Hälsa och fitness: Få tips och råd om hur du håller dig frisk och i form. Från träningsrutiner till hälsosamma matvanor, håll dig uppdaterad om de senaste trenderna inom välbefinnande.
Med vår omfattande nyhetsbevakning kommer du aldrig att missa den information du behöver för att hålla dig informerad och engagerad i världen omkring dig.
Om du har problem med kopiera och klistra in-funktionen på din Windows-dator finns det några felsökningssteg som du kan prova för att lösa problemet:
1. Kontrollera inställningarna för Urklipp: Kontrollera att kopiera och klistra in är aktiverat i datorns inställningar för Urklipp. Du hittar dessa inställningar genom att söka efter “Urklipp” i sökfältet i Windows.
2. Starta om datorn: Ibland kan det räcka med att starta om datorn för att lösa problem med kopiera och klistra in. Försök att stänga av datorn och sedan starta den igen för att se om det löser problemet.
3. Uppdatera operativsystemet: Se till att ditt Windows-operativsystem är uppdaterat. Uppdateringar innehåller ofta buggfixar och förbättringar som kan lösa problem med kopiera och klistra in-funktionen.
4. Inaktivera programvara från tredje part: Om du har någon programvara från tredje part installerad på datorn som kan störa kopierings- och klistrafunktionen kan du försöka inaktivera eller avinstallera den tillfälligt för att se om det löser problemet.
5. Kör en virussökning: Skadlig programvara eller virus på din dator kan ibland orsaka problem med kopiera och klistra in. Kör en grundlig virussökning med ditt föredragna antivirusprogram för att kontrollera om det finns några skadliga program.
6. Kontrollera om det finns motstridiga kortkommandon: Vissa kortkommandon som används av andra program kan störa funktionen Kopiera och klistra in. Kontrollera dina programinställningar för att se till att det inte finns några motstridiga genvägar.
7. Använd kommandotolken: I vissa fall kan kommandotolken hjälpa till att lösa problem med kopiera och klistra in. Öppna kommandotolken genom att söka efter “Kommandotolken” i sökfältet i Windows och skriva “sfc /scannow” för att söka igenom systemet efter skadade filer.
Genom att följa dessa felsökningssteg bör du kunna lösa eventuella problem som du upplever med kopiera och klistra in på din Windows-dator. Om problemet kvarstår kan du behöva söka ytterligare hjälp från en teknisk expert.
Om du inte kan kopiera och klistra in på din Windows-dator kan det finnas flera orsaker. Det kan bero på ett tillfälligt fel i systemet eller en programvarukonflikt. Det är också möjligt att funktionen Kopiera och klistra in har inaktiverats av din systemadministratör eller av en säkerhetsinställning. För att lösa problemet kan du försöka starta om datorn, uppdatera programvaran eller justera säkerhetsinställningarna. Om problemet kvarstår kan du behöva kontakta din systemadministratör för ytterligare hjälp.
Nej, det finns ingen specifik kortkommando för att aktivera funktionen Kopiera och klistra in i Windows. Funktionen Kopiera och klistra in är en funktion på systemnivå som alltid är aktiverad som standard. Om du inte kan kopiera och klistra in beror det troligen på ett tillfälligt fel eller en programvarukonflikt. En omstart av datorn eller en uppdatering av programvaran kan ofta lösa problemet.
Nej, det finns inget direkt kommando i Kommandotolken för att aktivera funktionen Kopiera och klistra in i Windows. Funktionen Kopiera och klistra in är en funktion på systemnivå som inte styrs via Kommandotolken. Om det inte går att kopiera och klistra in rekommenderas att du startar om datorn eller uppdaterar programvaran.
Funktionen Kopiera och klistra in är en funktion på systemnivå och kan inte aktiveras eller inaktiveras per applikation. Om kopiera och klistra in inte fungerar i en viss applikation beror det sannolikt på ett problem med applikationen eller ett kompatibilitetsproblem med operativsystemet. Vi rekommenderar att du letar efter uppdateringar för programmet, installerar om det eller kontaktar utvecklaren för ytterligare hjälp.
Måste jag se Iron Fist innan försvararna? Om du är ett fan av Marvel Cinematic Universe och Netflix-serien kanske du undrar om det är nödvändigt att …
Läs artikelVad är relationen mellan Leon och Claire i Resident Evil-spelen? Leon och Claire är två ikoniska karaktärer från den populära videospel-serien …
Läs artikelHur lokaliserar man en iPhone utan att personen vet om det? Att spåra en iPhone kan vara ett användbart verktyg för olika ändamål. Oavsett om du vill …
Läs artikelÄr Staples villiga att matcha Amazons priser på sina produkter? Letar du efter de bästa erbjudandena på spel och allmän elektronik? Undrar du om …
Läs artikelÄr fiske permanent Genshin? Det populära actionrollspelet Genshin Impact fortsätter att utvecklas och spelarna är alltid på jakt efter nya aktiviteter …
Läs artikelHur får man tag på en Difluorite-kristall? Spelvärlden är fylld av dolda skatter som väntar på att bli upptäckta. En sådan skatt är den svårfångade …
Läs artikel