Var hittar du Eevee i Pokemon Platinum
Var finns Eevee platinum? Om du är ett fan av Pokemon-serien känner du säkert till Eevee, den söta och mångsidiga lilla varelsen som kan utvecklas …
Läs artikel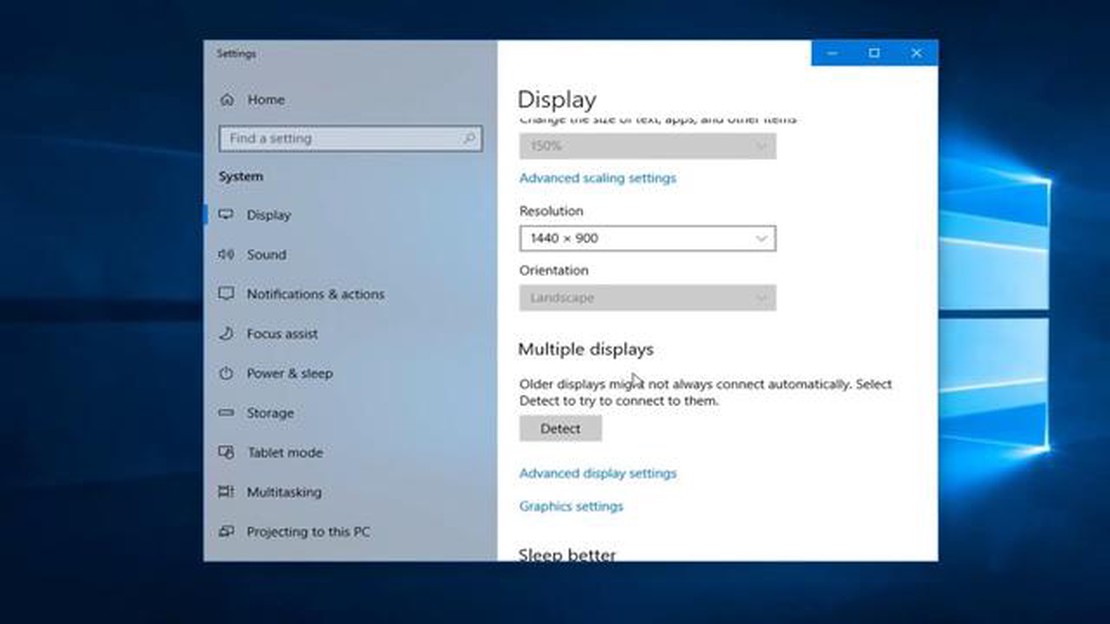
Om du är en spelentusiast eller någon som är beroende av teknik för ditt arbete, kanske du har stött på det frustrerande felet “Input Not Supported” någon gång. Detta felmeddelande visas vanligtvis på skärmen när du försöker ansluta en extern enhet, t.ex. en spelkonsol eller en dator, till din bildskärm eller TV.
Felet “Input Not Supported” kan bero på flera saker, allt från inkompatibla bildskärmsinställningar till felaktiga kablar. Det kan vara särskilt besvärligt när du är mitt uppe i en spelsession eller försöker streama din favoritfilm.
Men oroa dig inte! I den här artikeln kommer vi att vägleda dig genom några enkla felsökningssteg för att åtgärda felet “Input Not Supported”. Oavsett om du är en erfaren spelare eller bara en vanlig användare är dessa metoder lätta att följa och kan hjälpa dig att få igång din enhet igen på nolltid.
När du stöter på felet “Input Not Supported” betyder det att bildskärmen eller displayenheten inte kan känna igen den insignal som den tar emot. Detta fel uppstår ofta när man ansluter en spelkonsol eller en dator till en bildskärm eller TV. Att förstå orsakerna och felsökningsstegen kan hjälpa till att lösa problemet.
En möjlig orsak till felet “Input Not Supported” är en inkompatibel skärmupplösning eller uppdateringsfrekvens. Olika enheter har olika krav på upplösning och uppdateringsfrekvens, och om dessa inställningar inte är korrekt konfigurerade kan det hända att bildskärmen inte kan hantera insignalen. I sådana fall kan det vara nödvändigt att justera skärminställningarna på både enheten och bildskärmen.
En annan orsak till detta fel kan vara ett problem med kabelanslutningen. En lös eller felaktig kabel kan störa överföringen av insignalen, vilket leder till felet “Input Not Supported”. Att kontrollera kablarna och se till att de är ordentligt anslutna kan hjälpa till att lösa problemet. Om du dessutom använder kablar av hög kvalitet som är utformade för att hantera den specifika insignalen kan det också göra skillnad.
I vissa fall kan problemet vara relaterat till grafikkortets drivrutiner eller monitorns inbyggda programvara. Föråldrade eller inkompatibla drivrutiner kan orsaka konflikter med monitorn, vilket resulterar i felet “Input Not Supported”. Att uppdatera drivrutinerna eller den fasta programvaran till de senaste versionerna kan ibland lösa problemet.
Det är också värt att notera att det här felet kan uppstå när man försöker visa en upplösning eller uppdateringsfrekvens som ligger utanför bildskärmens kapacitet. Om bildskärmen till exempel bara kan visa en maximal upplösning på 1080p, men enheten är inställd på att visa en högre upplösning, kan felet “Input Not Supported” uppstå. Om du justerar skärminställningarna på enheten så att de matchar bildskärmens kapacitet kan detta problem ofta lösas.
Sammanfattningsvis är felet “Input Not Supported” ett vanligt problem som uppstår när enheter ansluts till en bildskärm eller TV. Att förstå orsakerna, t.ex. inkompatibla bildskärmsinställningar, felaktiga kabelanslutningar, föråldrade drivrutiner eller överskridande av bildskärmens kapacitet, kan hjälpa till vid felsökning och lösning av detta fel. Genom att vidta lämpliga åtgärder för att ta itu med dessa problem kan användarna njuta av en sömlös och felfri spel- eller mediaupplevelse.
Felmeddelandet “Input Not Supported” är ett vanligt problem som användare kan stöta på när de använder sina spelkonsoler eller tittar på vissa webbplatser. Det här felet uppstår vanligtvis när det inte finns någon överensstämmelse mellan skärmens upplösning och den utsignal som skickas till den.
En möjlig orsak till felet är att användaren försöker ansluta sin spelkonsol eller dator till en skärm som inte stöder den insignal som skickas. Detta kan hända om skärmen har en lägre upplösning än utsignalen, eller om skärmen inte stöder den specifika ingångstypen, t.ex. HDMI eller VGA.
För att åtgärda detta fel kan användare försöka justera upplösningsinställningarna på sin spelkonsol eller dator för att matcha skärmens kapacitet. Detta kan göras genom att öppna skärminställningarna i konsolens eller datorns meny och välja en upplösning som är kompatibel med skärmen.
Alternativt kan användaren försöka ansluta sin spelkonsol eller dator till en annan skärm som stöder den önskade insignalen. Detta kan göras genom att använda en annan bildskärm eller TV som har de nödvändiga ingångarna och upplösningsfunktionerna.
Om felmeddelandet kvarstår kan det vara värt att kontrollera kablarna och anslutningarna mellan spelkonsolen eller datorn och skärmen. En lös eller felaktig kabel kan ibland orsaka problem med att överföra rätt signal till bildskärmen. Användaren bör se till att alla kablar är ordentligt anslutna och i gott skick.
I vissa fall kan uppdatering av grafikdrivrutinerna på spelkonsolen eller datorn också hjälpa till att lösa felet “Input Not Supported”. Föråldrade eller inkompatibla drivrutiner kan orsaka problem med skärmens utdata, så det är viktigt att hålla drivrutinerna uppdaterade.
Om ingen av dessa lösningar fungerar kan det vara nödvändigt att söka ytterligare teknisk support från tillverkaren av spelkonsolen eller datorn, eller från tillverkaren av skärmen. De kanske kan tillhandahålla ytterligare felsökningssteg eller föreslå alternativa lösningar för att lösa felet.
När du stöter på felet “Input Not Supported” när du spelar eller använder vissa program finns det flera vanliga orsaker att tänka på. Att förstå dessa orsaker kan hjälpa dig att felsöka och lösa problemet mer effektivt.
Om du tar hänsyn till dessa vanliga orsaker till felet “Input Not Supported” och felsöker därefter kan du lösa problemet och återgå till att spela eller använda dina program utan avbrott.
Om du stöter på felet “Input Not Supported” när du spelar eller tittar på video finns det flera potentiella orsaker att ta hänsyn till. Genom att förstå de möjliga orsakerna bakom detta fel kan du vidta lämpliga åtgärder för att felsöka och lösa problemet.
1. Felaktig upplösning: En vanlig orsak till felet “Input Not Supported” är en felaktig upplösning mellan din bildskärm och insignalen. Kontrollera att upplösningsinställningarna på din dator matchar de rekommenderade inställningarna för din bildskärm. Du kan justera upplösningen genom att högerklicka på skrivbordet, välja “Bildskärmsinställningar” och ändra upplösningsinställningarna.
2. Missmatchning av uppdateringsfrekvens: En annan möjlig orsak till felet är en missmatchning av uppdateringsfrekvensen mellan din bildskärm och insignalen. Uppdateringsfrekvensen är det antal gånger per sekund som skärmen uppdateras. Se till att inställningarna för uppdateringsfrekvens på datorn är kompatibla med bildskärmen. Du kan justera uppdateringsfrekvensen genom att gå till “Bildskärmsinställningar” som nämndes tidigare och välja lämpligt alternativ.
3. Föråldrade grafikdrivrutiner: Föråldrade eller inkompatibla grafikdrivrutiner kan också utlösa felet “Input Not Supported”. Att hålla dina grafikdrivrutiner uppdaterade är avgörande för optimal prestanda och kompatibilitet. Besök grafikkortstillverkarens webbplats och ladda ner/installera de senaste drivrutinerna för din specifika modell.
4. Felaktig HDMI/DVI/VGA-anslutning: En felaktig fysisk anslutning mellan datorn och bildskärmen kan också leda till felet “Input Not Supported”. Kontrollera kablarna och kontakterna och se till att de är ordentligt inkopplade. Om du använder HDMI, prova att använda en annan HDMI-port på din dator eller bildskärm för att utesluta eventuella problem med den specifika porten.
5. Kompatibilitetsproblem med hårdvara: I vissa fall kan felet orsakas av kompatibilitetsproblem med hårdvara. Kontrollera om din dator och bildskärm uppfyller de lägsta systemkraven för det spel eller den video du försöker köra. Otillräckliga hårdvaruspecifikationer kan resultera i felet “Input Not Supported”.
Läs också: Upptäck den mystiska väggmålningen på Pudding Isle: Fakta eller fiktion?
6. Testa med en annan bildskärm: Om ingen av ovanstående lösningar fungerar kan du prova att ansluta datorn till en annan bildskärm. Om felet försvinner med en annan bildskärm är det troligt att problemet ligger hos din ursprungliga bildskärm. Överväg att kontakta teknisk support för ytterligare hjälp eller reparera/byta ut bildskärmen om det behövs.
Genom att följa dessa felsökningssteg kan du identifiera och lösa felet “Input Not Supported”, så att du kan njuta av dina spel- och videotittarupplevelser utan avbrott.
Läs också: Hur mycket kostar en 3DS XL 2020?
Om du upplever felet “Input Not Supported” på din spelkonsol kan det vara frustrerande och hindra dig från att spela dina favoritspel. Det finns dock flera steg du kan ta för att åtgärda problemet och komma tillbaka till spelandet.
1. Kontrollera HDMI-kabeln: Det första du bör göra är att kontrollera HDMI-kabeln som ansluter din konsol till TV:n eller bildskärmen. Se till att den är ordentligt inkopplad och att det inte finns några synliga tecken på skador. Försök använda en annan HDMI-kabel om möjligt för att se om problemet är löst.
2. Justera skärminställningarna: Ibland kan felet “Input Not Supported” uppstå om skärminställningarna på din konsol inte är kompatibla med din TV eller bildskärm. Öppna menyn för visningsinställningar på konsolen och justera upplösning och uppdateringsfrekvens så att de matchar kapaciteten hos din visningsenhet.
3. Starta om konsolen: En omstart av konsolen kan hjälpa till att lösa tillfälliga programvaruproblem som kan orsaka felet “Inmatning stöds inte”. Stäng av konsolen, koppla ur den från strömkällan och vänta några minuter innan du kopplar in den igen och slår på den igen.
4. Prova med en annan TV eller bildskärm: Om möjligt kan du ansluta konsolen till en annan TV eller bildskärm för att se om felet “Input Not Supported” kvarstår. Detta hjälper dig att avgöra om problemet ligger hos konsolen eller bildskärmsenheten. Om felet inte uppstår på en annan enhet kan det tyda på ett problem med din ursprungliga TV eller bildskärm.
5. Uppdatera konsolens inbyggda programvara: Föråldrad inbyggd programvara kan ibland orsaka kompatibilitetsproblem med vissa TV-modeller. Kontrollera om det finns några tillgängliga uppdateringar av den fasta programvaran för din spelkonsol och installera dem vid behov.
6. Kontakta kundsupport: Om inget av stegen ovan löser felet “Input Not Supported” kan det vara nödvändigt att kontakta kundsupporten för din spelkonsol. De kommer att kunna ge ytterligare hjälp och eventuellt erbjuda en lösning på problemet.
Genom att följa dessa steg bör du kunna åtgärda felet “Input Not Supported” på din spelkonsol och återgå till att njuta av dina favoritspel utan några avbrott.
Om du stöter på felet “Input Not Supported” när du spelar spel på populära spelplattformar, följ dessa steg för att åtgärda problemet:
Genom att följa dessa steg bör du kunna lösa felet “Input Not Supported” och njuta av oavbrutet spel på populära spelplattformar.
Om du är en PC-spelare eller regelbundet använder din dator för olika uppgifter, kanske du har stött på det frustrerande “Input Not Supported” -felet någon gång. Detta fel uppstår vanligtvis när datorn eller grafikkortet inte kan visa den aktuella videoupplösningen eller uppdateringsfrekvensen. Lyckligtvis finns det flera steg du kan ta för att lösa problemet och återgå till att använda datorn utan avbrott.
1. Justera upplösning och uppdateringsfrekvens: Det första steget för att lösa felet “Input Not Supported” är att justera upplösningen och uppdateringsfrekvensen på din skärm. Högerklicka på skrivbordet och välj “Bildskärmsinställningar” eller “Skärmupplösning”. Försök sedan att sänka upplösningen och minska uppdateringsfrekvensen tills felet försvinner. Experimentera med olika inställningar tills du hittar den kombination som fungerar för ditt system.
2. Uppdatera grafikdrivrutiner: Föråldrade eller inkompatibla grafikdrivrutiner kan ofta leda till felet “Input Not Supported”. För att uppdatera dina drivrutiner, besök webbplatsen för din grafikkortstillverkare och ladda ner de senaste drivrutinerna för din specifika modell. Installera drivrutinerna och starta om datorn för att tillämpa ändringarna. Uppdatering av grafikdrivrutinerna kan ofta lösa kompatibilitetsproblem och förbättra systemets övergripande prestanda.
3. Kontrollera kabelanslutningarna: Felaktiga eller lösa kabelanslutningar kan också utlösa felet “Input Not Supported”. Kontrollera att alla kablar som ansluter datorn till skärmen är ordentligt inkopplade. Om möjligt kan du prova att använda en annan kabel eller port för att se om problemet kvarstår. Ibland kan problemet lösas genom att kablarna helt enkelt kopplas in igen och korrekt bild återställs.
4. Återställ bildskärmsinställningarna: Om felet inte löstes genom att justera upplösningen och uppdateringsfrekvensen kan du försöka återställa bildskärmsinställningarna till standardvärdena. Högerklicka på skrivbordet och välj “Bildskärmsinställningar” eller “Skärmupplösning” igen. Leta efter ett alternativ för att återställa eller återgå till standardinställningarna. Bekräfta åtgärden och starta om datorn. Detta kan hjälpa i fall där felaktiga inställningar orsakade felet “Input Not Supported”.
5. Kontakta teknisk support: Om ingen av ovanstående lösningar fungerar kan det vara nödvändigt att kontakta den tekniska supporten för din dator eller grafikkortstillverkare. De kan ge dig ytterligare felsökningssteg som är specifika för ditt system eller ge råd om det finns ett känt problem eller kompatibilitetsproblem med din hårdvara. Var beredd på att ge detaljerad information om din systemkonfiguration och de åtgärder du redan har vidtagit för att lösa felet.
För att åtgärda felet “Input Not Supported” på din dator krävs en kombination av justering av bildskärmsinställningar, uppdatering av drivrutiner och korrekta kabelanslutningar. Genom att följa dessa steg bör du kunna åtgärda felet och få en smidig och oavbruten datorupplevelse.
Felet “Input Not Supported” innebär att insignalen från din enhet (t.ex. en dator eller spelkonsol) inte är kompatibel med visningsenheten (t.ex. en bildskärm eller TV).
Felet “Input stöds inte” kan uppstå om upplösningen eller uppdateringsfrekvensen på din enhet är högre än vad din bildskärm har stöd för. Det kan också bero på en felaktig kabelanslutning eller ett problem med drivrutinerna.
För att åtgärda felet “Input Not Supported” kan du försöka ändra inställningarna för upplösning och uppdateringsfrekvens på din enhet så att de matchar de som stöds av din displayenhet. Du kan också försöka återansluta kablarna eller uppdatera drivrutinerna.
Om felet “Input Not Supported” inte åtgärdas genom att ändra upplösning och uppdateringsfrekvens kan du prova att använda en annan kabel för att ansluta enheten till skärmen. Du kan också prova att ansluta enheten till en annan skärm för att se om problemet beror på enheten eller skärmen.
Ja, ett felaktigt grafikkort kan orsaka felet “Input Not Supported” om det inte skickar rätt insignal till bildskärmsenheten. I så fall kan du behöva byta ut eller reparera grafikkortet för att åtgärda felet.
Om ingen av ovanstående lösningar fungerar kan du försöka återställa skärminställningarna på din enhet till standardvärdena. Du kan också kontakta tillverkaren av din enhet eller skärm för ytterligare hjälp.
Var finns Eevee platinum? Om du är ett fan av Pokemon-serien känner du säkert till Eevee, den söta och mångsidiga lilla varelsen som kan utvecklas …
Läs artikelSå här ändrar du NAT-typ på din iPhone Hotspot och förbättrar din nätverksanslutning Många spelare gillar att spela online multiplayer-spel på sina …
Läs artikelRyska videobloggaren Reeflay fängslad i 6 år för att ha streamat med död flicka Den ryska videobloggaren, känd som Reeflay, har dömts till 6 års …
Läs artikelKan man sova med Panam som tjej? Cyberpunk 2077 är ett rollspel med öppen värld som utvecklats och publicerats av CD Projekt. Det erbjuder spelarna en …
Läs artikelKan jag spela Division 2 ensam? När det gäller att spela The Division 2 solo finns det flera viktiga strategier och tips som kan hjälpa dig att …
Läs artikelHur gör man Gud på lite alkemi? Little Alchemy är ett populärt pusselspel online där spelarna kombinerar olika element för att skapa nya. Med över 560 …
Läs artikel