Är Stampys underbara värld ett manus?
Är Stampys underbara värld skriptad? Stampy’s Lovely World är en populär Minecraft-serie som skapats av den brittiska YouTubern Stampylonghead, även …
Läs artikel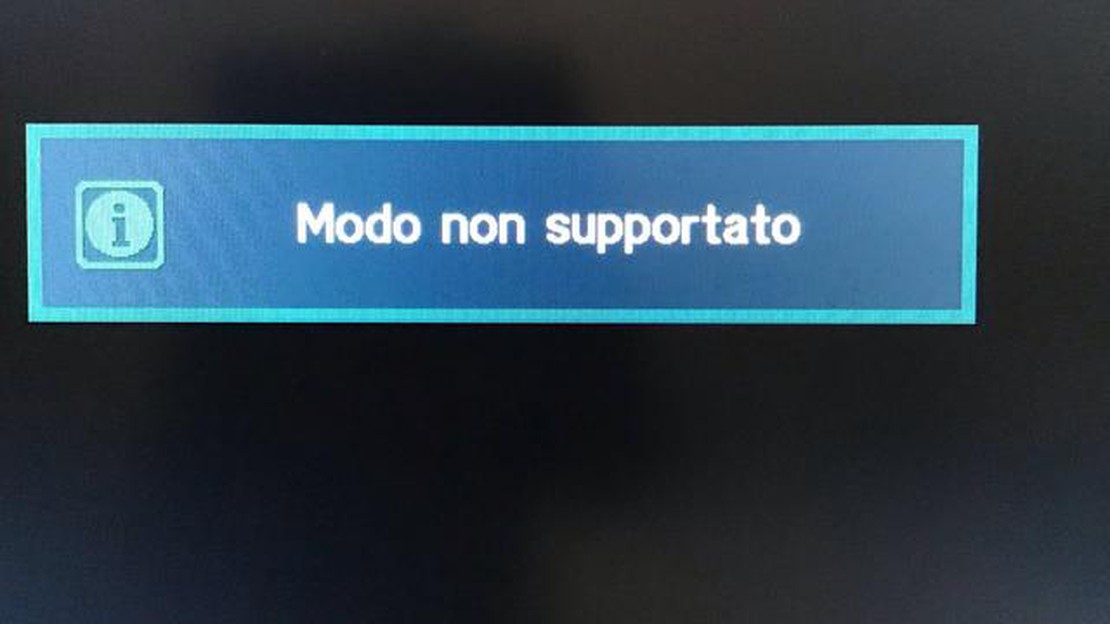
Om du är en spelentusiast har du förmodligen stött på det frustrerande problemet “Mode Not Supported” när du försöker spela dina favoritspel. Detta problem uppstår vanligtvis när din spelkonsol eller dator inte kan visa videoutgången i det valda läget eller den valda upplösningen. Oavsett om du använder en konsol, som PlayStation eller Xbox, eller spelar på en PC, kan detta problem hindra dig från att njuta av din spelupplevelse till fullo.
Lyckligtvis finns det flera steg du kan ta för att felsöka och lösa problemet “Läget stöds inte”. Först kan du försöka justera skärminställningarna på din spelenhet. Detta kan innebära att du ändrar upplösning, uppdateringsfrekvens eller bildförhållande. Dessa inställningar kan vanligtvis nås via spelets meny eller enhetens inställningsmeny. Experimentera med olika kombinationer tills du hittar en som fungerar.
Om du inte löser problemet genom att justera skärminställningarna kan du också försöka uppdatera drivrutinerna för ditt grafikkort eller din konsol. Föråldrade eller inkompatibla drivrutiner kan ibland orsaka kompatibilitetsproblem med vissa spel eller visningslägen. Leta efter de senaste drivrutinerna på tillverkarens webbplats och följ installationsanvisningarna. Kom ihåg att starta om din enhet efter uppdateringen av drivrutinerna för att säkerställa att ändringarna träder i kraft.
I vissa fall kan problemet med “Läget stöds inte” orsakas av en felaktig HDMI-kabel eller anslutning. Använd en annan HDMI-kabel eller anslut enheten till en annan skärm för att se om problemet kvarstår. Kontrollera också att alla kablar är ordentligt inkopplade och att det inte finns några fysiska skador på kablarna eller portarna.
Om inget av dessa steg löser problemet kan det vara nödvändigt att läsa enhetens användarhandbok eller kontakta kundsupport för ytterligare hjälp. De kanske kan ge specifika instruktioner eller erbjuda ytterligare felsökningslösningar baserat på enhetens märke och modell. Kom ihåg att förse dem med eventuella felkoder eller meddelanden du får för att hjälpa dem att bättre förstå problemet.
Om du någonsin har stött på problemet “Läget stöds inte” när du spelar ett spel eller tittar på en video på din enhet kan det vara frustrerande. Problemet uppstår vanligtvis när skärmens upplösning eller uppdateringsfrekvens inte är kompatibel med det program eller spel som du försöker köra.
Följ dessa steg för att lösa problemet:
Genom att följa dessa steg bör du kunna lösa problemet med “Läget stöds inte” och njuta av dina spel och videor utan några skärmproblem.
Det finns flera vanliga orsaker som kan leda till problemet “Läget stöds inte” när du använder en spelkonsol eller annan displayenhet. Dessa orsaker inkluderar:
Genom att identifiera och åtgärda dessa vanliga orsaker är det möjligt att lösa problemet med “Läget stöds inte” och njuta av oavbrutet spelande eller andra aktiviteter på bildskärmsenheten.
Om du upplever problemet “Mode Not Supported” på din skärm är det första steget att kontrollera dina skärminställningar för att säkerställa att de är kompatibla med det spel eller den applikation du försöker köra. Detta problem uppstår ofta när skärmens upplösning eller uppdateringsfrekvens inte stöds av enheten.
1. Skärmupplösning: Börja med att kontrollera upplösningsinställningarna för din skärm. För att göra detta högerklickar du på skrivbordet och väljer “Bildskärmsinställningar” eller “Skärmupplösning”. Kontrollera att skärmupplösningen motsvarar den rekommenderade eller inbyggda upplösningen för din bildskärm.
2. Uppdateringsfrekvens: Kontrollera sedan inställningarna för uppdateringsfrekvens på din skärm. Högerklicka på skrivbordet och välj “Bildskärmsinställningar” eller “Avancerade bildskärmsinställningar”. Leta efter alternativet för uppdateringsfrekvens och se till att det är inställt på det rekommenderade värdet eller standardvärdet för din bildskärm.
3. Spel- eller applikationsinställningar: Om skärmens upplösning och uppdateringsfrekvens är korrekt inställda kan problemet ligga i spel- eller applikationsinställningarna. Öppna spelet eller applikationen och navigera till inställningsmenyn. Leta efter skärmrelaterade inställningar, t.ex. upplösning eller fullskärmsläge, och kontrollera att de matchar dina skärminställningar.
4. Uppdatera grafikdrivrutiner: Föråldrade eller inkompatibla grafikdrivrutiner kan också orsaka problemet “Mode Not Supported”. Kontrollera om det finns några tillgängliga uppdateringar för dina grafikdrivrutiner och installera dem vid behov. Du hittar vanligtvis de senaste drivrutinerna på tillverkarens webbplats eller via enhetshanteraren på din dator.
5. Återställ skärminställningarna: Om allt annat misslyckas kan du försöka återställa skärminställningarna till standardvärdena. Det gör du genom att högerklicka på skrivbordet och välja “Bildskärmsinställningar” eller “Skärmupplösning”. Leta efter alternativet för att återställa eller återställa skärminställningarna.
Genom att följa dessa steg kan du felsöka och lösa problemet med “Mode Not Supported” på din skärm. Kom ihåg att alltid kontrollera att dina skärminställningar är kompatibla med det spel eller program du använder för att säkerställa en smidig spel- eller tittarupplevelse.
Om du stöter på problemet “Mode Not Supported” när du spelar eller tittar på video är ett av de första stegen för att felsöka att uppdatera dina grafikdrivrutiner. Grafiska drivrutiner är ansvariga för att möjliggöra kommunikation mellan datorns maskinvara och programvara, inklusive bildskärmens visningsfunktioner.
Föråldrade eller inkompatibla grafikdrivrutiner kan orsaka visningsproblem, inklusive felet “Mode Not Supported”. Följ dessa steg för att uppdatera grafikdrivrutinerna och lösa problemet:
Läs också: Vi löser gåtan: Varför var Chloe i Lucifers väg?
Genom att uppdatera dina grafikdrivrutiner kan du säkerställa kompatibilitet med den senaste programvaran och lösa problem som “Mode Not Supported”-felet. Regelbunden uppdatering av drivrutinerna kan också förbättra systemets övergripande prestanda och förhindra andra bildskärmsrelaterade problem.
Om du stöter på problemet “Mode Not Supported” när du spelar ett spel kan en möjlig lösning vara att justera spelets upplösningsinställningar. Detta problem uppstår vanligtvis när spelets upplösning är inställd på ett värde som inte stöds av din bildskärm eller displayenhet. Genom att ändra upplösningsinställningarna kan du säkerställa kompatibilitet och lösa problemet.
Läs också: Hur man får tillgång till WWE Network gratis
1. Öppna spelets inställningar: Börja med att starta spelet och leta reda på inställningsmenyn. Den finns vanligtvis i spelets huvudmeny eller alternativmeny. Leta efter ett alternativ som låter dig ändra upplösningen.
2. Välj en upplösning som stöds: I spelets inställningar bör du se en lista över tillgängliga upplösningar. Välj en upplösning som stöds av din bildskärm eller displayenhet. Vanliga upplösningar är 1920x1080 (Full HD), 1280x720 (HD) och 1024x768.
3. Testa den nya upplösningen: När du har valt en ny upplösning, tillämpa ändringarna och avsluta inställningsmenyn. Spelet kommer nu att köras med den valda upplösningen. Testa spelet för att se om problemet med “Mode Not Supported” har lösts. Om inte, försök välja en annan upplösning från listan och upprepa processen tills problemet är löst.
4. Uppdatera dina grafikdrivrutiner: Om du inte löser problemet genom att justera upplösningsinställningarna är det möjligt att dina grafikdrivrutiner är föråldrade eller inkompatibla. Besök webbplatsen för din grafikkortstillverkare för att ladda ner och installera de senaste drivrutinerna för din specifika modell.
5. Kontakta spelets support: Om du har försökt justera upplösningsinställningarna och uppdatera dina grafikdrivrutiner men problemet med “Mode Not Supported” kvarstår, kan det vara ett mer komplext problem som är relaterat till själva spelet. I så fall rekommenderar vi att du kontaktar spelets supportteam för ytterligare hjälp. De kan ha ytterligare felsökningssteg eller en patch för att åtgärda problemet.
När du stöter på problemet “Läget stöds inte” med äldre spel är en lösning att använda kompatibilitetsläget. Med kompatibilitetsläget kan du köra spelet som om du använde en äldre version av Windows, vilket kan hjälpa till att lösa kompatibilitetsproblem.
För att använda kompatibilitetsläget högerklickar du på spelets körbara fil och väljer “Egenskaper” i rullgardinsmenyn. I egenskapsfönstret går du till fliken “Kompatibilitet”. Här hittar du alternativ för att aktivera kompatibilitetsläget för olika versioner av Windows.
Börja med att välja alternativet “Kör det här programmet i kompatibilitetsläge för” och välj den version av Windows som spelet ursprungligen designades för. Om du är osäker kan du prova olika versioner tills du hittar en som fungerar.
Förutom kompatibilitetsläget kan du också försöka justera spelets skärmupplösning och färgläge. Vissa äldre spel kan ha specifika krav för dessa inställningar. För att göra detta, gå till fliken “Kompatibilitet” i egenskapsfönstret och klicka på knappen “Inställningar” under “Skärminställningar” för att göra nödvändiga justeringar.
Om spelet fortfarande inte fungerar i kompatibilitetsläge kan du försöka köra det som administratör. För att göra detta, gå till fliken “Kompatibilitet” i egenskapsfönstret och markera rutan bredvid “Kör det här programmet som administratör”. Detta kommer att ge spelet förhöjda privilegier och kan hjälpa till att lösa eventuella problem som det upplever.
Det är värt att notera att kompatibilitetsläget inte är en garanterad lösning för alla äldre spel. Vissa spel kan helt enkelt vara för föråldrade för att fungera korrekt på nyare operativsystem. I sådana fall kan du behöva överväga alternativa lösningar som att använda emuleringsprogram eller leta efter uppdaterade versioner av spelet som är särskilt utformade för moderna system.
Sammanfattningsvis kan kompatibilitetsläget vara en effektiv lösning när du stöter på problemet “Mode Not Supported” med äldre spel. Genom att emulera en äldre version av Windows kan du ofta lösa kompatibilitetsproblem och få dina favoritspel att fungera smidigt.
Problemet “Mode Not Supported” uppstår vanligtvis när upplösningen eller uppdateringsfrekvensen för bildskärmsenheten inte stöds av den anslutna källenheten.
För att lösa problemet med “Läget stöds inte” kan du försöka ändra inställningarna för upplösning eller uppdateringsfrekvens på källenheten så att de matchar kapaciteten hos bildskärmsenheten. Alternativt kan du försöka ansluta källenheten till en annan visningsenhet som stöder önskad upplösning eller uppdateringsfrekvens.
Det kan bero på att spelkonsolens inställningar för upplösning eller uppdateringsfrekvens inte är kompatibla med din TV. Du kan försöka ändra skärminställningarna på din spelkonsol så att de matchar kapaciteten på din TV:s skärm. Om det inte fungerar kan du också försöka ansluta spelkonsolen till en annan TV eller bildskärm som stöder de önskade inställningarna.
Om datorskärmen visar “Mode Not Supported” efter att ett nytt grafikkort har anslutits, betyder det vanligtvis att grafikkortets inställningar för upplösning eller uppdateringsfrekvens inte är kompatibla med skärmen. Du kan försöka justera skärminställningarna på datorn så att de matchar bildskärmens kapacitet. Om det inte fungerar kan du behöva installera uppdaterade drivrutiner för grafikkortet eller överväga att använda en annan bildskärm som stöder de önskade inställningarna.
Ja, en felaktig HDMI-kabel kan orsaka problemet “Mode Not Supported”. Om kabeln är skadad eller inte fungerar korrekt kanske den inte kan överföra rätt information om upplösning eller uppdateringsfrekvens mellan källenheten och bildskärmsenheten. Du kan försöka använda en annan HDMI-kabel för att se om det löser problemet, eller så kan du försöka ansluta källenheten till bildskärmsenheten med en annan typ av kabel, t.ex. VGA eller DVI.
Är Stampys underbara värld skriptad? Stampy’s Lovely World är en populär Minecraft-serie som skapats av den brittiska YouTubern Stampylonghead, även …
Läs artikelHur fixar jag en oläsbar skiva? Om du är en spelare finns det inget mer frustrerande än att försöka spela ditt favoritspel och inse att skivan är …
Läs artikelÄr en revolver bättre än en pistol? När det gäller skjutvapen i videospel har debatten mellan att använda en revolver eller en pistol pågått i flera …
Läs artikelVar kan jag köpa Kokomi-material? Om du är en Genshin Impact-spelare som vill höja nivån på din Kokomi-karaktär är det viktigt att veta var du kan …
Läs artikelVilket fordon hade Paul Walker en särskild förkärlek för? Paul Walker, den avlidne skådespelaren som är mest känd för sin roll i filmserien “Fast & …
Läs artikelVad ger kaniner dig i Stardew Valley? Om du är en flitig spelare av det populära jordbrukssimuleringsspelet “Stardew Valley” känner du säkert till …
Läs artikel