Hur man hämtar föremål under vattnet i Breath of the Wild
Hur får man saker under vatten i Botw? The Legend of Zelda: Breath of the Wild är ett expansivt spel med öppen värld som låter spelarna utforska ett …
Läs artikel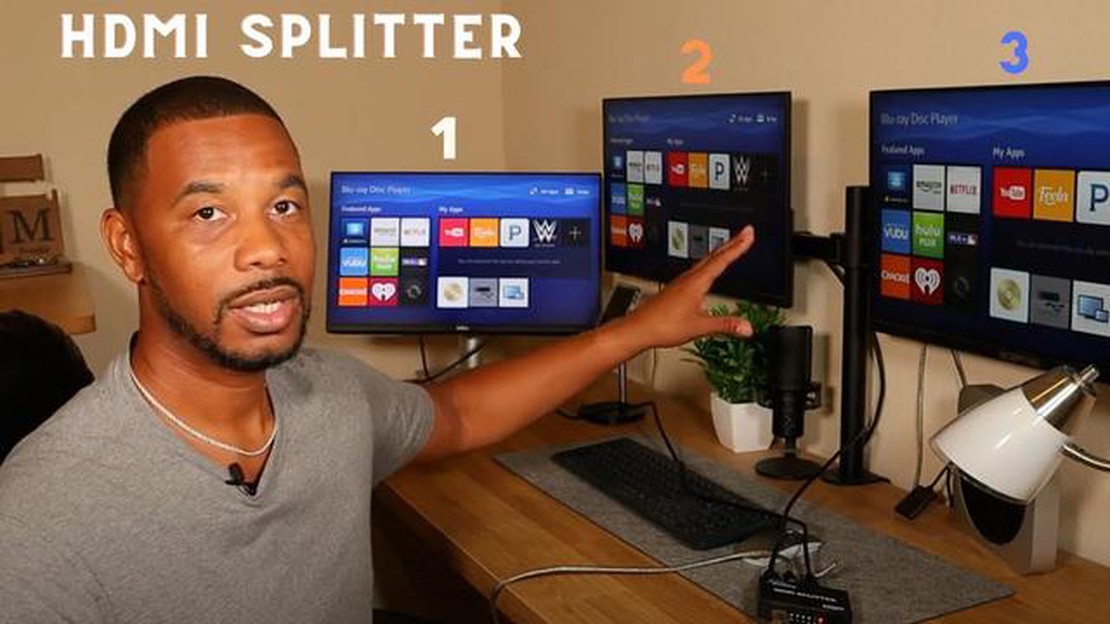
När det gäller spelkonsoler kan en installation med två bildskärmar förbättra spelupplevelsen avsevärt. Oavsett om du vill ha ett brett synfält eller behöver extra skärmutrymme för multitasking kan det vara en stor fördel att ansluta två skärmar till konsolen.
Ett av de vanligaste sätten att ansluta två skärmar med HDMI-utgång är att använda en HDMI-splitter. Med denna enhet kan du ta HDMI-utgången från din konsol och dela upp den i två separata HDMI-signaler, som sedan kan anslutas till två bildskärmar. Detta är en enkel och kostnadseffektiv lösning som fungerar bra för de flesta spelkonsoler.
Om du är ute efter en mer avancerad installation kan du också överväga att använda en HDMI-switch. Med en HDMI-switch kan du ansluta flera HDMI-enheter, t.ex. spelkonsoler, till en enda skärm. Det innebär att du kan ansluta två konsoler till switchen och sedan ansluta switchen till en enda skärm. Med en HDMI-switch kan du enkelt växla mellan olika konsoler med en knapptryckning.
Ett annat alternativ för att ansluta två skärmar med HDMI-utgång är att använda en adapter för dubbla skärmar. Denna typ av adapter ansluts till HDMI-utgången på din konsol och delar upp den i två separata HDMI-signaler. Till skillnad från en HDMI-splitter kräver dock en adapter för dubbla bildskärmar två HDMI-kablar för att ansluta bildskärmarna. Detta kan vara lite mer komplicerat att installera, men det ger större flexibilitet när det gäller bildskärmskonfigurationen.
Sammanfattningsvis finns det flera sätt att ansluta två skärmar med en HDMI-utgång för spelkonsoler. Oavsett om du väljer att använda en HDMI-splitter, en HDMI-switch eller en adapter för dubbla bildskärmar, kan en installation med dubbla bildskärmar förbättra din spelupplevelse avsevärt. Så gå vidare och utforska dessa alternativ för att ta ditt spelande till nästa nivå!
Det finns flera olika metoder för att ansluta två skärmar med en HDMI-utgång för konsoler. En vanlig metod är att använda en HDMI-splitter, som gör att du kan dela HDMI-signalen från konsolen och skicka den till flera skärmar. Detta är ett bekvämt alternativ om du vill duplicera displayen på båda skärmarna.
En annan metod är att använda en HDMI-switch, som gör att du kan ansluta flera HDMI-enheter till en enda skärm. Med en HDMI-switch kan du växla mellan olika konsoler och välja vilken som ska visas på skärmen. Detta är ett bra alternativ om du har begränsat med HDMI-portar på din skärm.
Om du har en gaming PC eller en laptop med HDMI-utgång kan du också använda den som en sekundär skärm för din konsol. Anslut bara HDMI-kabeln från konsolen till HDMI-ingången på din PC eller laptop, och använd lämplig programvara för att aktivera skärmspegling eller utökat skrivbordsläge.
Om ingen av dessa metoder är lämpliga för din installation kan du också överväga att använda ett videoinspelningskort. Med ett videoinspelningskort kan du ansluta konsolen till din PC eller laptop via HDMI, och sedan spela in och visa videoutgången på datorskärmen. Detta är ett användbart alternativ om du vill strömma eller spela in spelbilder.
Sammanfattningsvis finns det flera metoder för att ansluta två skärmar med en HDMI-utgång för konsoler. Du kan använda en HDMI-splitter för att duplicera skärmen, en HDMI-switch för att växla mellan olika konsoler, ansluta din konsol till en PC eller laptop som en sekundär skärm eller använda ett videofångstkort för att fånga och visa konsolens videoutgång.
En HDMI-switch är en enhet som gör att du kan ansluta flera HDMI-enheter till en enda HDMI-utgång. Det är ett användbart verktyg för att ansluta två skärmar med en HDMI-utgång från konsoler.
Med en HDMI-switch kan du enkelt växla mellan olika enheter utan att behöva dra ur och sätta i kablar hela tiden. Detta är särskilt användbart om du har begränsat med HDMI-portar på din skärm eller om du vill ansluta flera konsoler till din skärm.
En HDMI-switch har vanligtvis flera ingångsportar och en enda utgångsport. Du kan ansluta dina konsoler till ingångsportarna och sedan ansluta utgångsporten till din skärm. Vissa HDMI-switchar levereras också med en fjärrkontroll eller knapp som gör att du kan växla mellan enheter sömlöst.
När du väljer en HDMI-switch är det viktigt att tänka på hur många ingångsportar du behöver, kompatibiliteten med dina konsoler samt upplösnings- och uppdateringsfrekvensmöjligheterna. Vissa HDMI-switchar stöder även ytterligare funktioner som ljudutvinning eller ARC (Audio Return Channel)-funktionalitet.
Sammanfattningsvis är en HDMI-switch en praktisk lösning för att ansluta två bildskärmar med en HDMI-utgång från konsoler. Du kan ansluta flera enheter till en enda HDMI-utgång och enkelt växla mellan dem utan krångel.
En HDMI-splitter är en enhet som gör att du kan ansluta flera skärmar till en enda HDMI-utgång. Den tar signalen från HDMI-utgången och delar upp den i två eller flera separata signaler, som sedan kan skickas till olika skärmar.
HDMI-splitters används ofta i olika scenarier, t.ex. spelkonsoler, där du kanske vill ansluta två eller flera TV-apparater eller bildskärmar för att kunna spela multiplayer-spel i större skala. De kan också vara användbara i konferensrum eller klassrum, där du vill visa samma innehåll på flera skärmar samtidigt.
När du väljer en HDMI-splitter är det viktigt att tänka på hur många skärmar du vill ansluta och vilken upplösning och uppdateringsfrekvens du behöver. Vissa splitters har stöd för 4K-upplösning och höga uppdateringsfrekvenser, medan andra endast har stöd för lägre upplösningar.
Det finns olika typer av HDMI-splitters, t.ex. enkla splitters som fördelar signalen jämnt till alla anslutna skärmar, och splitters med extra funktioner som signalförstärkning eller EDID-hantering. Signalförstärkning kan hjälpa till att övervinna långa kabellängder eller svaga signaler, medan EDID-hantering säkerställer att de skärmar som är anslutna till splittern identifieras korrekt.
Det är viktigt att notera att en HDMI-splitter duplicerar samma innehåll på alla anslutna skärmar, snarare än att förlänga skrivbordet över flera skärmar. Om du vill förlänga skrivbordet måste du använda en HDMI-switch eller ett grafikkort med flera HDMI-utgångar.
Sammanfattningsvis är en HDMI-splitter en användbar enhet som gör att du kan ansluta flera skärmar till en enda HDMI-utgång. Den kan användas i olika scenarier, t.ex. spel, presentationer eller underhållningsuppsättningar. När du väljer en splitter bör du ta hänsyn till antalet skärmar, upplösning och vilka extrafunktioner du behöver.
En Display Port till HDMI-adapter är en praktisk enhet som gör att du kan ansluta en Display Port-utgång till en HDMI-ingång. Adaptern används ofta för att ansluta en dator eller spelkonsol med displayportutgång till en TV eller bildskärm med HDMI-ingång.
Läs också: Varför togs en låt bort från Spotify?
Adaptern har vanligtvis en manlig displayportkontakt i ena änden och en kvinnlig HDMI-kontakt i den andra änden. Det innebär att du enkelt kan ansluta adaptern till displayportutgången och sedan ansluta en HDMI-kabel från adaptern till HDMI-ingången på din bildskärm.
En av de största fördelarna med att använda en displayport till HDMI-adapter är att du kan ansluta två bildskärmar med HDMI-ingångar via en enda displayport-utgång. Detta är särskilt användbart för spelare som vill ansluta flera bildskärmar eller för användare som vill förlänga skrivbordet över två skärmar.
Läs också: Hur man får tag på ett Jetpack-fusk i videospel
Det är viktigt att notera att inte alla displayport till HDMI-adaptrar stöder ljudöverföring. Om du vill överföra både video och ljud ska du välja en adapter som specifikt har stöd för ljud.
När du väljer en adapter för displayport till HDMI, se till att beakta HDMI-versionens kompatibilitet. Om du till exempel har en spelkonsol som stöder HDMI 2.1 bör du se till att din adapter också stöder HDMI 2.1 så att du kan dra full nytta av spelkonsolens kapacitet.
Sammanfattningsvis är en displayport till HDMI-adapter en användbar enhet som gör att du kan ansluta en displayportutgång till en HDMI-ingång. Det är ett smidigt sätt att ansluta två skärmar med HDMI-ingångar via en enda displayport-utgång. Se bara till att välja en adapter som stöder ljudöverföring och är kompatibel med den HDMI-version du behöver.
Om du har en bärbar dator eller PC med flera HDMI-utgångar är det enkelt att ansluta två skärmar. Med flera HDMI-utgångar kan du enkelt utöka din skärmyta och få en mer produktiv arbets- eller speluppsättning.
Kontrollera först om din laptop eller PC har flera HDMI-utgångar. De flesta moderna bärbara och stationära datorer har minst en HDMI-utgång, men vissa avancerade modeller kan ha två eller fler. Leta efter HDMI-portarna på sidan eller baksidan av din enhet.
Om du vill ansluta två skärmar ansluter du helt enkelt en HDMI-kabel till vardera HDMI-utgång på din bärbara eller stationära dator. Se till att den andra änden av varje kabel är ordentligt ansluten till HDMI-ingångarna på dina skärmar. Om skärmen har flera HDMI-ingångar väljer du den HDMI-ingång som motsvarar den HDMI-utgång som du har kopplat in kabeln i.
När kablarna är anslutna kan du behöva justera skärminställningarna på din laptop eller PC. Beroende på ditt operativsystem kan du vanligtvis göra detta genom att högerklicka på skrivbordet och välja “Bildskärmsinställningar” eller ett liknande alternativ. I visningsinställningarna kan du välja hur du vill att de två skärmarna ska ordnas - om de ska spegla varandra eller om du vill att skrivbordet ska sträcka sig över båda skärmarna.
Om du vill använda de två skärmarna som separata skärmar ska du välja alternativet “Förläng skrivbordet”. Då kan du flytta fönster och program mellan de två skärmarna och på så sätt fördubbla skärmytan. Du kan också välja vilken skärm som ska vara den primära skärmen, där aktivitetsfältet och skrivbordsikonerna ska placeras.
Tänk på att användning av två skärmar kräver mer grafikprocessorkraft från din bärbara eller stationära dator. Se till att din enhet uppfyller minimikraven för att stödja flera skärmar. Dessutom kan vissa bärbara datorer eller PC ha stöd för olika skärmkonfigurationer, t.ex. att ansluta en skärm via HDMI och en annan via VGA eller DisplayPort.
Om du har en bärbar dator eller PC med flera HDMI-utgångar är det enkelt att ansluta två skärmar. Anslut bara en HDMI-kabel till varje utgång, justera skärminställningarna efter dina önskemål och njut av den utökade skärmytan för ökad produktivitet eller en uppslukande spelupplevelse.
Om du vill ansluta två skärmar med en HDMI-utgång från din konsol är det praktiskt att använda en dockningsstation. En dockningsstation är en enhet som har flera portar och anslutningar så att du kan ansluta olika kringutrustning till din konsol.
För att ansluta två skärmar med hjälp av en dockningsstation, se till att dockningsstationen har minst två HDMI-utgångar. De flesta dockningsstationer har flera HDMI-portar så att du kan ansluta flera skärmar samtidigt.
Anslut först ena änden av en HDMI-kabel till en av HDMI-utgångarna på dockningsstationen. Anslut sedan den andra änden av HDMI-kabeln till HDMI-ingången på den första skärmen. Upprepa processen för den andra skärmen och anslut den till den andra HDMI-utgången på dockningsstationen.
När båda skärmarna är anslutna kan du behöva justera skärminställningarna på din konsol för att aktivera läget för dubbla skärmar. Detta gör att du kan använda båda skärmarna samtidigt och förlänga skrivbordet över dem. Se konsolens användarhandbok eller inställningsmeny för instruktioner om hur du aktiverar läget för dubbla skärmar.
Förutom att ansluta skärmar kan en dockningsstation erbjuda andra användbara funktioner. Vissa dockningsstationer har t.ex. ytterligare USB-portar så att du kan ansluta kringutrustning som tangentbord eller mus. De kan också ha Ethernet-portar som möjliggör en trådbunden internetanslutning för din konsol. Kontrollera specifikationerna för din dockningsstation för att se vilka ytterligare funktioner den erbjuder.
Att använda en dockningsstation är ett bekvämt sätt att ansluta två skärmar med HDMI-utgång från din konsol. Den har flera HDMI-portar och ytterligare funktioner som kan förbättra din konsolspel- eller arbetsinstallation. Anslut helt enkelt HDMI-utgångarna på dockningsstationen till HDMI-ingångarna på dina skärmar och justera skärminställningarna på din konsol för dubbelt visningsläge.
Nej, det är inte möjligt att direktansluta två bildskärmar med bara en HDMI-utgång. HDMI är en en-till-en-anslutning, vilket innebär att den endast kan överföra video- och ljudsignaler till en enda utgångsenhet.
Det finns några olika sätt att ansluta två bildskärmar med en HDMI-utgång. Ett alternativ är att använda en HDMI-splitter, som delar upp HDMI-signalen i flera utgångar. Ett annat alternativ är att använda ett grafikkort med flera HDMI-portar. Du kan också använda en dockningsstation eller en USB- till HDMI-adapter för att ansluta den andra skärmen.
Ja, du kan ansluta en skärm till din bärbara dator med en HDMI-kabel. De flesta bärbara datorer har en HDMI-utgång som gör att du kan ansluta en extern bildskärm. Anslut bara ena änden av HDMI-kabeln till den bärbara datorn och den andra änden till HDMI-ingången på skärmen, så bör du kunna se den bärbara datorns skärm på den externa skärmen.
Ja, det är möjligt att förlänga displayen till två monitorer med hjälp av en HDMI-kabel. Du behöver ett grafikkort med flera HDMI-utgångar eller använda en HDMI-splitter eller en dockningsstation för att ansluta de två bildskärmarna. När du är ansluten kan du konfigurera datorns bildskärmsinställningar för att förlänga skrivbordet över båda bildskärmarna.
Hur får man saker under vatten i Botw? The Legend of Zelda: Breath of the Wild är ett expansivt spel med öppen värld som låter spelarna utforska ett …
Läs artikelÄr Genshin Impact en fandom? Genshin Impact, actionrollspelet med öppen värld som utvecklats och publicerats av miHoYo, har tagit spelvärlden med …
Läs artikelVilken är den snabbaste bilen i Saints Row 3? Lystring alla Saints Row 3-spelare! Förbered dig på att bli överväldigad av avslöjandet av den snabbaste …
Läs artikelKan jag ladda ner NFL-appen till min PS4? Om du är ett fan av National Football League (NFL) och äger en PlayStation 4 (PS4) har du tur! NFL har …
Läs artikelHar Kombat Pack 3 officiellt bekräftats för lansering i Mortal Kombat 11? Sedan lanseringen av Mortal Kombat 11 2019 har fansen ivrigt väntat på …
Läs artikelVarför misslyckades GTA 4? Grand Theft Auto IV, som släpptes 2008 av Rockstar Games, var ett av de mest efterlängtade videospelen på sin tid. Med sin …
Läs artikel