Hur gammal är Razor från Genshin?
Hur gammal är rakhyveln från Genshin? Razor är en av de spelbara karaktärerna i det populära videospel Genshin Impact. Han är en Wolf Boy som bor i …
Läs artikel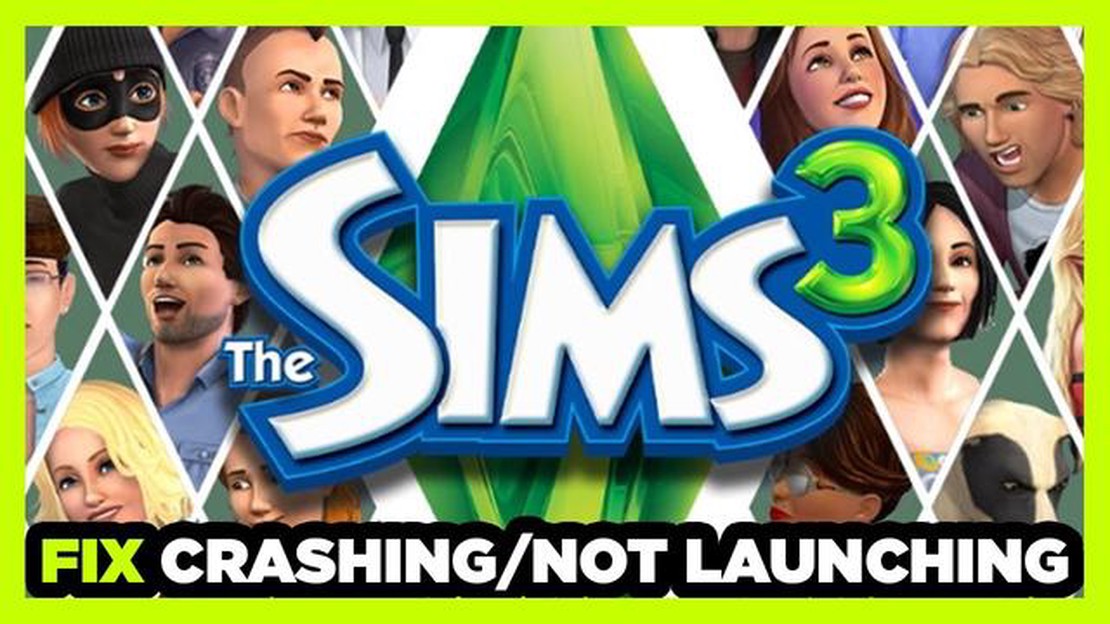
The Sims 3 är ett populärt simuleringsspel som låter spelarna skapa och styra virtuella karaktärer. Men som alla andra program kan det ibland uppstå problem, till exempel att spelet inte svarar. Detta kan vara frustrerande, särskilt för ivriga spelare som vill njuta av sin spelupplevelse utan avbrott. Om du har problem med att Sims 3 inte svarar, oroa dig inte! Den här artikeln guidar dig genom några steg som hjälper dig att åtgärda problemet och återgå till att spela ditt favoritspel.
**Steg 1: Uppdatera spelet **
En av de vanligaste orsakerna till att Sims 3 inte svarar är en föråldrad spelversion. Se till att du har de senaste uppdateringarna installerade. De flesta spel har en automatisk uppdateringsfunktion, så se till att den är aktiverad. Om inte kan du manuellt söka efter uppdateringar genom att gå till spelets officiella webbplats eller spelstartaren.
Steg 2: Kontrollera systemkraven
En annan faktor som kan få Sims 3 att frysa eller inte svara är låga systemspecifikationer. Se till att din dator uppfyller de lägsta systemkraven för att kunna köra spelet smidigt. Kontrollera spelets officiella webbplats för de rekommenderade systemkraven och jämför dem med din dators specifikationer.
Steg 3: Inaktivera Mods och anpassat innehåll
Om du har installerat några moddar eller anpassat innehåll för ditt Sims 3-spel är det möjligt att de orsakar att spelet fryser eller inte svarar. Försök att inaktivera dem tillfälligt och se om problemet kvarstår. Om spelet fungerar smidigt utan mods eller anpassat innehåll kan du behöva uppdatera eller avinstallera dem.
Steg 4: Reparera spelfiler
The Sims 3 har ett inbyggt reparationsverktyg som kan hjälpa till att fixa skadade eller saknade spelfiler. Öppna spelstartaren, gå till spelets egenskaper och välj reparationsalternativet. Detta skannar dina spelfiler och åtgärdar eventuella problem som hittas. När reparationsprocessen är klar startar du om spelet och kontrollerar om det fortfarande inte svarar.
Steg 5: Installera om spelet
Om inget av stegen ovan löser problemet med att Sims 3 inte svarar kan du behöva överväga att installera om spelet. Se till att säkerhetskopiera dina sparade filer innan du avinstallerar spelet. Efter ominstallationen ska du installera alla tillgängliga uppdateringar och försöka köra spelet igen.
Genom att följa dessa steg bör du kunna åtgärda problemet med att Sims 3 inte svarar och återgå till att njuta av ditt virtuella liv. Kom ihåg att alltid hålla ditt spel uppdaterat och se till att din dator uppfyller systemkraven. Lycka till med simmarna!
Om du har problem med att Sims 3 inte svarar finns det några felsökningstips som du kan använda för att lösa problemet.
1. Uppdatera ditt spel: Se till att du har de senaste uppdateringarna för Sims 3 installerade. Detta kan hjälpa till att åtgärda eventuella buggar eller kompatibilitetsproblem som kan orsaka att spelet fryser eller inte svarar.
2. Kontrollera datorns specifikationer: Se till att datorn uppfyller de lägsta systemkraven för Sims 3. Om datorn inte uppfyller de nödvändiga specifikationerna kan den ha svårt att köra spelet smidigt, vilket kan leda till att spelet fryser eller inte svarar.
3. Inaktivera mods och anpassat innehåll: Om du har några mods eller anpassat innehåll installerat kan du försöka inaktivera dem för att se om problemet orsakas av inkompatibilitet eller konflikter med dessa tillägg. Ibland kan föråldrade mods eller anpassat innehåll få spelet att frysa.
4. Reparera spelets filer: Använd alternativet Reparationsverktyg i spelets startprogram för att skanna och reparera korrupta eller saknade filer som kan vara orsaken till att spelet fryser.
5. Inaktivera bakgrundsprogram: Stäng alla onödiga program som körs i bakgrunden, eftersom de kan förbruka systemresurser och göra att Sims 3 inte svarar. Använd Aktivitetshanteraren för att kontrollera om det finns några resurskrävande program och stäng dem.
6. Städa upp datorn: Utför en diskrensning för att ta bort tillfälliga filer och rensa upp diskutrymmet. Detta kan bidra till att förbättra datorns prestanda och förhindra frysningsproblem.
7. Kör spelet i kompatibilitetsläge: Om du använder en nyare version av Windows kan du prova att köra Sims 3 i kompatibilitetsläge. Högerklicka på spelets genväg eller .exe-fil, gå till Egenskaper och välj fliken Kompatibilitet. Välj en äldre version av Windows och tillämpa ändringarna.
8. Installera om spelet: Om allt annat misslyckas kan du försöka installera om Sims 3. Se till att säkerhetskopiera dina sparade spel och alla viktiga filer innan du avinstallerar. Om du installerar om spelet kan du ibland åtgärda eventuella underliggande problem som kan orsaka att det fryser eller inte svarar.
Genom att följa dessa felsökningstips bör du kunna åtgärda problem med att Sims 3 inte svarar och återgå till att njuta av ditt spel utan att det fryser eller inte svarar. Om problemet kvarstår kanske du vill nå ut till spelets supportteam för ytterligare hjälp.
Om du har problem med att Sims 3 inte svarar finns det flera steg du kan ta för att felsöka och åtgärda problemet. Här är några effektiva lösningar:
Kom ihåg att alltid spara dina spelförlopp regelbundet för att undvika att förlora osparade data om Sims 3 kraschar eller inte svarar. Om du följer dessa steg bör du kunna lösa problemet med att Sims 3 inte svarar så att du kan spela spelet utan några avbrott.
Om du upplever problem eller buggar när du spelar The Sims 3 är ett av de första stegen du bör ta att kontrollera om det finns tillgängliga spelkorrigeringar. Spelkorrigeringar är uppdateringar som släpps av spelutvecklarna för att åtgärda buggar, förbättra prestanda och lägga till nya funktioner i spelet. Om du installerar de senaste patcharna kan du ofta lösa problem som att spelet inte svarar.
För att leta efter uppdateringar kan du besöka den officiella webbplatsen för The Sims 3 eller använda spelets startprogram. Startprogrammet har vanligtvis ett alternativ för att söka efter uppdateringar, och det kommer automatiskt att ladda ner och installera alla tillgängliga korrigeringar.
Kontrollera om det finns automatiska uppdateringar:
Om det automatiska uppdateringsalternativet inte fungerar eller om du föredrar att ladda ner patchar manuellt kan du besöka den officiella webbplatsen eller communityforumet för The Sims 3. Leta efter avsnittet “Nedladdningar” eller “Patchar” och hitta den senaste patchen för din spelversion.
Hämta och installera korrigeringsfiler manuellt:
När du har installerat speluppdateringarna rekommenderar vi att du startar om datorn och startar spelet igen. Detta säkerställer att de ändringar som gjorts av patcharna tillämpas korrekt. Om spelet fortfarande inte svarar eller om du upplever andra problem kan du behöva prova andra felsökningssteg eller söka hjälp från spelets supportteam.
Läs också: Bästa ljudutvinnare för PS5: Hitta den perfekta enheten för din spelinstallation
Om du har problem med att Sims 3 inte svarar kan det bero på att programvaran är föråldrad. Om du uppdaterar ditt Sims 3-spel till den senaste versionen kan det hjälpa dig att lösa problemen.
Följ dessa steg för att uppdatera ditt Sims 3-spel:
Läs också: Utforska Batmans arsenal: En guide till hans ikoniska vapen
Uppdatering av ditt Sims 3-spel kan inte bara åtgärda problemet med att spelet inte svarar, utan även förbättra spelets övergripande prestanda och stabilitet. Vi rekommenderar starkt att du håller ditt spel uppdaterat för att få tillgång till de senaste funktionerna och buggfixarna.
Om problemet kvarstår även efter att du har uppdaterat ditt Sims 3-spel kan du behöva kontrollera om det finns kompatibilitetsproblem med ditt datorsystem eller överväga att installera om spelet. Se också till att din dator uppfyller de lägsta systemkraven för att kunna köra Sims 3 på ett smidigt sätt.
Genom att uppdatera ditt Sims 3-spel till den senaste versionen kan du se till att du använder den mest optimerade och stabila versionen av spelet, vilket minskar risken för att stöta på problem som att spelet inte svarar. Håll dig uppdaterad med de senaste uppdateringarna och korrigeringarna för att få den bästa spelupplevelsen med Sims 3.
Innan du spelar Sims 3 är det viktigt att se till att din dator uppfyller de lägsta systemkraven. Dessa systemkrav är nödvändiga för att spelet ska fungera smidigt och undvika problem som att datorn inte svarar eller kraschar.
Operativsystem: Se till att du har ett kompatibelt operativsystem för The Sims 3. Vi rekommenderar att du har minst Windows XP (Service Pack 2), Windows Vista, Windows 7 eller Mac OS X 10.5.7 Leopard eller senare.
Processor: Din dators processor spelar en viktig roll för att köra Sims 3 utan prestandaproblem. Vi rekommenderar att du har en 2,4 GHz Pentium 4-processor eller motsvarande för Windows, eller en 2,4 GHz Intel Core Duo-processor eller motsvarande för Mac.
Minne: Tillräckligt med minne är avgörande för att Sims 3 ska fungera smidigt. Vi rekommenderar att du har minst 1,5 GB RAM-minne för Windows XP, 2 GB RAM-minne för Windows Vista eller Windows 7 och 2 GB RAM-minne för Mac.
Grafikkort: Ett bra grafikkort är nödvändigt för en optimal spelupplevelse. Vi rekommenderar att du har ett DirectX 9.0c-kompatibelt grafikkort med minst 128 MB RAM-minne och stöd för Pixel Shader 2.0. Exempel är GeForce FX 5900, Radeon 9500, Intel GMA 3-Series eller liknande kort.
Hårddiskutrymme: The Sims 3 kräver en betydande mängd hårddiskutrymme för att installera och köra spelet smidigt. Se till att du har minst 6,1 GB ledigt utrymme på hårddisken.
Internetanslutning: En internetanslutning behövs för att aktivera spelet och ladda ner uppdateringar eller ytterligare innehåll. En bredbandsanslutning rekommenderas för snabbare nedladdningar och onlinespel.
Om du ser till att din dator uppfyller dessa systemkrav kan du spela The Sims 3 utan problem med att spelet inte svarar eller kraschar. Se till att kontrollera spelets officiella webbplats för ytterligare uppdateringar eller korrigeringar som kan optimera spelets prestanda ytterligare på ditt system.
Innan du försöker felsöka är det viktigt att se till att din dator uppfyller minimikraven för att köra The Sims 3. Det kan hända att spelet inte svarar om datorn inte uppfyller dessa specifikationer.
Operativsystem: The Sims 3 kräver minst Windows XP Service Pack 2 eller senare, eller Mac OS X 10.5.7 Leopard eller senare. Se till att ditt operativsystem är uppdaterat.
Processor: Spelet kräver en P4-processor på minst 2,4 GHz eller motsvarande för Windows, och en Intel Core Duo-processor på minst 2,4 GHz eller motsvarande för Mac. Se till att din dators processor uppfyller dessa krav.
Minne: Sims 3 kräver minst 1,5 GB RAM-minne för Windows och 2 GB för Mac. Kontrollera att datorns minne uppfyller eller överträffar dessa specifikationer.
Grafik: Spelet kräver ett DirectX 9.0c-kompatibelt grafikkort med 128 MB video-RAM för Windows, och ett NVIDIA GeForce 9600M GT eller ATI Radeon HD 2600 Pro för Mac. Kontrollera att datorns grafikkort uppfyller dessa krav.
Hårddiskutrymme: The Sims 3 kräver minst 6,1 GB ledigt hårddiskutrymme för installation och ytterligare utrymme för sparade spel och anpassat innehåll. Se till att din dator har tillräckligt med ledigt utrymme för att rymma spelet.
Om din dator inte uppfyller dessa minimikrav kan du behöva uppgradera din maskinvara eller överväga att spela spelet på en annan dator som uppfyller specifikationerna. Om minimikraven inte uppfylls kan det leda till att spelet inte svarar eller att det uppstår prestandaproblem.
Grafikdrivrutiner spelar en avgörande roll för prestanda och stabilitet i spel, inklusive The Sims 3. Det är viktigt att se till att dina grafikdrivrutiner är uppdaterade för att undvika kompatibilitetsproblem och förbättra spelupplevelsen.
Kontrollera om det finns uppdateringar: Börja med att kontrollera om det finns några uppdateringar tillgängliga för dina grafikdrivrutiner. Du kan göra detta genom att besöka tillverkarens webbplats eller använda programvara som NVIDIA GeForce Experience eller AMD Radeon Software för att automatiskt uppdatera dina drivrutiner.
Aminstallera drivrutiner: Om du har problem med att Sims 3 inte svarar kan det hjälpa att installera om dina grafikdrivrutiner. Avinstallera de aktuella drivrutinerna från systemet, starta om datorn och installera sedan den senaste versionen av drivrutinerna.
Inaktivera integrerad grafik: Om du har både ett integrerat grafikkort och ett dedikerat grafikkort, se till att Sims 3 använder det dedikerade grafikkortet för optimal prestanda. Du kan göra detta genom att komma åt grafikinställningarna i datorns BIOS-inställningar eller den grafiska kontrollpanelen.
Justera grafikinställningarna: Om du fortfarande har problem med att The Sims 3 inte svarar kan du försöka justera grafikinställningarna i spelet. Att sänka grafikinställningarna, t.ex. upplösning, texturkvalitet och anti-aliasing, kan hjälpa till att förbättra prestandan på enklare system.
Övervaka temperatur och överklockning: Se till att grafikkortet inte överhettas, eftersom det kan orsaka problem med spelets stabilitet. Använd ett övervakningsprogram för att kontrollera grafikkortets temperatur och avlägsna damm från fläktar och kylflänsar. Undvik dessutom att överklocka grafikkortet, eftersom det kan leda till instabilitet.
Sök professionell hjälp: Om du har provat alla ovanstående steg och fortfarande har problem med att The Sims 3 inte svarar, kan det vara bra att konsultera en professionell tekniker eller spelets supportteam för ytterligare hjälp. De kan ge mer specifika felsökningssteg baserat på din dators hårdvaru- och programvarukonfiguration.
När Sims 3 inte svarar betyder det att spelet har slutat fungera eller har frusit. Detta kan bero på olika orsaker, t.ex. kompatibilitetsproblem, föråldrade grafikdrivrutiner eller korrupta spelfiler.
Sims 3 kan frysa på grund av ett antal orsaker, t.ex. föråldrade grafikdrivrutiner, motstridiga program eller mods, låga systemresurser eller korrupta spelfiler. Det är viktigt att felsöka den specifika orsaken för att åtgärda problemet med frysningen.
Även om Sims 3 har relativt låga systemkrav jämfört med moderna spel, kan det fortfarande vara svårt att köra på extremt avancerade datorer. Vi rekommenderar att du kontrollerar de lägsta systemkraven och jämför dem med din dators specifikationer innan du försöker spela spelet.
Om inget av stegen ovan hjälper till att lösa problemet med att Sims 3 inte svarar, kan du behöva söka ytterligare support. Du kan försöka kontakta spelets officiella supportkanaler, söka i onlineforum efter liknande problem och möjliga lösningar eller kontakta en datatekniker för ytterligare hjälp.
Hur gammal är rakhyveln från Genshin? Razor är en av de spelbara karaktärerna i det populära videospel Genshin Impact. Han är en Wolf Boy som bor i …
Läs artikelVilken är relationen mellan Jean och Diluc? I den vidsträckta och förtrollande världen Teyvat i Genshin Impact möter spelarna en mängd fascinerande …
Läs artikelHur fungerar TBC pre patch? Lanseringen av The Burning Crusade (TBC) pre-patch har skapat en våg av spänning bland World of Warcraft-spelare. Denna …
Läs artikelHar Ghost Rider dödat Thanos? När det gäller episka strider i spelvärlden är det få matcher som kan jämföras med uppgörelsen mellan Ghost Rider och …
Läs artikelÄr Amenoma Kageuchi bra? Genshin Impact, det populära actionrollspelet, erbjuder ett brett utbud av vapen för spelare att välja mellan. Ett sådant …
Läs artikelÄr Eiffeltornet världens 7 underverk? Eiffeltornet är ett av världens mest ikoniska landmärken och ligger i Paris, Frankrike. Det är allmänt känt som …
Läs artikel