Att välja det ultimata Pokémon Platinum Dream Team
Vilket är det bästa laget i Pokémon Platinum? Pokémon Platinum är det tredje spelet i den populära Pokémon-serien för Nintendo DS. Det släpptes 2008 …
Läs artikel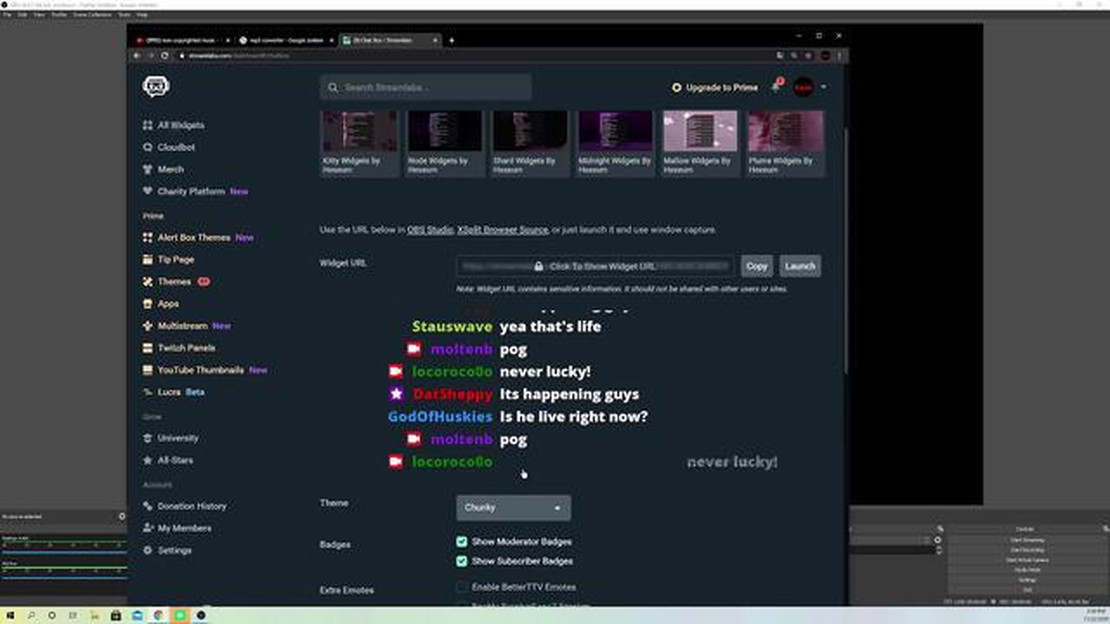
Om du är en streamer som vill förbättra dina Genshin Impact-streams är ett sätt att engagera din publik att lägga till en chattruta i din OBS-konfiguration (Open Broadcaster Software). Med en chattruta kan tittarna interagera med dig i realtid, vilket gör dina strömmar mer interaktiva och roliga för alla.
I den här steg-för-steg-guiden går vi igenom hur du lägger till en chattruta i OBS specifikt för Genshin Impact-strömmar. Genom att följa dessa enkla steg kommer du att kunna integrera en chattruta i din strömlayout och få kontakt med dina tittare som aldrig förr.
Innan vi börjar är det viktigt att notera att OBS stöder olika plugins och widgetar för chattrutor. I den här guiden använder vi Streamlabs Chat Box-widget, som är ett populärt val bland streamare. Du kan enkelt anpassa utseendet och funktionaliteten i chattrutan så att den passar din streams unika stil och preferenser.
Är du redo att höja nivån på dina Genshin Impact-streams? Låt oss dyka in i steg-för-steg-instruktionerna om hur du lägger till en chattruta i OBS och börjar engagera dig med dina tittare i realtid.
För att lägga till en chattruta i OBS för streaming av Genshin Impact finns det några krav som måste uppfyllas:
När du har uppfyllt dessa krav kan du fortsätta med att lägga till chattrutan i OBS för din Genshin Impact-ström.
För att lägga till en chattruta i OBS för din Genshin Impact-livestream är det första steget att ladda ner och installera OBS Studio. OBS Studio är en gratis programvara med öppen källkod som låter dig spela in och livestreama ditt spelande, samt lägga till olika överlagringar och effekter.
För att ladda ner OBS Studio kan du besöka den officiella webbplatsen på https://obsproject.com/ . Gå till avsnittet “Download” och välj den version av OBS Studio som passar ditt operativsystem (Windows, macOS eller Linux).
När du har laddat ner installationsprogrammet letar du upp filen på din dator och dubbelklickar för att köra den. Detta kommer att initiera installationsprocessen. Följ instruktionerna på skärmen för att installera OBS Studio på din dator.
När installationen är klar startar du OBS Studio. Du kommer att mötas av en välkomstskärm. Du kan välja att konfigurera dina inställningar nu, eller så kan du klicka på “Hoppa över” för att göra dina inställningar senare.
Nu när OBS Studio är installerat och körs är du redo att gå vidare till nästa steg för att lägga till en chattruta till OBS för din Genshin Impact livestream.
När du har installerat OBS och konfigurerat de grundläggande inställningarna är nästa steg att ställa in en streamnyckel specifikt för Genshin Impact. Denna streamnyckel gör det möjligt för OBS att ansluta till streamingplattformen och sända ditt spel live.
För att få din stream key måste du navigera till den streamingplattform du kommer att använda. Varje plattform kan ha en något annorlunda process, men i allmänhet kan du hitta inställningarna för streamnyckeln i dina kontoinställningar eller sändningsinställningar.
Läs också: Varför knastrar det i mina Bluetooth-hörlurar?
När du har hittat inställningarna för streamnyckeln måste du generera en ny streamnyckel specifikt för Genshin Impact. Detta säkerställer att OBS endast kommer att ha tillgång till ditt Genshin Impact-spel och inte annat innehåll på ditt streamingplattformskonto.
Kopiera streamnyckeln och återgå till OBS. I OBS går du till menyn “Inställningar” och väljer “Stream”. I rullgardinsmenyn “Tjänst” väljer du den streamingplattform du ska använda (t.ex. Twitch eller YouTube). Klistra sedan in streamnyckeln i fältet “Streamnyckel”.
Det är viktigt att hålla din streamnyckel konfidentiell, eftersom alla som har tillgång till den kan streama på din kanal. Därför rekommenderar vi att du undviker att dela din stream key och regelbundet genererar en ny om det behövs.
När du har angett streamnyckeln klickar du på “Apply” och sedan “OK” för att spara inställningarna. OBS är nu redo att ansluta till din streamingplattform och börja sända ditt Genshin Impact-spel.
Läs också: Kostnaden för att spela fotboll 15: Hur mycket kostar det egentligen?
Nu när vi har konfigurerat widgeten för chattrutan och genererat URL-adressen för chattöverlägget är det dags att konfigurera OBS Studio för att visa chattrutan medan du strömmar Genshin Impact. Följ stegen nedan för att komma igång:
När du har slutfört dessa steg bör överlägget för chattrutan vara konfigurerat och synligt i din OBS Studio-scen medan du streamar Genshin Impact. Du kan nu börja strömma och interagera med dina tittare via chattrutan i realtid.
När du har öppnat OBS och konfigurerat dina streaminginställningar är det dags att lägga till en chattruta i din stream. Chattrutan gör att dina tittare kan interagera med dig i realtid och kan förbättra den övergripande tittarupplevelsen.
För att lägga till en chattruta i OBS måste du använda en webbläsarkälla. En webbläsarkälla fungerar som en webbläsare i OBS och gör att du kan lägga över webbinnehåll på din stream. Vi kommer att använda den här funktionen för att visa chattrutan.
Här är stegen för att lägga till en chattruta med hjälp av en webbläsarkälla:
Om du inte ser chattrutan i förhandsgranskningsfönstret ska du kontrollera att chattrutan är aktiverad och att inbäddningskoden är korrekt. Du kan behöva uppdatera webbläsarkällan eller justera inställningarna i streamingplattformens chattinställningar för att visa chattrutan.
När chattrutan har lagts till är det en bra idé att placera den på en synlig plats i din stream, t.ex. i det nedre hörnet. Detta gör det enkelt för dina tittare att se och interagera med chatten.
Nu när du har lagt till en chattruta i OBS kan du börja streama och interagera med dina tittare i realtid. Trevlig streaming!
OBS står för Open Broadcaster Software. Det är ett gratis streaming- och inspelningsprogram med öppen källkod som används av innehållsskapare för att livestreama sina spel, handledningar och andra aktiviteter på plattformar som Twitch, YouTube och Facebook.
Med en chattruta i OBS kan du visa meddelanden och interaktioner från din live stream-chatt direkt i din stream. Detta hjälper dig att interagera med din publik i realtid och gör det möjligt för tittarna att se sina meddelanden visas på din stream.
För att lägga till en chattruta i OBS kan du använda ett insticksprogram eller en webbaserad chattöverlagringstjänst. Ett populärt plugin heter “Streamlabs Chat Box” som låter dig visa dina chattmeddelanden via en widget i OBS. Ett annat alternativ är att använda en webbaserad chat overlay-tjänst som “StreamElements” eller “Streamlabs Chat Overlay” där du kan anpassa och generera en HTML-kod som du kan lägga till i din OBS-scen.
Ja, du kan anpassa utseendet på chattrutan så att den matchar din ströms varumärke och design. De flesta insticksprogram och webbaserade tjänster för chattrutor erbjuder anpassningsalternativ som att ändra färger, teckensnitt, storlekar och positionering av chattrutan på din stream. Du kan också välja om du vill visa emotes, badges och tidsstämplar i chattrutan.
Vilket är det bästa laget i Pokémon Platinum? Pokémon Platinum är det tredje spelet i den populära Pokémon-serien för Nintendo DS. Det släpptes 2008 …
Läs artikelVilka klackskor har Ronaldo? När det gäller fotbollsvärlden är Cristiano Ronaldo ett namn som står ut över alla andra. Känd för sin otroliga …
Läs artikelHur många nivåer finns det i farm heroes saga? Farm Heroes Saga är ett populärt pusselspel som utvecklats av King, skaparna av Candy Crush Saga. …
Läs artikelÄr lösenordet för WPA2 detsamma som lösenordet för WiFi-nätverk? Förstå förhållandet mellan WPA2- och WiFi-lösenord. När det gäller att säkra ditt …
Läs artikelSka jag få Genshin Impact för Eula? Utvärdera värdet av den nya karaktären Genshin Impact är ett populärt actionrollspel som utvecklats och …
Läs artikelHur får jag en garanterad 5-stjärnig karaktär i Genshin Impact? Genshin Impact är ett actionrollspel som utvecklats av miHoYo och har vunnit enorm …
Läs artikel