Spela Fortnite utan att ladda ner det: En guide för icke-spelare
Hur spelar jag Fortnite utan att ladda ner det? Tiden är förbi då det krävdes långa installationer och stora mängder lagringsutrymme för att spela …
Läs artikel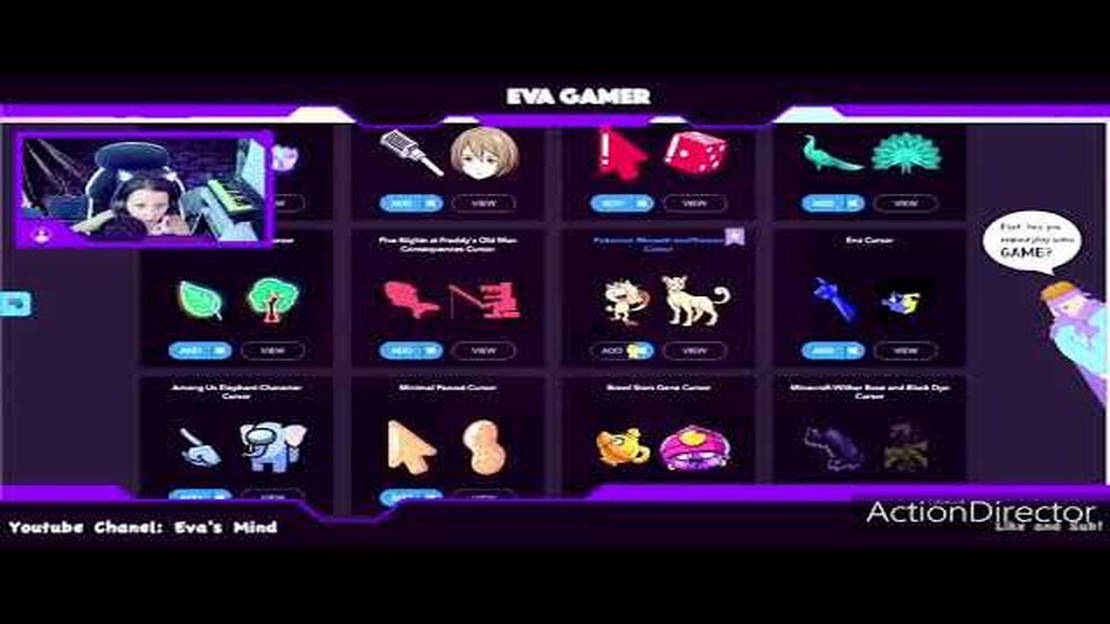
Om du är en spelentusiast eller helt enkelt vill anpassa din datorupplevelse kanske du har provat att använda en anpassad markör. Anpassade markörer kan ge din dator en touch av kreativitet och unikhet, men ibland kanske du vill ta bort dem. Oavsett om du är trött på markören eller om den orsakar problem med ditt system, kommer denna steg-för-steg-guide att leda dig genom processen för att ta bort en anpassad markör.
Steg 1: Öppna datorns inställningar
Det första steget för att ta bort en anpassad markör är att komma åt datorns inställningar. I Windows kan detta vanligtvis göras genom att klicka på Start-menyn, välja kugghjulsikonen för inställningar och sedan välja alternativet “Enheter” eller “Mus”. På Mac kan du komma åt inställningarna genom att klicka på Apple-menyn, välja “Systeminställningar” och sedan välja alternativet “Mus” eller “Styrplatta”.
Steg 2: Leta reda på markörinställningarna
När du har kommit åt datorns inställningar måste du leta reda på markörinställningarna. I markörinställningarna bör du se ett alternativ för att välja en markörstil eller ett tema. Leta efter ett alternativ som låter dig växla tillbaka till standardmarkören eller välja en annan förinstallerad markör. Om du inte ser några alternativ för markören kan du försöka navigera till “Avancerade” inställningar eller söka efter “markör” i sökfältet.
Steg 3: Välj standardmarkör
När du har hittat markörinställningarna kan du fortsätta med att välja standardmarkör. Klicka på det alternativ som låter dig växla tillbaka till standardmarkören eller välja en annan förinstallerad markör. Om du tidigare har laddat ner eller installerat en anpassad markör ska du se till att välja alternativet som tar bort eller inaktiverar den anpassade markören. När du har gjort ditt val sparar du ändringarna och lämnar inställningsmenyn.
Steg 4: Starta om datorn
När du har gjort de nödvändiga ändringarna i markörinställningarna rekommenderar vi att du startar om datorn. Detta säkerställer att ändringarna träder i kraft och att datorn börjar använda standardmarkören eller den nya förinstallerade markören som du har valt. När datorn har startats om bör du se att ändringarna återspeglas i markören.
Genom att följa dessa steg-för-steg-instruktioner kan du enkelt ta bort en anpassad markör och återgå till standardmarkören på din dator. Oavsett om du vill förenkla datorns utseende eller lösa eventuella problem som orsakats av den anpassade markören, kommer den här guiden att hjälpa dig att navigera i processen på ett enkelt sätt.
Om du har lagt till en anpassad markör på din webbplats eller i ditt program och nu vill ta bort den, kommer den här steg-för-steg-guiden att hjälpa dig genom processen. Följ dessa instruktioner för att återgå till standardmuspekaren:
Om du använder ett innehållshanteringssystem (CMS) eller en temabyggare kan processen variera något. I sådana fall kan du behöva komma åt temainställningarna eller anpassningsalternativen för att ta bort den anpassade markören.
Genom att följa dessa stegvisa instruktioner kan du enkelt ta bort en anpassad muspekare och återgå till standardmuspekaren på din webbplats eller i ditt program. Kom ihåg att spara dina ändringar och testa dem i en webbläsare för att säkerställa önskat resultat.
Om du har installerat en anpassad markör på din dator, men nu vill inaktivera den och återgå till standardmarkören, kan du följa dessa steg:
När du har följt dessa steg kommer din anpassade markör att inaktiveras och standardmarkören att återställas. Om du när som helst vill aktivera den anpassade markören igen kan du helt enkelt gå tillbaka till markörinställningarna och välja önskat schema eller stil igen.
Läs också: Är det fortfarande möjligt att tjäna 1 miljon dollar i GTA 5?
Att ta bort en anpassad markör i spel är en okomplicerad process som kan göras genom att följa några enkla steg. Om du använder en anpassad markör i ditt spel och vill ta bort den gör du så här:
Genom att följa dessa steg bör du kunna ta bort en anpassad markör i spel och återgå till systemets standardmarkör. Det är viktigt att notera att inte alla spel tillåter att du anpassar eller tar bort markören, så dessa steg kanske inte är tillämpliga på alla spel. Men för spel som erbjuder marköranpassning bör den här guiden hjälpa dig att bli av med den anpassade markören och återställa standardmarkören.
Anpassade markörer är ett populärt sätt att anpassa användarupplevelsen på en webbplats eller i ett program. Det kan dock komma en tid då du inte längre vill ha eller behöver en anpassad markör och vill ta bort den. Lyckligtvis är det en relativt enkel process att ta bort en anpassad markör och det kan göras i bara några få steg.
För att ta bort en anpassad markör måste du först identifiera var den anpassade markören används. Detta kan vanligtvis hittas i CSS-filen eller inline-stilarna på webbplatsen eller applikationen. Leta efter eventuella referenser till den anpassade markören och notera var den används.
När du har identifierat var den anpassade markören används kan du ta bort eller ändra CSS-koden för att ta bort den anpassade markören. Detta kan göras genom att antingen ta bort koden som tillämpar den anpassade markören eller ändra den till en annan markörstil. Du kan till exempel ändra den till standardmarkören genom att använda värdet “default”.
Om den anpassade markören används med hjälp av inline-stilar kan du helt enkelt ta bort den inline-stilkod som använder den anpassade markören. Detta kan göras genom att radera eller kommentera den relevanta koden.
Läs också: Är Detective Conan inte längre tillgänglig på Netflix?
När du har gjort de nödvändiga ändringarna i CSS eller inline-stilarna sparar du filen och uppdaterar webbplatsen eller applikationen. Den anpassade markören bör nu vara borttagen och standardmarkören eller någon annan markörstil som du angav bör vara synlig.
Det är värt att notera att om den anpassade markören används med JavaScript eller ett tredjepartsbibliotek kan processen för att ta bort den vara något annorlunda. I dessa fall kan du behöva hänvisa till dokumentationen eller söka hjälp från bibliotekets underhållare för att ta bort den anpassade markören på rätt sätt.
Sammanfattningsvis innebär borttagning av en anpassad markör i allmänhet att du identifierar var den används, ändrar eller tar bort relevanta CSS- eller inline-stilar och uppdaterar webbplatsen eller applikationen. Genom att följa dessa steg kan du enkelt ta bort en anpassad markör och återgå till standardmarkören eller en annan markörstil.
Enligt de senaste nyheterna har det uppstått en växande oro bland spelare och datoranvändare när det gäller borttagning av anpassade markörer. Många användare har rapporterat att deras anpassade markörer orsakar problem med deras system eller stör andra applikationer. Som ett resultat av detta har efterfrågan på information om hur man tar bort dessa anpassade markörer ökat.
En av de vanligaste anledningarna till att användare vill ta bort anpassade markörer är att de upplever prestandaproblem. Anpassade markörer kan ibland förbruka en betydande mängd systemresurser, vilket leder till fördröjningar och långsamma svarstider. För att lösa problemet rekommenderar experter att man återgår till standardmarkören eller använder en enklare, mindre resurskrävande anpassad markör.
Ett annat problem som användare tar upp är de potentiella säkerhetsrisker som kan följa med anpassade markörer. Sådana kan skapas av tredjepartsutvecklare och det finns alltid en risk att de innehåller skadlig kod eller används för att spåra användarnas aktiviteter. För att minska denna risk rekommenderas att du endast laddar ner anpassade markörer från välrenommerade källor och att du regelbundet söker igenom ditt system efter skadlig kod.
För den som vill ta bort en anpassad markör kan processen variera beroende på operativsystem och vilken metod som användes för att installera markören. I allmänhet innebär stegen att man går till markörinställningarna eller kontrollpanelen, letar upp den anpassade markören och väljer alternativet för att återgå till standardmarkören. Det är viktigt att följa de specifika instruktioner som tillhandahålls av markörutvecklaren eller konsultera online-resurser för detaljerad vägledning.
Sammanfattningsvis kan sägas att de senaste nyheterna och uppdateringarna om borttagning av anpassade markörer belyser den oro som användarna har uttryckt när det gäller prestandaproblem och potentiella säkerhetsrisker. Det är viktigt för användarna att hålla sig informerade och vidta nödvändiga försiktighetsåtgärder för att säkerställa en smidig och säker datorupplevelse.
En anpassad markör är en markör som skiljer sig från den standardmarkör som operativsystemet tillhandahåller. Den kan ha en annan form eller en annan design.
För att ta bort en anpassad markör från din webbplats måste du ändra CSS-koden som definierar markörens egenskaper. Du bör ställa in marköregenskapen till “auto” eller “default” för att använda den standardmarkör som tillhandahålls av operativsystemet.
Ja, du kan ta bort en anpassad markör från ett specifikt element genom att rikta in dig på elementets CSS-selektor i din kod. Du ställer in elementets cursor-egenskap till “auto” eller “default” för att använda standardmarkören.
Om du vill ta bort en anpassad markör endast när ett visst villkor är uppfyllt måste du använda JavaScript. Du kan lägga till en event-lyssnare för att kontrollera villkoret och sedan ändra CSS-koden i enlighet med detta för att ta bort den anpassade markören.
Ja, det finns andra sätt att ta bort en anpassad markör. Du kan också ta bort en anpassad markör genom att ändra HTML-koden direkt, eller genom att använda en CSS-preprocessor som Sass eller LESS för att ta bort markörstilarna.
Ja, det är möjligt att ändra en anpassad markör till en annan markör. För att göra detta måste du ändra CSS-koden för cursor-egenskapen och ställa in den till önskad cursor-stil, som “pointer” eller “crosshair”.
Hur spelar jag Fortnite utan att ladda ner det? Tiden är förbi då det krävdes långa installationer och stora mängder lagringsutrymme för att spela …
Läs artikelVad är priset på Genshin Impact på PS4? Genshin Impact är ett populärt actionrollspel utvecklat av miHoYo. Det erbjuder en enorm öppen världsmiljö för …
Läs artikelVad är bra mot Geo i Genshin Impact? Genshin Impact är ett populärt actionrollspel med en stor och uppslukande öppen värld. I det här spelet ger sig …
Läs artikelÄr short squeeze olagligt? Short squeezes har blivit ett hett ämne i finansvärlden under de senaste åren, drivet av framväxten av …
Läs artikelVarför togs Tekken 7 bort från game pass? Nyligen blev fans av det populära fightingspelet Tekken 7 besvikna när de upptäckte att spelet hade tagits …
Läs artikelVad är kombinationen till kassaskåpet i väntrummet i Resident Evil 2? Resident Evil 2 är ett mycket populärt överlevnadsskräckspel som släpptes 2019. …
Läs artikel