Vilken är den högsta nivån för en karaktär i WoW?
Vad är maxnivån för en karaktär i WoW? I det populära multiplayer-onlinespelet World of Warcraft har spelare möjlighet att höja nivån på sina …
Läs artikel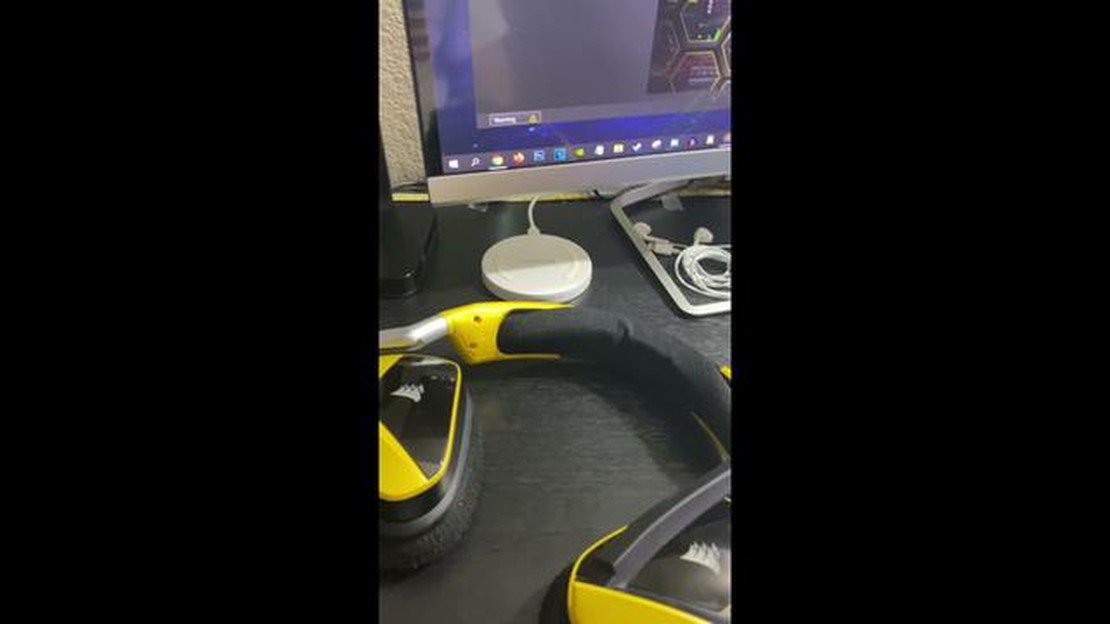
Corsair-mikrofoner är ett populärt val bland spelare och andra som behöver en tillförlitlig mikrofon för allmänt bruk. Som alla elektroniska enheter kan de dock drabbas av problem som hindrar dem från att fungera korrekt. I den här artikeln diskuterar vi några vanliga problem som användare kan stöta på med sina Corsair-mikrofoner och ger lösningar som hjälper till att felsöka och lösa dessa problem.
Ett vanligt problem är att mikrofonen inte känns igen av datorn eller spelkonsolen. Det kan bero på en mängd olika saker, t.ex. föråldrade drivrutiner eller felaktiga ljudinställningar. För att lösa problemet bör användaren först kontrollera att mikrofonen är korrekt ansluten till enheten och att anslutningarna är säkra. De bör också se till att enhetens ljudinställningar är konfigurerade för att känna igen mikrofonen och ange den som standardinmatningsenhet.
Ett annat problem som användare kan stöta på är dålig ljudkvalitet eller att inget ljud kommer från mikrofonen. Detta kan bero på en rad olika faktorer, t.ex. en defekt mikrofon eller felaktiga ljudinställningar. Användaren bör först kontrollera att mikrofonen inte är avstängd eller inställd på låg volym. De bör också se till att deras ljuddrivrutiner är uppdaterade och att deras mikrofon är vald som standardinspelningsenhet i enhetens ljudinställningar. Om problemet kvarstår kan det vara nödvändigt att byta ut mikrofonen eller kontakta Corsairs support för ytterligare hjälp.
I vissa fall kan användare uppleva eko eller återkoppling när de använder sin Corsair-mikrofon. Detta kan orsakas av ljudåterkoppling från högtalare eller andra ljudenheter, eller av felaktiga ljudinställningar. För att lösa detta bör användarna först sänka volymen på sina högtalare eller andra ljudenheter för att förhindra ljudåterkoppling. De bör också kontrollera sina ljudinställningar och justera mikrofonvolymen till en lämplig nivå. Om problemet kvarstår kan det vara nödvändigt att flytta mikrofonen längre bort från högtalarna eller använda hörlurar för att förhindra ljudåterkoppling.
Corsair-mikrofoner är kända för sin tillförlitlighet och prestanda, men det kan fortfarande uppstå problem som hindrar dem från att fungera korrekt. Genom att följa de felsökningssteg som nämns ovan kan användare ofta lösa dessa problem och fortsätta att njuta av det högkvalitativa ljud som Corsair-mikrofoner ger.
Om du har problem med att din Corsair-mikrofon inte fungerar som den ska kan det finnas några vanliga orsaker till problemet. Här är några potentiella lösningar som kan hjälpa dig att få igång din mikrofon igen:
Om ingen av dessa lösningar löser problemet med den icke-fungerande Corsair-mikrofonen kan det vara bra att kontakta Corsairs kundsupport för ytterligare felsökning och hjälp. De kanske kan ge ytterligare vägledning eller erbjuda en ersättning om det behövs.
Spelmikrofoner är ett viktigt tillbehör för alla spelare som vill kommunicera med lagkamrater eller streama sitt spelande. Ibland kan de dock stöta på problem som gör att de inte fungerar som de ska. Här är några vanliga problem och lösningar för spelmikrofoner:
Överlag kan spelmikrofoner stöta på olika problem, men de flesta kan lösas genom att kontrollera inställningar, uppdatera drivrutiner eller justera mikrofonens position. Om problemet kvarstår kan det vara värt att överväga att skaffa en ny mikrofon eller söka professionell hjälp.
Allmänna mikrofoner är ett vanligt tillbehör som används i olika branscher och tillämpningar, t.ex. spel, streaming, podcasting och konferenssamtal. De kan dock ibland drabbas av problem som gör att de inte fungerar som de ska. Här är några vanliga problem och lösningar för icke-fungerande generella mikrofoner:
Genom att felsöka dessa vanliga problem och följa de föreslagna lösningarna kan du ofta lösa icke-fungerande allmänna mikrofoner och njuta av klart och pålitligt ljud för ditt avsedda ändamål.
Corsair lanserar ny serie mikrofoner
*15 april 2022
Läs också: Förståelse för Pink Slip i NFS Most Wanted: Allt du behöver veta
Corsair, ett ledande varumärke inom kringutrustning för spel, har tillkännagivit lanseringen av sin nya serie mikrofoner. Mikrofonerna är särskilt utformade för spelare och innehållsskapare och erbjuder förbättrad ljudkvalitet och avancerade funktioner för att förbättra spelupplevelsen. Den nya serien omfattar modeller som Corsair Gaming Microphone Pro och Corsair Streamer Microphone. Med sin eleganta design och lättanvända kontroller kommer dessa mikrofoner att bli ett populärt val bland spelare.
**Firmware-uppdatering för Corsair-mikrofoner förbättrar prestandan
*1 maj 2022
Corsair har släppt en firmware-uppdatering för sina mikrofoner, som syftar till att förbättra prestanda och åtgärda vissa problem. Uppdateringen innehåller korrigeringar för ljudförvrängning och kompatibilitetsproblem med vissa programvaruapplikationer. Användare kan enkelt ladda ner och installera uppdateringen via Corsair Utility Engine-programvaran. Denna firmware-uppdatering är ett bevis på Corsairs engagemang för att tillhandahålla den bästa ljudupplevelsen för sina kunder.
Läs också: Är Moshi Monsters värda investeringen?
Corsairs mikrofon får positiva omdömen från spelare
*10 juni 2022
Corsair Gaming Microphone Pro har fått positiva recensioner från spelare och innehållsskapare. Användarna berömmer mikrofonens klara och tydliga ljudkvalitet samt dess användarvänliga design. Många recensenter har också lyft fram mikrofonens brusreducerande funktion, som hjälper till att eliminera bakgrundsljud och förbättra den övergripande inspelningskvaliteten. Med sitt överkomliga pris och höga prestanda blir Corsair Gaming Microphone Pro snabbt ett förstahandsval för dem som behöver en pålitlig mikrofon för spel och streaming.
**Corsair-mikrofonen är nu kompatibel med Xbox Series X
25 juli 2022
Corsair har meddelat att deras mikrofoner nu är kompatibla med Xbox Series X-konsolen. Denna kompatibilitetsuppdatering gör det möjligt för spelare att använda Corsair-mikrofoner för kommunikation i spelet och livestreaming på sina Xbox Series X-konsoler. Med denna nya funktion kan Xbox Series X-spelare njuta av samma högkvalitativa ljudupplevelse som Corsair-mikrofoner ger på andra plattformar. Den här nyheten har tagits emot väl av spelbranschen och stärker ytterligare Corsairs rykte som ett ledande ljudmärke inom spelindustrin.
Corsair introducerar trådlöst mikrofonalternativ
*30 augusti 2022
Corsair har introducerat ett nytt trådlöst mikrofonalternativ i sitt sortiment. Corsair Wireless Microphone erbjuder bekvämligheten med trådlöst ljud utan att kompromissa med prestandan. Med en räckvidd på upp till 50 fot kan användarna röra sig fritt och samtidigt fånga upp tydligt och högkvalitativt ljud. Mikrofonen har ett uppladdningsbart batteri som ger upp till 10 timmars kontinuerlig användning, vilket gör den perfekt för långa spelsessioner eller inspelningssessioner. Tillskottet av ett trådlöst alternativ utökar Corsairs utbud av mikrofoner ytterligare och tillgodoser behoven hos deras mångsidiga kundbas.
Om din Corsair-mikrofon inte fungerar som den ska finns det några felsökningssteg du kan ta för att försöka lösa problemet. Här är några vanliga problem och deras lösningar:
Detta är bara några felsökningssteg som du kan prova om din Corsair-mikrofon inte fungerar som den ska. Om problemet kvarstår kan det vara nödvändigt att kontakta Corsairs support för ytterligare hjälp eller överväga att skaffa en ersättningsmikrofon om den fortfarande omfattas av garantin.
Det kan finnas flera orsaker till att din Corsair-mikrofon inte fungerar. Kontrollera först om mikrofonen är korrekt ansluten till din dator. Se till att den är ordentligt ansluten till rätt port. Kontrollera också att mikrofonen är aktiverad i datorns ljudinställningar. Du kan också prova att använda mikrofonen på en annan dator eller med en annan programvara för att avgöra om problemet ligger hos mikrofonen eller din dator. Om mikrofonen fortfarande inte fungerar är det möjligt att den är defekt och du kan behöva kontakta Corsair för ytterligare hjälp.
Om din Corsair-mikrofon upptäcks av datorn men du inte får något ljud, finns det några saker du kan prova. Kontrollera först att mikrofonen är inställd som standardinspelningsenhet i datorns ljudinställningar. Du kan också försöka justera mikrofonens volymnivå eller kontrollera om den är avstängd. Om dessa inställningar är korrekta och du fortfarande inte får något ljud, prova att använda mikrofonen med annan programvara eller på en annan dator för att se om problemet är programvarurelaterat eller specifikt för din dator. Om ingen av dessa lösningar fungerar är det möjligt att mikrofonen är defekt eller att det finns ett problem med datorns hårdvara.
Om din Corsair-mikrofon producerar mycket statiskt brus finns det några saker du kan försöka göra för att åtgärda problemet. Kontrollera först att mikrofonens kabel inte är skadad eller sliten. En felaktig kabel kan orsaka störningar och resultera i statiskt brus. Kontrollera också om mikrofonens förstärknings- eller volymnivå är för hög. Om du sänker förstärkningen eller volymen kan du minska det statiska bruset. Du kan också prova att använda en annan USB-port eller ljuduttag på datorn eftersom den du använder för närvarande kan orsaka störningar. Slutligen kan du överväga att använda ett popfilter eller en programvara för brusreducering för att ytterligare minska statiskt brus.
Ja, det finns flera felsökningssteg som du kan prova innan du kontaktar Corsairs kundsupport. Kontrollera först att mikrofonen är korrekt ansluten till din dator och att den är aktiverad i dina ljudinställningar. Du kan också prova att använda mikrofonen på en annan dator eller med en annan programvara för att avgöra om problemet är specifikt för din dator eller programvara. Kontrollera också om mikrofonens kabel är skadad och försök använda en annan USB-port eller ett annat ljuduttag på datorn. Uppdatering av datorns ljuddrivrutiner eller firmware kan också hjälpa till att lösa eventuella kompatibilitetsproblem. Om inget av dessa steg fungerar kan du kontakta Corsairs kundsupport för ytterligare hjälp.
Även om det finns vissa felsökningssteg du kan prova, till exempel att kontrollera anslutningar och inställningar, kan det i slutändan vara bäst att kontakta Corsairs kundsupport för hjälp. De har expertisen att hjälpa till att diagnostisera och lösa eventuella problem som du kan uppleva med din Corsair-mikrofon. Om din mikrofon fortfarande omfattas av garantin kan Corsair eventuellt ersätta eller reparera mikrofonen åt dig. Om du försöker reparera mikrofonen på egen hand kan garantin upphöra att gälla och det kan orsaka ytterligare skador.
Vad är maxnivån för en karaktär i WoW? I det populära multiplayer-onlinespelet World of Warcraft har spelare möjlighet att höja nivån på sina …
Läs artikelÄr Warframe ett pay-to-win-spel? Analys av spelets monetiseringsmodell. Warframe är ett gratis onlinespel som utvecklats och publicerats av Digital …
Läs artikelVad är GameBanana? Är du en hängiven spelare? Älskar du att utforska nya världar, slutföra uppdrag och slåss mot tuffa fiender? I så fall måste du …
Läs artikelÄr Microsofts belöningar värda det? Microsoft Rewards är ett lojalitetsprogram som erbjuds av Microsoft och som låter användare tjäna poäng för olika …
Läs artikelKan jag fortfarande ladda ner mina PS3-spel? Om du gillar spel och äger en PlayStation 3-konsol kanske du undrar om det fortfarande är möjligt att …
Läs artikelHur åtgärdar jag att det inte gick att ansluta till servern Genshin Impact? Genshin Impact är ett spännande och populärt actionrollspel med öppen …
Läs artikel