Bora Bora'da Bir Balayının Maliyeti: Planlama ve Bütçeleme Rehberiniz
Bora Bora’da balayı ne kadara mal olur? Dünyanın en nefes kesici yerlerinden birinde romantik bir balayı mı hayal ediyorsunuz? Bora Bora’dan başkasına …
Makaleyi Okuyun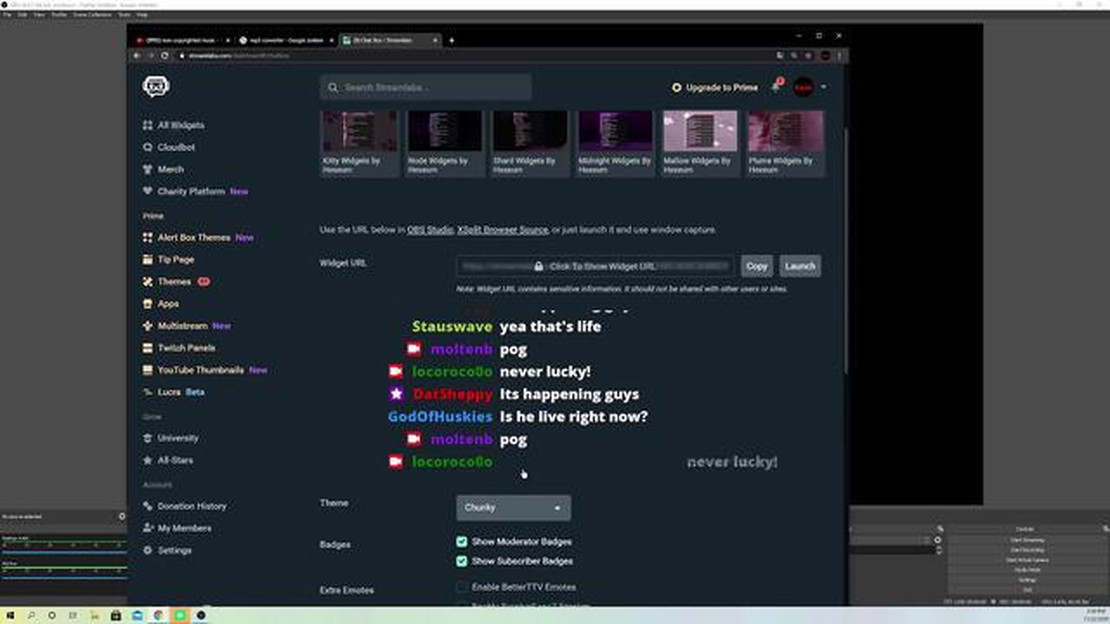
Genshin Impact yayınlarınızı geliştirmek isteyen bir yayıncıysanız, izleyicilerinizle etkileşim kurmanın bir yolu da OBS (Open Broadcaster Software) kurulumunuza bir sohbet kutusu eklemektir. Sohbet kutusu, izleyicilerin sizinle gerçek zamanlı olarak etkileşime girmesine olanak tanıyarak yayınlarınızı herkes için daha etkileşimli ve eğlenceli hale getirir.
Bu adım adım kılavuzda, özellikle Genshin Impact yayınları için OBS’ye bir sohbet kutusu ekleme sürecinde size yol göstereceğiz. Bu basit adımları izleyerek, akış düzeninize bir sohbet kutusu ekleyebilecek ve izleyicilerinizle daha önce hiç olmadığı gibi bağlantı kurabileceksiniz.
Başlamadan önce, OBS’nin çeşitli sohbet kutusu eklentilerini ve widget’larını desteklediğini belirtmek önemlidir. Bu kılavuz için, yayıncılar arasında popüler bir seçim olan Streamlabs Sohbet Kutusu widget’ını kullanacağız. Sohbet kutusunun görünümünü ve işlevselliğini yayınınızın benzersiz stiline ve tercihlerine uyacak şekilde kolayca özelleştirebilirsiniz.
Genshin Impact yayınlarınızın seviyesini yükseltmeye hazır mısınız? OBS’ye bir sohbet kutusunun nasıl ekleneceğine dair adım adım talimatlara göz atalım ve izleyicilerinizle gerçek zamanlı olarak etkileşime geçmeye başlayalım.
Genshin Impact’i yayınlamak üzere OBS’ye bir sohbet kutusu eklemek için karşılanması gereken birkaç gereksinim vardır:
Bu gereksinimleri karşıladıktan sonra, Genshin Impact akışınız için sohbet kutusunu OBS’ye eklemeye devam edebilirsiniz.
Genshin Impact canlı yayınınız için OBS’ye bir sohbet kutusu eklemek için ilk adım OBS Studio’yu indirmek ve kurmaktır. OBS Studio, oyununuzu kaydetmenize ve canlı yayınlamanıza, ayrıca çeşitli kaplamalar ve efektler eklemenize olanak tanıyan ücretsiz ve açık kaynaklı bir yazılımdır.
OBS Studio’yu indirmek için https://obsproject.com/ adresindeki resmi web sitesini ziyaret edebilirsiniz. Web sitesine girdikten sonra, “İndir” bölümüne gidin ve işletim sisteminiz (Windows, macOS veya Linux) için uygun OBS Studio sürümünü seçin.
Yükleyiciyi indirdikten sonra, dosyayı bilgisayarınızda bulun ve çalıştırmak için çift tıklayın. Bu, kurulum sürecini başlatacaktır. OBS Studio’yu bilgisayarınıza kurmak için ekrandaki talimatları izleyin.
Kurulum tamamlandığında, OBS Studio’yu başlatın. Bir karşılama ekranı ile karşılaşacaksınız. Ayarlarınızı şu anda yapılandırmayı seçebilir veya tercihlerinizi daha sonra ayarlamak için “Atla” yı tıklayabilirsiniz.
OBS Studio kurulduğuna ve çalıştığına göre, Genshin Impact canlı yayınınız için OBS’ye bir sohbet kutusu eklemenin bir sonraki adımına geçmeye hazırsınız.
OBS’yi kurduktan ve temel ayarları yapılandırdıktan sonra, bir sonraki adım özellikle Genshin Impact için bir akış anahtarı oluşturmaktır. Bu yayın anahtarı, OBS’nin yayın platformuna bağlanmasını ve oyununuzu canlı olarak yayınlamasını sağlayacaktır.
Yayın anahtarınızı almak için, kullanacağınız yayın platformuna gitmeniz gerekecektir. Her platformda biraz farklı bir süreç olabilir, ancak genel olarak yayın anahtarı ayarlarını hesap ayarlarınızda veya yayın ayarlarınızda bulabilirsiniz.
Yayın anahtarı ayarlarını bulduktan sonra, özellikle Genshin Impact için yeni bir yayın anahtarı oluşturmanız gerekecektir. Bu, OBS’nin yayın platformu hesabınızdaki diğer içeriklere değil, yalnızca Genshin Impact oyununuza erişmesini sağlar.
Ayrıca Okuyun: Freddie ve Sam'e Sonunda Ne Olacak?
Yayın anahtarını kopyalayın ve OBS’ye geri dönün. OBS’de “Ayarlar” menüsüne gidin ve “Akış “ı seçin. “Hizmet” açılır menüsü altında, kullanacağınız yayın platformunu seçin (Twitch veya YouTube gibi). Ardından, yayın anahtarını “Yayın Anahtarı” alanına yapıştırın.
Yayın anahtarınızı gizli tutmanız önemlidir, çünkü bu anahtara erişimi olan herkes kanalınızda yayın yapabilir. Bu nedenle, akış anahtarınızı paylaşmamanız ve gerekirse düzenli olarak yeni bir anahtar oluşturmanız önerilir.
Ayrıca Okuyun: Bir Patron için Temel Nitelikler: Ganyu Hangi Malzemelere İhtiyaç Duyar?
Akış anahtarını girdikten sonra, ayarları kaydetmek için “Uygula” ve ardından “Tamam” ı tıklayın. OBS artık yayın platformunuza bağlanmaya ve Genshin Impact oyununuzu yayınlamaya hazırdır.
Artık sohbet kutusu widget’ını kurduğumuza ve sohbet yer paylaşımı URL’sini oluşturduğumuza göre, Genshin Impact’i yayınlarken sohbet kutusunu görüntülemek için OBS Studio’yu yapılandırmanın zamanı geldi. Başlamak için aşağıdaki adımları izleyin:
Bu adımları tamamladığınızda, sohbet kutusu kaplaması yapılandırılmış ve Genshin Impact’i yayınlarken OBS Studio sahnenizde görünür olmalıdır. Artık yayın yapmaya başlayabilir ve sohbet kutusu aracılığıyla izleyicilerinizle gerçek zamanlı olarak etkileşime geçebilirsiniz.
OBS’nizi açtıktan ve akış ayarlarınızı yapılandırdıktan sonra, akışınıza bir sohbet kutusu eklemenin zamanı geldi. Sohbet kutusu, izleyicilerinizin sizinle gerçek zamanlı olarak etkileşime girmesine olanak tanıyacak ve genel izleme deneyimini geliştirebilecektir.
OBS’ye bir sohbet kutusu eklemek için bir tarayıcı kaynağı kullanmanız gerekir. Bir tarayıcı kaynağı, OBS içindeki bir web tarayıcısı gibi çalışır ve web içeriğini akışınızın üzerine yerleştirmenize olanak tanır. Sohbet kutusunu görüntülemek için bu özelliği kullanacağız.
Bir tarayıcı kaynağı kullanarak sohbet kutusu ekleme adımlarını aşağıda bulabilirsiniz:
Önizleme penceresinde sohbet kutusunu göremiyorsanız, sohbet kutusunun etkinleştirildiğinden ve yerleştirme kodunun doğru olduğundan emin olun. Sohbet kutusunu görüntülemek için tarayıcı kaynağını yenilemeniz veya yayın platformunuzun sohbet ayarlarındaki ayarları değiştirmeniz gerekebilir.
Sohbet kutusu eklendikten sonra, kutuyu yayınınızda alt köşe gibi görünür bir alana yerleştirmek iyi bir fikirdir. Bu, izleyicilerinizin sohbeti görmesini ve sohbetle etkileşime girmesini kolaylaştıracaktır.
Artık OBS’ye başarıyla bir sohbet kutusu eklediğinize göre, yayın yapmaya başlayabilir ve izleyicilerinizle gerçek zamanlı olarak etkileşime geçebilirsiniz. Mutlu yayınlar!
OBS, Open Broadcaster Software’in kısaltmasıdır. İçerik oluşturucular tarafından Twitch, YouTube ve Facebook gibi platformlarda oyunlarını, eğitimlerini ve diğer etkinliklerini canlı yayınlamak için kullanılan ücretsiz ve açık kaynaklı bir yayın ve kayıt yazılımıdır.
OBS’deki bir sohbet kutusu, canlı yayın sohbetinizden gelen mesajları ve etkileşimleri doğrudan yayınınızda görüntülemenizi sağlar. Bu, izleyicilerinizle gerçek zamanlı olarak etkileşim kurmanıza yardımcı olur ve izleyicilerin mesajlarını yayınınızda görmelerini sağlar.
OBS’ye bir sohbet kutusu eklemek için bir eklenti veya web tabanlı bir sohbet yer paylaşımı hizmeti kullanabilirsiniz. Popüler bir eklenti, sohbet mesajlarınızı OBS’deki bir widget aracılığıyla görüntülemenizi sağlayan “Streamlabs Chat Box” olarak adlandırılır. Başka bir seçenek de, OBS sahnenize eklemek için özelleştirebileceğiniz ve bir HTML kodu oluşturabileceğiniz “StreamElements” veya “Streamlabs Chat Overlay” gibi web tabanlı bir sohbet yer paylaşımı hizmeti kullanmaktır.
Evet, sohbet kutusunun görünümünü akışınızın markasına ve tasarımına uyacak şekilde özelleştirebilirsiniz. Çoğu sohbet kutusu eklentisi ve web tabanlı hizmet, sohbet kutusunun renklerini, yazı tiplerini, boyutlarını ve akışınızdaki konumunu değiştirme gibi özelleştirme seçenekleri sunar. Ayrıca sohbet kutusunda ifadelerin, rozetlerin ve zaman damgalarının görüntülenip görüntülenmeyeceğini de seçebilirsiniz.
Bora Bora’da balayı ne kadara mal olur? Dünyanın en nefes kesici yerlerinden birinde romantik bir balayı mı hayal ediyorsunuz? Bora Bora’dan başkasına …
Makaleyi OkuyunHXH 1999 ve HXH 2011 aynı program mı yoksa farklı mı? Sevilen anime serisi “Hunter x Hunter” söz konusu olduğunda, hayranlar genellikle 1999 …
Makaleyi OkuyunKeqing derisini almalı mıyım? Genshin Impact hayranıysanız ve Keqing olarak oynamayı seviyorsanız, yeni Keqing kostümünün satın almaya değer olup …
Makaleyi OkuyunNeden Oyunda Eyer Üretmek İçin Bir Tarif Yok? Popüler oyun Minecraft’ta oyuncular, oyun deneyimlerini geliştirmek için çeşitli eşyalar ve araçlar …
Makaleyi OkuyunGenshin’de Crescent Pike’ı nasıl elde edersiniz? Genshin Impact, miHoYo tarafından geliştirilen bir aksiyon rol yapma oyunudur. Oyunda en çok aranan …
Makaleyi OkuyunQingce Köyü’ndeki coğrafi heykel bulmacasını nasıl çözersiniz? Popüler video oyunu Genshin Impact’in hevesli bir oyuncusuysanız, Qingce Köyündeki Geo …
Makaleyi Okuyun