Soğuk Savaş'ta İki Oyuncunun Işın Silahını Elde Etmesi Mümkün mü?
Soğuk Savaş’ta iki oyuncu Işın Silahını alabilir mi? Işın Silahı, Call of Duty: Black Ops Cold War’da en çok rağbet gören silahlardan biridir. Güçlü …
Makaleyi Okuyun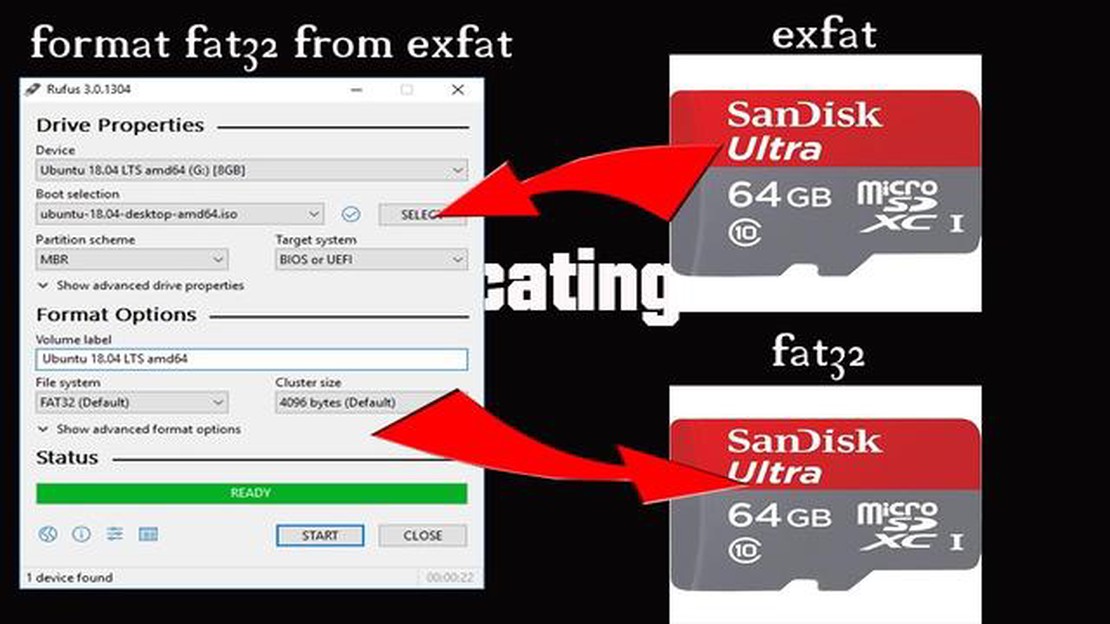
Eğer bir oyun tutkunuysanız ya da sadece veri depolamaya önem veren biriyseniz, muhtemelen exFAT dosya sistemiyle karşılaşmışsınızdır. Büyük dosya boyutu desteği ve hem Windows hem de macOS ile uyumluluk gibi avantajlar sunsa da, belirli oyun konsolları gibi bazı cihazlar yalnızca FAT32 dosya sistemini destekler. Peki, bu tür cihazlarla kullanmak istediğiniz bir exFAT SD kartınız varsa ne yaparsınız? Cevap basit - onu FAT32’ye dönüştürebilirsiniz. Bu kılavuzda, bir exFAT SD kartı FAT32 formatına dönüştürme adımlarında size yol göstereceğiz.
Yapmanız gereken ilk şey, SD kartınızın dosya sistemini dönüştürmenize yardımcı olabilecek uygun bir yazılım aracı bulmaktır. Popüler seçeneklerden biri “Fat32Formatter” adlı bir araçtır. Ücretsiz ve hafif bir yazılım olan bu araç, 32GB’tan büyük sürücüleri FAT32 olarak biçimlendirmenize olanak tanır. Ayrıca, hem Windows hem de macOS üzerinde çalışır, böylece işletim sisteminizden bağımsız olarak kullanabilirsiniz. Aracı indirip kurduktan sonra, SD kartınızı biçimlendirmek için talimatları izleyin.
Dönüştürme işlemine başlamadan önce exFAT SD kartınızdaki önemli verileri yedeklemeniz çok önemlidir. Dosya sistemini dönüştürmek karttaki mevcut tüm verileri silecektir, bu nedenle ihtiyacınız olan her şeyin bir kopyasına sahip olduğunuzdan emin olun. Verilerinizi yedekledikten sonra, “Fat32Formatter” yazılımını açın ve mevcut sürücüler listesinden SD kartınızı seçin. Yanlış sürücüyü biçimlendirmekten kaçınmak için doğru sürücüyü seçtiğinizden emin olun. SD kartı seçtikten sonra, FAT32 dosya sistemi seçeneğini seçin ve dönüştürme işlemini başlatmak için format düğmesine tıklayın.
SD kartınızın boyutuna bağlı olarak, dönüştürme işlemi biraz zaman alabilir. Sabırlı olun ve yazılımın işlemi tamamlamasına izin verin. Dönüştürme işlemi tamamlandığında, SD kartınızın bilgisayarla bağlantısını güvenle kesebilir ve yalnızca FAT32 dosya sistemini destekleyen aygıtlarda kullanabilirsiniz. Unutmayın, bu dönüştürme geri döndürülemez, bu nedenle devam etmeden önce verilerinizin bir yedeğini aldığınızdan emin olmanız çok önemlidir. Bu adımları izleyin ve kısa sürede kullanıma hazır bir FAT32 SD karta sahip olun.
Eğer bir oyun tutkunuysanız ya da veri depolamak için sık sık SD kart kullanan biriyseniz, SD kartınızı exFAT ya da FAT32 olarak biçimlendirme seçeneğiyle karşılaşmış olabilirsiniz. exFAT belirli avantajlar sunsa da, exFAT SD kartınızı FAT32’ye dönüştürmeyi düşünmeniz için birkaç neden vardır.
Uyumluluk: FAT32’ye dönüştürmenin ana nedenlerinden biri yaygın uyumluluğudur. FAT32, Windows, macOS ve Linux dahil olmak üzere tüm büyük işletim sistemleri tarafından okunabilir ve yazılabilir. Bu, uyumluluk sorunları hakkında endişelenmeden farklı cihazlar arasında kolayca dosya aktarabileceğiniz anlamına gelir.
Cihaz Desteği: Oyun konsolları, kameralar ve medya oynatıcılar gibi birçok eski cihaz exFAT dosya sistemini desteklemeyebilir. ExFAT SD kartınızı FAT32’ye dönüştürerek, daha geniş bir cihaz yelpazesi tarafından okunmasını ve tanınmasını sağlayabilir, böylece gittiğiniz her yerde dosyalarınıza erişebilirsiniz.
Dosya Boyutu Sınırlamaları: exFAT 16 exabayta kadar bireysel dosya boyutlarına izin verirken, FAT32’nin maksimum dosya boyutu sınırı 4 gigabayttır. Bununla birlikte, SD kartınızı öncelikle video veya müzik gibi medya dosyalarını depolamak için kullanıyorsanız, FAT32’nin 4 GB dosya boyutu sınırı bir sorun teşkil etmemelidir. FAT32’ye dönüştürmek yalnızca uyumluluğu sağlamakla kalmayacak, aynı zamanda exFAT tarafından izin verilen büyük dosya boyutları nedeniyle olası sorunları da önleyecektir.
Güvenilirlik ve Kurtarma Kolaylığı: FAT32, exFAT’e kıyasla daha güvenilir bir dosya sistemidir, çünkü daha uzun süredir kullanılmaktadır ve daha titiz testlerden geçmiştir. Ayrıca, verilerin bozulması veya kazara silinmesi durumunda, veri kurtarma araçlarının FAT32 ile uyumlu olma olasılığı daha yüksektir, bu da kayıp dosyaların kurtarılmasını kolaylaştırır.
Yedekleme ve Veri Aktarımı: Sık sık büyük miktarda veriyi yedeklemeniz veya aktarmanız gerekiyorsa, exFAT SD kartınızı FAT32’ye dönüştürmek işlemi basitleştirebilir. Birçok yedekleme ve dosya aktarım aracı, FAT32 için yerleşik desteğe sahiptir ve sorunsuz ve verimli veri yönetimi sağlar.
Sonuç: exFAT belirli avantajlar sunsa da, exFAT SD kartınızı FAT32’ye dönüştürmek daha fazla uyumluluk, cihaz desteği ve güvenilirlik sağlar. SD kart depolama ihtiyaçlarınız için hangi dosya sistemini kullanacağınıza karar verirken bu faktörleri göz önünde bulundurun.
Oyun ve haber söz konusu olduğunda, depolama cihazınız için FAT32 dosya sistemini kullanmak çeşitli avantajlar sağlayabilir. Bu dosya sistemi geniş ölçüde uyumludur ve çeşitli cihazlar tarafından okunabilir, bu da onu oyun dosyalarını ve haber makalelerini depolamak ve bunlara erişmek için çok yönlü bir seçim haline getirir.
Oyun ve haberler için FAT32 kullanmanın başlıca avantajlarından biri taşınabilirliğidir. Bu dosya sistemi, oyun konsolları, PC’ler ve mobil cihazlar gibi farklı cihazlar arasında dosyaları kolayca aktarmanıza ve paylaşmanıza olanak tanır. İster SD kart ister USB sürücü olsun, depolama cihazınızı kolayca takabilir ve oyun verilerinize veya haber makalelerinize birden fazla platformdan erişebilirsiniz.
FAT32 ayrıca diğer dosya sistemlerine kıyasla daha iyi dosya yönetimi özellikleri sunar. Uzun dosya adlarını destekler, bu da oyun dosyalarınız veya haber makaleleriniz için daha açıklayıcı ve düzenli dosya adlarına sahip olabileceğiniz anlamına gelir. Bu, içeriğinizi bulmanızı ve düzenlemenizi kolaylaştırarak dosyalarınız arasında gezinirken zamandan ve emekten tasarruf etmenizi sağlayabilir.
Ayrıca, FAT32 oyun ve haber uygulamaları için iyi performans sağlayan güvenilir bir dosya sistemidir. Nispeten düşük bir ek yüke sahiptir, verimli dosya erişimi ve hızlı yükleme süreleri sağlar. Bu, özellikle akıcı oyun ve yüksek yükleme hızlarının genel oyun deneyimini büyük ölçüde geliştirebileceği oyun için önemli olabilir.
Ayrıca, oyun ve haberler için FAT32 kullanmak uyumluluk sorunlarını da önleyebilir. Diğer bazı dosya sistemlerinin aksine, FAT32 oyun konsolları, medya oynatıcılar ve dijital kameralar da dahil olmak üzere çok çeşitli cihazlar tarafından desteklenir. Bu, oyun dosyalarınıza veya haber makalelerinize herhangi bir uyumluluk hatası olmadan farklı cihazlardan erişilebilmesini ve oynatılabilmesini sağlar.
Sonuç olarak, oyun ve haber depolama ihtiyaçlarınız için FAT32’yi tercih etmek taşınabilirlik, gelişmiş dosya yönetimi, güvenilir performans ve uyumluluk sunabilir. İster bir oyun tutkunu ister bir haber bağımlısı olun, FAT32 dosya sistemini kullanmak deneyiminizi geliştirebilir ve oyun dosyalarınıza veya haber makalelerinize çeşitli cihazlardan erişmenizi ve bunları yönetmenizi kolaylaştırabilir.
1. SD kartınızın dosya sistemini belirleyin
SD kartınızı dönüştürmeden önce, mevcut dosya sistemini belirlemeniz gerekir. SD kartınızı bilgisayarınıza bağlayın ve dosya gezginine gidin. SD kartınıza sağ tıklayın ve “Özellikler “i seçin. Özellikler penceresinde “Dosya Sistemi” bölümüne bakın. SD kartınızın şu anda exFAT olarak biçimlendirilip biçimlendirilmediğini not edin.
2. SD kart verilerinizi yedekleyin
Dönüştürmeden önce SD kartınızdaki tüm verilerin bir yedeğini almanız çok önemlidir. SD kartınızı bilgisayarınıza bağlayın ve tüm dosya ve klasörleri sabit diskinizde veya başka bir depolama aygıtında güvenli bir konuma kopyalayın. Bu adım, dönüştürme işlemi sırasında herhangi bir veri kaybetmemenizi sağlar.
3. Güvenilir bir SD kart biçimlendirme aracı indirin ve yükleyin
SD kartınızı exFAT’tan FAT32’ye dönüştürmek için güvenilir bir SD kart biçimlendirme aracına ihtiyacınız olacaktır. Resmi SD Association SD Card Formatter veya EaseUS Partition Master gibi üçüncü taraf yazılımlar gibi çeşitli seçenekler mevcuttur. Seçtiğiniz aracı güvenilir bir kaynaktan indirin ve kurun.
4. SD kart biçimlendirme aracını başlatın
Biçimlendirme aracını yükledikten sonra, bilgisayarınızda başlatın. Bu adım sırasında SD kartınızın bilgisayarınıza bağlı olduğundan emin olun. Biçimlendirme aracı SD kartınızı algılamalı ve çıkarılabilir bir depolama aygıtı olarak görüntülemelidir.
5. SD kartı seçin ve FAT32 dosya sistemini seçin
Biçimlendirme aracında, mevcut cihazlar listesinden SD kartınızı seçin. Yanlış depolama aygıtını biçimlendirmekten kaçınmak için doğru SD kartı seçtiğinizi iki kez kontrol edin. Ardından, SD kartınız için istenen biçim olarak FAT32 dosya sistemini seçin.
6. Dönüştürme işlemini başlatın
Ayrıca Okuyun: Tek Gözlü Hayvanlar: Onlar Var mı?
Uygun ayarları seçtikten sonra, dönüştürme işlemini başlatmak için “Başlat” veya “Biçimlendir” düğmesine tıklayın. Araç SD kartınızı exFAT’tan FAT32’ye biçimlendirecektir.
7. Dönüştürme işleminin tamamlanmasını bekleyin
Ayrıca Okuyun: OSRS'deki En Pahalı Öğe Nedir?
Dönüştürme işlemi sırasında, işlemin tamamlanması için sabırla beklemek çok önemlidir. İşlemin ne kadar süreceği SD kartınızın boyutuna ve bilgisayarınızın hızına bağlıdır. İşlemi yarıda kesmekten veya bitmeden SD kartı çıkarmaktan kaçının.
8. Dönüştürmenin başarılı olduğunu doğrulayın
Dönüştürme işlemi tamamlandıktan sonra, SD kartınızın artık FAT32 olarak biçimlendirildiğini doğrulayın. SD kartı bilgisayarınıza bağlayın, dosya gezginine gidin, SD karta sağ tıklayın ve “Özellikler “i seçin. “Dosya Sistemi” bölümünü kontrol edin ve artık FAT32’yi gösterdiğinden emin olun.
9. Yedeklenmiş verilerinizi geri yükleyin
Son olarak, başarılı dönüştürmeyi onayladıktan sonra, yedeklenen verileri SD kartınıza geri yükleyebilirsiniz. SD kartı bilgisayarınıza bağlayın ve yedekleme konumundaki tüm dosya ve klasörleri SD karta geri kopyalayın. Bu adım, önceden depolanmış dosyalarınıza yeniden erişmenizi sağlar.
10. SD kartı güvenli bir şekilde çıkarın
Verileri SD kartınıza geri yükledikten sonra, kartı bilgisayarınızdan güvenli bir şekilde çıkardığınızdan emin olun. Dosya gezgininde SD karta sağ tıklayın ve “Çıkar “ı seçin ya da SD kartı güvenli bir şekilde çıkarmak için sistem tepsisi simgesini kullanın. Bu adım, herhangi bir veri kaybını veya SD kartın hasar görmesini önler.
Tebrikler! SD kartınızı exFAT’tan FAT32’ye başarıyla dönüştürdünüz. Artık SD kartınızı oyun konsolları veya belirli kameralar gibi yalnızca FAT32 dosya sistemini destekleyen cihazlarda kullanabilirsiniz. SD kartınızı biçimlendirmeden önce her zaman cihazınızın uyumluluk gereksinimlerini kontrol etmeyi unutmayın.
Bir exFAT SD kartı FAT32’ye dönüştürmek, sorunsuz bir dönüştürme işlemi sağlamak için birkaç araç ve kaynak gerektirir. İşte ihtiyacınız olan şeyler:
Bir exFAT SD kartı FAT32’ye dönüştürmenin kartta depolanan tüm verileri sileceğini unutmamak önemlidir. Bu nedenle, dönüştürme işlemine devam etmeden önce önemli dosyalarınızı yedeklediğinizden emin olun.
exFAT SD kartınızı FAT32’ye dönüştürmeye devam etmeden önce, SD kartınızda depolanan tüm verileri yedeklemeniz önemlidir. Bu adım, dönüştürme işlemi sırasında herhangi bir önemli dosyayı veya bilgiyi kaybetmemenizi sağlamak için çok önemlidir.
Verilerinizi yedeklemek için SD kartınızı bir kart okuyucu kullanarak bilgisayarınıza bağlayabilirsiniz. Bağlandıktan sonra, SD kartınızdaki tüm dosya ve klasörleri kopyalayıp bilgisayarınızın sabit diskinde belirlenen bir konuma yapıştırabilirsiniz.
SD kartınızın veri yedeklemesi için ayrı bir klasör oluşturmanız önerilir, böylece dönüştürme işleminden sonra dosyaları bulmak ve yönetmek daha kolay olur.
Dosyaları kopyalamanın yanı sıra, önemli dosyaların ve SD karttaki ilgili konumlarının bir listesini oluşturmak da iyi bir uygulamadır. Bu, daha sonra belirli dosyalara erişmeniz gerektiğinde bir referans noktası olarak kullanılabilir.
SD kartınızda büyük miktarda veri depolanmışsa, yedekleme oluşturmak için harici bir sabit disk veya bulut depolama hizmeti kullanmayı düşünebilirsiniz. Bu, ekstra bir güvenlik katmanı sağlayabilir ve dönüştürme işlemi sırasında herhangi bir şeyin yanlış gitmesi durumunda verilerinizin korunmasını sağlayabilir.
Tüm verilerinizi başarıyla yedekledikten sonra, önemli dosyalarınızın güvenli bir şekilde saklandığını ve dönüştürme işleminden sonra kolayca erişilebileceğini bilerek dönüştürme işlemine devam edebilirsiniz.
Bir exFAT SD kartınız varsa ve bunu FAT32’ye dönüştürmek istiyorsanız, bu nispeten basit bir işlem olabilir. ExFAT SD kartınızı FAT32’ye dönüştürmek, eski cihazlarla veya işletim sistemleriyle uyumluluk gibi çeşitli nedenlerle yararlı olabilir. İşte bunu nasıl yapabileceğiniz:
exFAT SD kartınızı FAT32’ye dönüştürmek, bu adımları izlediğinizde basit bir işlem olabilir. Önemli dosyaların olası kaybını önlemek için herhangi bir depolama aygıtını biçimlendirmeden önce her zaman verilerinizi yedeklemeyi unutmayın. Artık SD kartınızı FAT32 ile uyumlu cihazlar veya sistemlerle kullanmanın keyfini çıkarabilirsiniz.
ExFAT SD kartınızı başarıyla FAT32’ye dönüştürdükten sonra, düzgün çalıştığından emin olmak için test etmeniz önemlidir. Dönüştürülen SD kartı cihazınıza takın ve tanınıp tanınmadığını kontrol edin. Cihaz kartı okuyabiliyor ve dosyalara erişebiliyorsa, dönüştürme başarılı olmuş demektir.
Bununla birlikte, cihazınız dönüştürülen SD kartı tanıyamıyorsa, deneyebileceğiniz bazı sorun giderme ipuçları olabilir. İlk olarak, SD kartın cihaza doğru şekilde takıldığından emin olun. Bazen gevşek bir bağlantı cihazın kartı algılamasını engelleyebilir.
Bir başka sorun giderme ipucu da SD kartı farklı bir cihaza takmayı denemektir. Bu, sorunun SD kartın kendisinde mi yoksa kullandığınız cihazda mı olduğunu belirlemeye yardımcı olabilir. Kart başka bir cihazda tanınıyorsa, orijinal cihazla uyumluluk sorunları olabilir.
SD kart hala tanınmıyorsa, kartı yeniden biçimlendirmeyi deneyebilirsiniz. Adımları doğru takip ettiğinizden ve dosya sistemi olarak FAT32’yi seçtiğinizden emin olun. Biçimlendirmenin karttaki tüm verileri sileceğini unutmamak önemlidir, bu nedenle devam etmeden önce önemli dosyalarınızı yedeklediğinizden emin olun.
Bu sorun giderme ipuçlarından hiçbiri işe yaramazsa, SD kartın kendisiyle ilgili bir sorun olabilir. Farklı bir SD kart kullanmayı deneyebilir veya daha fazla yardım için üreticiyle iletişime geçebilirsiniz.
Evet, exFAT SD kartı herhangi bir veri kaybı olmadan FAT32’ye dönüştürmek mümkündür. Ancak, depolama aygıtınızın dosya sistemini biçimlendirmeyi veya dönüştürmeyi içeren herhangi bir işlem gerçekleştirmeden önce her zaman verilerinizin bir yedeğini oluşturmanız önerilir.
exFAT SD kartınızı FAT32’ye dönüştürmek istemenizin birkaç nedeni olabilir. Bunun bir nedeni, yalnızca FAT32 dosya sistemini destekleyen belirli cihazlarla uyumluluk sorunları olabilir. Diğer bir neden ise, FAT32 exFAT’a kıyasla daha büyük dosya boyutlarına izin verdiği için daha büyük bir küme boyutuna ihtiyaç duyulması olabilir. Ayrıca, FAT32 genellikle çeşitli işletim sistemleriyle daha uyumludur.
SD kartınızın dosya sistemini belirlemek için, onu bir bilgisayara bağlayabilir ve SD kartın özelliklerine erişebilirsiniz. Windows’ta SD karta sağ tıklayıp “Özellikler “i seçebilir ve “Genel” sekmesine gidebilirsiniz. Mac’te, SD karta sağ tıklayıp “Bilgi Al “ı seçebilirsiniz; dosya sistemi “Biçim” altında listelenecektir.
Bir exFAT SD kartı FAT32’ye dönüştürmek için çeşitli yöntemler kullanabilirsiniz. Yöntemlerden biri Windows’ta yerleşik Disk Yönetimi aracını kullanmaktır. SD karta sağ tıklayıp “Biçimlendir “i seçebilir, dosya sistemi olarak FAT32’yi seçebilir ve dönüştürme işlemini başlatmak için “Başlat “a tıklayabilirsiniz. Diğer bir yöntem ise dosya sistemi dönüştürme konusunda uzmanlaşmış üçüncü taraf yazılımları kullanmaktır. Bu yazılım seçenekleri genellikle daha kullanıcı dostu bir arayüz ve ek özellikler sağlar.
Soğuk Savaş’ta iki oyuncu Işın Silahını alabilir mi? Işın Silahı, Call of Duty: Black Ops Cold War’da en çok rağbet gören silahlardan biridir. Güçlü …
Makaleyi OkuyunFfxiv’de boşanabilir misiniz? Video oyunları sadece eğlence ve kaçış sağlamanın ötesine geçti; artık oyuncuların birbirleriyle etkileşime …
Makaleyi OkuyunStitch’in kız arkadaşı kim? Deney 626 olarak da bilinen Stitch, Disney filmi “Lilo & Stitch “in sevilen bir karakteridir. Yaramaz doğası ve benzersiz …
Makaleyi OkuyunTonganca’da seni seviyorum ne demek? Farklı dillerde sevgiyi ifade etmek söz konusu olduğunda, “Seni Seviyorum” demenin özel bir anlamı olabilir. …
Makaleyi OkuyunOverwatch’ta 25. seviyeye ulaşmanın en hızlı yolu nedir? Overwatch, Blizzard Entertainment tarafından geliştirilen popüler bir takım tabanlı birinci …
Makaleyi OkuyunHarry Potter’ı nasıl ücretsiz edinebilirim? Harry Potter, yazar J.K. Rowling tarafından yaratılan dünyanın en popüler kurgusal karakterlerinden …
Makaleyi Okuyun