iTunes hediye kartı kodlarının süresi doluyor mu?
iTunes hediye kartı kodları son kullanma tarihine tabi midir? Birçok oyun meraklısı ve genel tüketici için iTunes hediye kartları, kullanıcıların …
Makaleyi Okuyun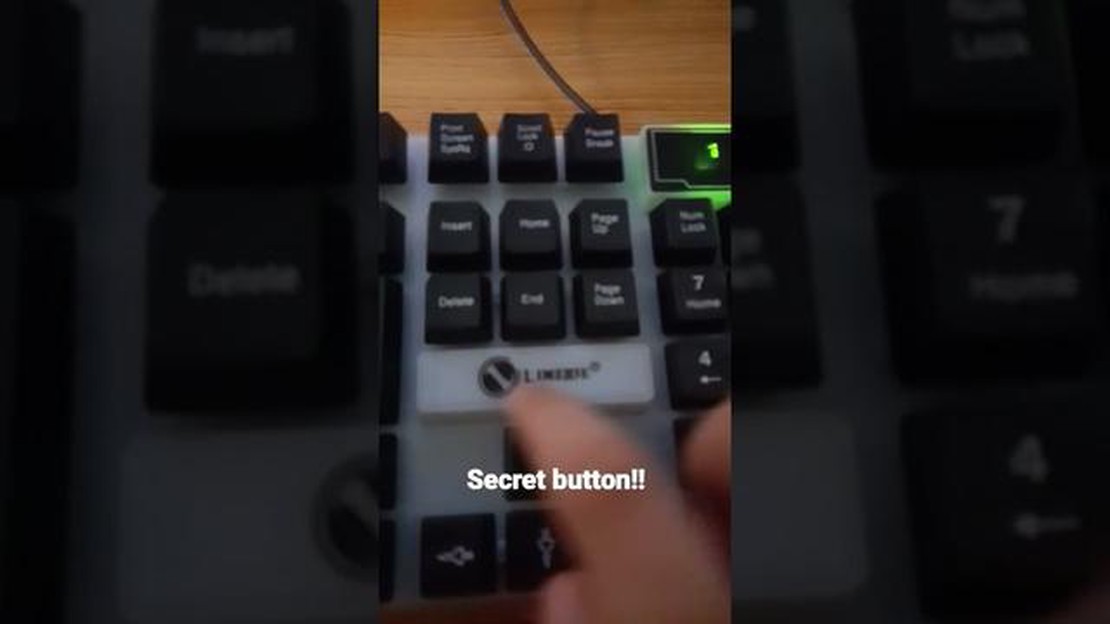
Limeide klavye, hem oyuncular hem de genel kullanıcılar arasında popüler bir seçimdir. Şık tasarımı ve yüksek performanslı özellikleriyle üstün bir yazma deneyimi sunar. Limeide klavyenin öne çıkan özelliklerinden biri, kurulumunuzun genel estetiğini artırabilen ve düşük ışık koşullarında klavyeyi kullanmayı kolaylaştıran özelleştirilebilir LED arka aydınlatmasıdır.
Limeide’da klavye ışığını etkinleştirmek sadece birkaç adımda yapılabilecek basit bir işlemdir. İlk olarak, Limeide klavyenizdeki özel klavye ışığı düğmesini bulun. Bu düğme genellikle klavyenin sağ üst köşesinde, fonksiyon tuşlarının yakınında bulunur. Genellikle bir ampul veya güneşi temsil eden bir simgeyle etiketlenir.
Klavye ışığı düğmesini bulduktan sonra, klavyedeki LED ışıkları yanıp sönmeye başlayana kadar birkaç saniye basılı tutun. Bu, klavye ışığının etkinleştirilme sürecinde olduğunu gösterir. LED ışıkları yanıp sönmeyi bırakıp sabit kalana kadar düğmeyi basılı tutmaya devam edin. Bu, klavye ışığının artık açık ve kullanıma hazır olduğu anlamına gelir.
Klavye ışığının parlaklığını ayarlamak için Limeide klavyenizdeki fonksiyon tuşlarını kullanabilirsiniz. Güneş veya ampulü tasvir eden küçük simgeleri olan işlev tuşlarını arayın. İlgili parlaklık tuşuyla birlikte fonksiyon tuşuna basmak klavye ışığının parlaklığını artıracak veya azaltacaktır. Tercihlerinize uygun olanı bulmak ve genel yazma deneyiminizi geliştirmek için farklı parlaklık seviyeleri ile denemeler yapın.
Sonuç olarak, bir Limeide’da klavye ışığını etkinleştirmek, yazma deneyiminizi büyük ölçüde geliştirebilecek basit bir işlemdir. Bu basit adımları izleyerek ve mevcut çeşitli özelleştirme seçeneklerini keşfederek, yalnızca harika görünmekle kalmayan, aynı zamanda Limeide klavyenizi kullanırken üretkenliğinizi ve keyfinizi artıran kişiselleştirilmiş bir klavye kurulumu oluşturabilirsiniz.
Bir Limeide oyun klavyeniz varsa ve klavye ışıklarını etkinleştirmek istiyorsanız, aşağıdaki adımları izleyin:
Bu adımları izlemek, Limeide oyun klavyenizdeki klavye ışıklarını etkinleştirmenize yardımcı olacaktır. Aydınlatılmış oyun deneyiminin tadını çıkarın!
Limeide klavyede klavye ışığını etkinleştirmek, oyun oynama veya yazma deneyiminizi geliştirebilecek basit bir işlemdir. Birkaç kolay adımı izleyerek klavyenizi aydınlatabilir ve düşük ışık koşullarında daha iyi görünürlüğün keyfini çıkarabilirsiniz.
Bir Limeide klavyede klavye ışığını etkinleştirmek için, özel ışık etkinleştirme tuşunu bulmanız gerekir. Bu tuş tipik olarak işlev satırında bulunur ve bir ampul veya arka ışığı temsil eden bir simgeyle işaretlenmiştir. Bu tuşa basıldığında klavye ışığı açılır ve kapanır.
Işık aktivasyon tuşunu bulamıyorsanız, Limeide klavyenizle birlikte gelen kullanım kılavuzuna başvurun. Kılavuz, klavye ışığının nasıl etkinleştirileceğine dair ayrıntılı talimatlar sunacaktır ve ek özelleştirme seçenekleri içerebilir.
Işık aktivasyon tuşunu bulup bastığınızda, klavye ışığının yandığını görmelisiniz. Limeide klavyeler genellikle çeşitli renkler ve efektler arasından seçim yapmanıza olanak tanıyan farklı aydınlatma modları sunar. Bu modlar arasında geçiş yapmak için, genellikle farklı aydınlatma seçeneklerini temsil eden simgelerle etiketlenmiş işlev satırı tuşlarını kullanın.
Belirli bir rengi veya aydınlatma efektini tercih ediyorsanız, aydınlatma ayarlarını daha da özelleştirmek için klavyenin yazılımını veya tamamlayıcı uygulamasını kullanmanız gerekebilir. Bu yazılım seçenekleri genellikle parlaklık seviyelerini ayarlamanıza, özel aydınlatma profilleri oluşturmanıza ve klavye ışığını diğer uyumlu cihazlarla senkronize etmenize olanak tanıyan daha gelişmiş kontroller sağlar.
Tüm Limeide klavyelerde yerleşik bir ışık özelliği olmadığını unutmayın. Klavyenizde özel bir ışık etkinleştirme tuşu yoksa veya basıldığında ışık yanmıyorsa, klavye modeliniz klavye aydınlatmasını desteklemiyor olabilir. Bu gibi durumlarda, bu özelliği sunan farklı bir Limeide klavye modeli satın almayı düşünmeniz gerekebilir.
Sonuç olarak, bir Limeide klavyede klavye ışığını etkinleştirmek, yazma veya oyun deneyiminizi büyük ölçüde geliştirebilecek basit bir işlemdir. Kullanım kılavuzunda verilen talimatları izleyerek veya klavyenin yazılımını kullanarak, aydınlatmayı tercihlerinize uyacak şekilde özelleştirebilir ve görsel olarak çekici bir kurulum oluşturabilirsiniz.
Limeide klavye kullanırken öne çıkan özelliklerinden biri de klavye ışığı etkinleştirme düğmesidir. Bu düğme, kullanıcıların klavyeyi aydınlatmasını sağlayarak tuşları görmeyi ve klavyeyi düşük ışıklı veya karanlık ortamlarda kullanmayı kolaylaştırır.
Bir Limeide klavyede klavye ışığı etkinleştirme düğmesini bulmak için, en üstteki tuş sırasını inceleyerek başlayın. Üzerinde ampule benzeyen bir simge veya sembol bulunan bir tuş ya da ışık ışınları yayılan bir klavye arayın. Bu sembol klavye ışığı etkinleştirme düğmesini gösterir.
Klavye ışığı etkinleştirme düğmesini belirledikten sonra, klavye ışığını etkinleştirmek için düğmeye sıkıca basın. Limeide klavye modeline bağlı olarak, düğmeye basıldığında ışık otomatik olarak açılabilir veya farklı parlaklık seviyeleri veya aydınlatma desenleri gibi çeşitli aydınlatma seçenekleri arasında geçiş yapmak için düğmeye birden çok kez basmanız gerekebilir.
Bazı Limeide klavyelerde özel bir klavye ışığı etkinleştirme düğmesi bulunmayabileceğini unutmamak önemlidir. Bu durumlarda, klavyenin aydınlatması bir fonksiyon tuşu kombinasyonu ile kontrol edilebilir. Bu gibi durumlarda klavye ışığının nasıl etkinleştirileceğine ilişkin özel talimatlar için klavyenin kullanım kılavuzunu kontrol edin veya üreticinin web sitesine bakın.
Ayrıca Okuyun: Zeraora'nın Evrimi: Sırada Ne Var?
Klavye ışığı etkinleştirildikten sonra, artık loş ışıklı ortamlarda bile Limeide klavyenizde yazmanın keyfini çıkarabilirsiniz. Aydınlatmalı tuşlar yalnızca klavyenin estetik çekiciliğini artırmakla kalmaz, aynı zamanda özellikle oyuncular veya klavyelerini düşük ışık koşullarında sıklıkla kullanan kullanıcılar için yazarken görünürlüğü ve doğruluğu da artırır.
Arka aydınlatmalı bir Limeide oyun klavyeniz varsa, klavye ışığını Limeide’ın kontrol panelinden kolayca etkinleştirebilir veya devre dışı bırakabilirsiniz. İşte bunu nasıl yapabileceğiniz:
Bu adımları izleyerek, Limeide kontrol paneli aracılığıyla bir Limeide oyun klavyesindeki klavye ışığını kolayca etkinleştirebilirsiniz. Düşük ışık koşullarında oyun oynarken veya çalışırken aydınlatılmış tuşların keyfini çıkarın!
Limeide oyun klavyenizdeki klavye ışık ayarlarını değiştirmek, aydınlatmayı tercihlerinize göre özelleştirmenize olanak tanıyan basit bir işlemdir.
1. Adım: Limeide oyun klavyenizdeki klavye ışık ayarları düğmesini bulun. Genellikle klavyenin sağ üst köşesine yakın bir yerde bulunur ve ampule benzeyen bir simgeyle işaretlenmiştir.
Adım 2: Klavye üzerindeki ışıklar yanıp sönmeye başlayana kadar klavye ışık ayarları düğmesini birkaç saniye basılı tutun. Bu, klavyenin artık ışık özelleştirme modunda olduğunu gösterir.
Ayrıca Okuyun: Genshin'deki tekne bulmacası nasıl çözülür?
3. Adım: Farklı ışık özelleştirme seçenekleri arasında gezinmek için klavyedeki ok tuşlarını kullanın. Bu seçenekler klavye ışıklarının parlaklığını, rengini ve desenlerini değiştirmeyi içerebilir.
Adım 4: İstediğiniz ışık ayarlarını seçmek ve uygulamak için enter tuşuna basın. Klavye üzerindeki ışıklar buna göre güncellenecektir.
5. Adım: Klavye ışık ayarlarını varsayılan değerlerine sıfırlamak isterseniz, ışıkların yanıp sönmesi durana kadar klavye ışık ayarları düğmesini tekrar basılı tutun.
Limeide oyun klavyenizdeki klavye ışık ayarlarını değiştirerek, oyun deneyiminizi geliştiren ve oyun kurulumunuza stil katan kişiselleştirilmiş bir aydınlatma kurulumu oluşturabilirsiniz.
Limeide’ınızda klavye ışığının etkinleştirilmesiyle ilgili sorunlar yaşıyorsanız, sorunu çözmek için giderebileceğiniz birkaç yaygın sorun vardır.
1. Klavye Işığı Ayarlarını Kontrol Edin: Klavye ışığı için Limeide’ınızdaki ayarları kontrol ederek başlayın. Işık özelliğinin etkin olduğundan ve parlaklık seviyesinin tercihinize göre ayarlandığından emin olun. Işık açılmıyorsa, bir fark yaratıp yaratmadığını görmek için parlaklığı ayarlamayı deneyin.
2. Klavye Sürücüsünü Güncelleyin: Güncel olmayan veya uyumsuz klavye sürücüleri, klavye ışığının düzgün şekilde etkinleşmesini engelleyebilir. Klavye sürücünüz için mevcut güncellemeleri kontrol edin ve gerekirse yükleyin. Bu genellikle klavye ışığının çalışmaması ile ilgili sorunları çözebilir.
3. Fonksiyon Tuşunu Kontrol Edin: Bazı klavyeler, klavye ışığını etkinleştirmek için bir fonksiyon tuşunun veya tuş kombinasyonunun kullanılmasını gerektirir. Limeide’ınızda ampul sembolü veya benzeri bir şey olan belirli bir tuş arayın. Bu tuşa fonksiyon tuşu ile birlikte basıldığında klavye ışığı açılıp kapanmalıdır.
4. Bilgisayarınızı Yeniden Başlatın: Bazen basit bir yeniden başlatma Limeide’ınızdaki klavye ışığı ile ilgili sorunları çözebilir. Bilgisayarınızı yeniden başlatmayı deneyin ve ışığın yeniden başlatmadan sonra çalışmaya başlayıp başlamadığına bakın.
5. Profesyonel Yardım Alın: Yukarıda belirtilen tüm sorun giderme adımlarını denediyseniz ve klavye ışığı hala çalışmıyorsa, profesyonel yardım almanız gerekebilir. Limeide müşteri desteği ile iletişime geçin veya cihazınızı sorunu teşhis edip çözebilecek profesyonel bir teknisyene götürün.
Bu sorun giderme adımlarını izleyerek, Limeide cihazınızdaki klavye ışığının etkinleştirilmesiyle ilgili yaygın sorunları tespit edip çözebilmeniz gerekir. Güncellemeleri her zaman kontrol etmeyi ve cihazınızla ilgili özel talimatlar için üreticinin belgelerine başvurmayı unutmayın.
Limeide’ınızdaki klavye ışığını etkinleştirmek için, “Fn” tuşuna ve ampul sembollü tuşa aynı anda basabilirsiniz. Bu, klavye ışığını açmalıdır.
Evet, Limeide üzerinde klavye ışığının parlaklığını ayarlayabilirsiniz. Bunu yapmak için, parlaklığı artırmak için “Fn” tuşuna ve “+” tuşuna basın veya parlaklığı azaltmak için “Fn” tuşuna ve “-” tuşuna basın.
Limeide’ınızdaki klavye ışığı çalışmıyorsa, deneyebileceğiniz birkaç şey vardır. İlk olarak, klavye ışığının sistem ayarlarında devre dışı bırakılmadığından emin olun. Bu ayarları genellikle kontrol panelinde veya sistem tercihlerinde bulabilirsiniz. Klavye ışığı etkinleştirilmiş ancak hala çalışmıyorsa, bilgisayarınızı yeniden başlatmayı deneyin. Bu sorunu çözmezse, bir donanım sorunu olabilir ve daha fazla yardım için Limeide’ın müşteri desteğiyle iletişime geçmelisiniz.
Hayır, Limeide üzerindeki klavye ışığının rengi değiştirilemez. Tipik olarak beyaz veya soluk mavi ışık yayan tek renkli bir LED ışıktır.
Evet, Limeide üzerindeki klavye ışığı tipik olarak otomatik bir zaman aşımı özelliğine sahiptir. Klavyede belirli bir süre, genellikle birkaç dakika boyunca herhangi bir etkinlik olmazsa, pil gücünü korumak için ışık otomatik olarak kapanacaktır.
Hayır, genellikle bir Limeide’da zaman aşımına uğramadan klavye ışığını sürekli açık tutmanın bir yolu yoktur. Otomatik zaman aşımı özelliği pil gücünü korumak ve ışığın kullanılmadığı zamanlarda açık kalmasını önlemek için tasarlanmıştır.
iTunes hediye kartı kodları son kullanma tarihine tabi midir? Birçok oyun meraklısı ve genel tüketici için iTunes hediye kartları, kullanıcıların …
Makaleyi OkuyunGenshin etkisindeki kâtip kutusu nerede? Genshin Impact, miHoYo tarafından geliştirilen ve yayınlanan popüler bir aksiyon rol yapma oyunudur. Oyunda, …
Makaleyi OkuyunMK 11’de özel hareketleri nasıl yaparsınız? Mortal Kombat 11’de özel hareketler her başarılı dövüşçünün cephaneliğinin önemli bir parçasıdır. Bu …
Makaleyi OkuyunAynı konsolda GTA 5’te 2 oyuncu nasıl oynanır? Grand Theft Auto V olarak da bilinen GTA 5, sürükleyici ve etkileşimli bir oyun deneyimi sunan popüler …
Makaleyi OkuyunEn ateşli Genshin Impact dişisi kim? Popüler bir ücretsiz aksiyon rol yapma oyunu olan Genshin Impact, çarpıcı görselleri ve ilgi çekici oynanışıyla …
Makaleyi OkuyunGenshin’deki ilk özel hazine ipucunu nasıl geçersiniz? Popüler oyun Genshin Impact’in heyecan verici özelliklerinden biri de özel hazine avlarının …
Makaleyi Okuyun