Arkadaşınıza Robux Verme Yolları: Adım Adım Kılavuz
Arkadaşıma nasıl Robux verebilirim? Arkadaşınızı oyun çabalarında desteklemenin yollarını mı arıyorsunuz? Desteğinizi göstermenin harika bir yolu …
Makaleyi Okuyun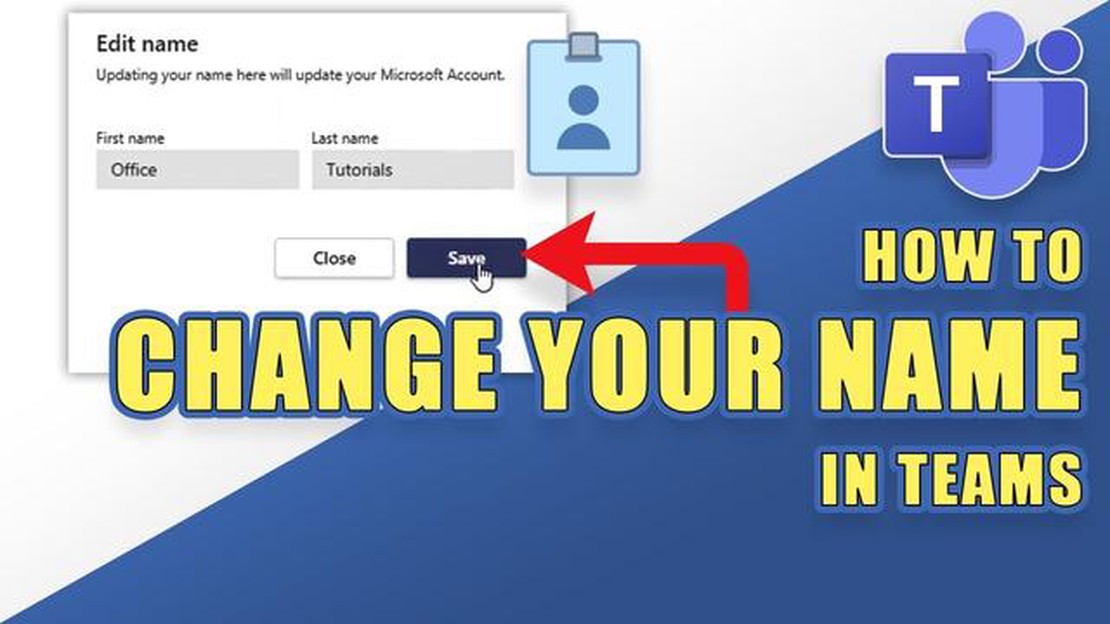
Microsoft Teams, hem oyun hem de haberler için yaygın olarak kullanılan bir platformdur ve bireyler ve ekipler için sorunsuz bir işbirliği deneyimi sunar. Microsoft Teams’in önemli bir yönü, ilgi alanlarınızı veya hedeflerinizi yansıtmak için platformu kişiselleştirmenize olanak tanıyan ekip adınızı değiştirme yeteneğidir.
Bir ekip oluşturmak isteyen bir oyuncu veya özel bir ekibe sahip bir haber kuruluşuysanız, Microsoft Ekibi adınızı değiştirmek benzersiz bir kimlik oluşturmanıza yardımcı olabilir. Bu adım adım kılavuz, Microsoft Team adınızı değiştirme sürecinde size yol gösterecek ve platformu özel ihtiyaçlarınızı karşılayacak şekilde uyarlayabilmenizi sağlayacaktır.
1. Adım: Microsoft Teams Ayarlarına Erişme
Ekip adınızı değiştirme işlemine başlamak için öncelikle Microsoft Teams’deki ayarlar menüsüne erişmeniz gerekir. Bu, ekranın sağ üst köşesindeki profil resmine tıklayarak ve açılır menüden “Ayarlar “ı seçerek yapılabilir. Alternatif olarak, ayarlara hızlı bir şekilde erişmek için “Ctrl+ Virgül” klavye kısayolunu kullanabilirsiniz.
2. Adım: Ekip Ayarlarına Gitme
Ayarlar menüsüne girdiğinizde, takım ayarlarına gitmeniz gerekecektir. Bu, ayarlar penceresinin sol tarafındaki “Ekip” sekmesine tıklayarak yapılabilir. Burada, ekiplerinize genel bir bakış ve ayarlarını yönetme olanağı bulacaksınız.
3. Adım: Değiştirilecek Ekibin Seçilmesi
Ekip ayarları menüsünde, tüm ekiplerinizin bir listesini göreceksiniz. Adını değiştirmek istediğiniz takımı bulun ve üzerine tıklayın. Bu, söz konusu takım için özel ayarların bulunduğu yeni bir pencere açacaktır.
Adım 4: Takım Adını Değiştirme
Takım ayarları penceresinde, takımı özelleştirmek için çeşitli seçenekler bulacaksınız. Takım adını değiştirmek için “Genel” sekmesini bulun ve üzerine tıklayın. Burada, takımın mevcut adını ve yeni bir ad girebileceğiniz bir metin kutusu göreceksiniz. Yeni takım adını yazın ve değişikliği tamamlamak için “Kaydet “e tıklayın.
Bu dört basit adımı izleyerek Microsoft Ekibinizin adını kolayca değiştirebilir ve platformu oyun veya haber kuruluşunuza uyacak şekilde kişiselleştirebilirsiniz. Unutmayın, benzersiz bir ekip adı kimliğinizi oluşturmanıza yardımcı olabilir ve işbirliğini daha ilgi çekici ve keyifli hale getirebilir.
Not: Ekip adınızı değiştirmenin, başkalarının Microsoft Teams’de ekibinizi nasıl tanımladığını etkileyebileceğini unutmayın. Karışıklığı önlemek için herhangi bir isim değişikliğini ekip üyelerinize bildirdiğinizden emin olun.
Microsoft Ekibi adınızı değiştirmek istemeniz için çeşitli nedenler vardır. Ekip adının değiştirilmesi, ekibinizin amacını veya odağını daha iyi yansıtmanıza yardımcı olarak ekip üyelerinin ve diğer kişilerin ekibinizin ne hakkında olduğunu anlamasını kolaylaştırabilir.
Ayrıca, ekip adınızı değiştirmek ekibiniz için daha profesyonel bir imaj oluşturmanıza yardımcı olabilir. Başlangıçta uygun olmayan veya ekibinizin hedefleriyle uyuşmayan bir isim seçtiyseniz, bu ismi değiştirmek daha uyumlu ve birleşik bir marka oluşturmanıza yardımcı olabilir.
Ayrıca, ekibiniz yeniden markalaşma veya yeniden yapılanma sürecinden geçtiyse, ekip adını değiştirmek de yararlı olabilir. Bu sayede takımınızın yeni yönünü veya odağını yansıtacak şekilde takım adını güncelleyebilirsiniz.
Ekip adının değiştirilmesi, ekibinizin katılımını ve motivasyonunu korumanın da bir yolu olabilir. Ekip adını periyodik olarak değiştirerek ekibe bir yenilik ve heyecan duygusu enjekte edebilir, ilgi ve coşkunun korunmasına yardımcı olabilirsiniz.
Son olarak, ekip adını değiştirmek, ekip içinde ortaya çıkan endişeleri veya sorunları ele almanın da bir yolu olabilir. Mevcut ekip adı ekip üyeleri arasında kafa karışıklığına, çatışmaya veya memnuniyetsizliğe neden oluyorsa, değiştirmek bu sorunları hafifletmeye ve daha olumlu ve uyumlu bir ekip ortamı yaratmaya yardımcı olabilir.
Microsoft Team adınızı değiştirmek, ayarlar menüsü aracılığıyla yapılabilecek basit bir işlemdir. İşte ayarlar menüsüne nasıl erişileceğine dair adım adım bir kılavuz:
Ayrıca Okuyun: TV Markalarını Karşılaştırma: Hangisi En İyi Görüntü Kalitesine Sahip?
Ayarlar menüsüne erişerek yalnızca ekip adınızı değiştirmekle kalmaz, aynı zamanda görünen adınızı değiştirebilir, bildirimleri yönetebilir ve Microsoft Teams deneyiminizi geliştirmek için diğer tercihleri ayarlayabilirsiniz. Ekip adınızı nasıl değiştireceğinizle ilgili sonraki adımlar için bizi izlemeye devam edin!
Microsoft Teams’de ekip adını düzenlemek için aşağıdaki adımları izleyin:
Ayrıca Okuyun: GTA 4'te ASI Yükleyiciyi Anlamak: Bilmeniz Gereken Her Şey
Bu adımları izledikten sonra, Microsoft Teams’deki ekip adı başarıyla düzenlenecektir. Ekip adını yalnızca ekip sahibinin veya uygun izinlere sahip bir üyenin değiştirebileceğini unutmayın.
Microsoft Team adınızda gerekli tüm değişiklikleri yaptıktan sonra, bunların etkili olmasını sağlamak için değişikliklerinizi kaydetmeniz önemlidir.
Değişiklikleri kaydetmek için, genellikle ayarlar sayfasının altında bulunan “Kaydet” düğmesine tıklayabilirsiniz. Bu, yeni adı ekibinize hemen uygulayacaktır.
Değişiklikleri kaydettikten sonra, yeni adın başarıyla güncellendiğini iki kez kontrol etmek ve doğrulamak her zaman iyi bir fikirdir. Bunu, Microsoft Teams uygulamanızın ana sayfasına geri dönerek ve mevcut ekipler listesinde güncellenmiş ekip adını arayarak yapabilirsiniz.
Güncelleştirilmiş adı bulamazsanız veya değişiklikler etkili olmazsa Microsoft Teams uygulamanızı yenilemeniz veya oturumu kapatıp yeniden oturum açmayı denemeniz gerekebilir. Bazen değişikliklerin platform genelinde yayılması birkaç dakika sürebilir.
Microsoft Ekibi adınızı değiştirirken kuruluşunuzun yönergelerine ve ilkelerine uymanızın çok önemli olduğunu unutmayın. Yeni adın ekibinizin amacı ve hedefleriyle uyumlu olduğundan ve yürürlükteki adlandırma kurallarına veya marka yönergelerine uygun olduğundan emin olun.
Bu adımları izleyerek ve değişikliklerinizi kaydederek Microsoft Ekibi adınızı başarıyla güncelleyebilir ve ekibinizin platformdaki kimliğini ve amacını yansıtmasını sağlayabilirsiniz.
Microsoft Ekibinizin adını başarıyla değiştirdikten sonra, tüm ekip üyelerini bu güncelleştirme hakkında bilgilendirmeniz önemlidir. Bu, herkesin yeni ekip adından haberdar olmasını ve gelecekte kolayca bulabilmesini sağlayacaktır.
Ekip üyelerinizi bilgilendirmek için Microsoft Teams platformu üzerinden bir mesaj veya duyuru gönderebilirsiniz. Sohbet özelliğini kullanabilir veya özellikle bu amaç için yeni bir kanal oluşturabilirsiniz.
Bildiriminizi hazırlarken yeni ekip adını açıkça belirttiğinizden ve gerektiğinde ek bilgi veya bağlam sağladığınızdan emin olun. Özellikle yeniden markalaşma veya belirli bir projeyle ilgiliyse, isim değişikliğinin arkasındaki nedenleri açıklamak da yararlı olabilir.
Bir mesaj göndermenin yanı sıra, yeni adın tüm üyeler tarafından görülebilmesini sağlamak için ekibin açıklamasını güncelleyebilir veya profiline bir not ekleyebilirsiniz. Bu, değişikliğin sürekli bir hatırlatıcısı olarak hizmet edecek ve herhangi bir karışıklığı azaltmaya yardımcı olacaktır.
Ekip üyelerini, ekiple ilgili uyarı ve güncellemeleri aldıklarından emin olmak için bildirim ayarlarını güncellemeye teşvik etmeyi unutmayın. Bu, herkesin iyi bilgilendirilmesine ve katılımına yardımcı olacaktır.
Hayır, bir Microsoft ekibi içindeki belirli bir kanalın görünen adını değiştiremezsiniz. Kanallar için görünen adlar, ekip adına göre otomatik olarak oluşturulur ve ayrı ayrı özelleştirilemez.
Bir Microsoft ekibinin adını kaç kez değiştirebileceğinize ilişkin belirli bir sınır yoktur. Ancak, sık ad değişiklikleri ekip üyeleri arasında karışıklığa neden olabilir, bu nedenle adın yalnızca gerektiğinde değiştirilmesi önerilir.
Bir Microsoft ekibinin adının değiştirilmesi, ekip içindeki dosyaları ve konuşmaları etkilemez. Tüm dosyalar ve konuşmalar olduğu gibi kalır ve ekip üyeleri bunlara erişmeye devam eder.
Hayır, sahibi olmadığınız bir Microsoft ekibinin adını değiştiremezsiniz. Yalnızca ekip sahibinin bir ekibin adını değiştirme izni vardır.
Arkadaşıma nasıl Robux verebilirim? Arkadaşınızı oyun çabalarında desteklemenin yollarını mı arıyorsunuz? Desteğinizi göstermenin harika bir yolu …
Makaleyi OkuyunÖzel hazine Genshin kayıp zenginlikleri nerede? Genshin Impact’in son etkinliği Kayıp Zenginlikler’de heyecan verici bir hazine avı macerasına atılın! …
Makaleyi OkuyunMinecraft deneme süresi ne kadar? Minecraft dünyasında yeniyseniz, popüler oyunun deneme sürümünün ne kadar sürdüğünü merak ediyor olabilirsiniz. …
Makaleyi Okuyun14loko beni sarhoş eder mi? İçki içme oyununuzu yepyeni bir seviyeye taşımaya hazır mısınız? Çılgın bir eğlence ve coşku gecesi arayanlar için nihai …
Makaleyi OkuyunPS4’ünüzün IP adresini nasıl bulabilirsiniz? PlayStation 4’ünüzü (PS4) internete bağlamakta sorun yaşıyorsanız, yapmanız gereken ilk şeylerden biri IP …
Makaleyi OkuyunGW2 TacO nedir? Guild Wars 2 (GW2), yayınlandığı günden bu yana dünyanın dört bir yanındaki oyuncuları büyüleyen devasa çok oyunculu bir çevrimiçi rol …
Makaleyi Okuyun