Raiden Shogun'un Gerçek Kimliğini Ortaya Çıkarmak: Efsane mi Gerçek mi?
Gerçek Raiden Shogun kimdir? miHoYo tarafından geliştirilen popüler aksiyon rol yapma oyunu Genshin Impact, sürükleyici dünyası ve ilgi çekici …
Makaleyi Okuyun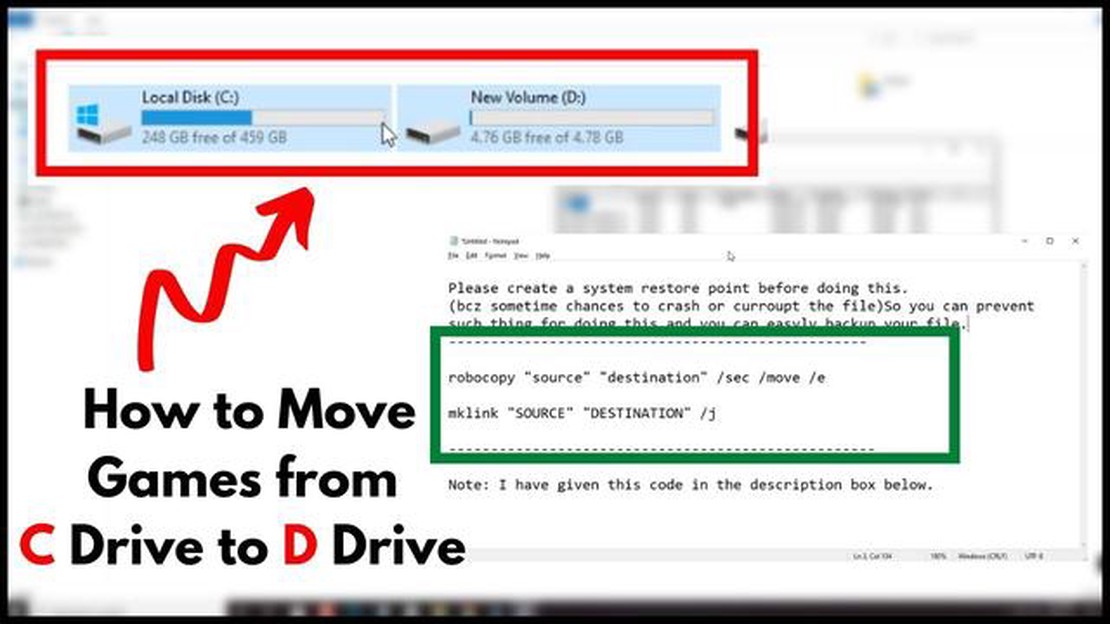
C sürücünüzde yer kalmadıysa ve D sürücünüzde daha büyük bir depolama kapasitesine sahipseniz, oyunları bir sürücüden diğerine aktarmak yer açmaya ve performansı artırmaya yardımcı olabilir. İster bir oyun tutkunu olun, ister bilgisayarınızdaki depolama alanını optimize etmenin yollarını arıyor olun, bu kılavuz size oyunları C sürücüsünden D sürücüsüne aktarma adımlarında yol gösterecektir.
Öncelikle, tüm oyunların bir sürücüden diğerine kolayca aktarılamayacağını belirtmek önemlidir. Bazı oyunlar değişiklik veya yeniden yükleme gerektirebilirken, diğerleri basit bir kes-yapıştır yöntemiyle taşınabilir. Oyunun aktarılmasıyla ilgili özel talimatlar için oyunun resmi destek belgelerini veya çevrimiçi forumları kontrol etmek önemlidir.
İşleme başlamak için, oyun dosyalarını D sürücüsüne aktarmadan önce bir yedeğini oluşturmanız önerilir. Bu şekilde, aktarım işlemi sırasında herhangi bir sorun çıkarsa, dosyaları C sürücüsündeki orijinal konumlarına kolayca geri yükleyebilirsiniz. Oyunlar genellikle ayarlarında oyun dosyalarınızın yedeğini oluşturmak için kullanabileceğiniz bir “Yedekle” veya “Kopyala” seçeneğine sahiptir.
Bilgisayarınızın C sürücüsünde yer kalmadıysa ve oyunlarınızı D sürücüsüne aktarmak istiyorsanız, bunu yapmak için izleyebileceğiniz birkaç adım vardır. Oyunlarınızı farklı bir sürücüye taşımak C sürücünüzde yer açmanıza yardımcı olabilir ve bilgisayarınızın performansını artırabilir. Oyunlarınızı C sürücüsünden D sürücüsüne nasıl aktarabileceğiniz aşağıda açıklanmıştır:
Bu adımları izleyerek, oyunlarınızı C sürücüsünden D sürücüsüne başarıyla aktarabilir, C sürücünüzde yer açmaya ve bilgisayarınızın performansını artırmaya yardımcı olabilirsiniz.
Oyunları C sürücünüzden D sürücünüze aktarmak istemenizin birkaç nedeni vardır. Ana nedenlerden biri C sürücünüzde yer açmaktır. Oyunlar önemli miktarda depolama alanı kaplayabilir ve C sürücünüzün dolması sistemin yavaşlamasına ve performansın düşmesine neden olabilir.
Oyunları D sürücünüze aktararak, C sürücünüzün diğer önemli sistem dosyaları ve uygulamalar için boş kalmasını sağlayabilirsiniz. Bu, genel sistem performansını artırmaya ve depolama alanının tükenmesi riskini azaltmaya yardımcı olabilir.
Oyunları aktarmanın bir başka nedeni de organizasyon ve kolaylıktır. Bilgisayarınızda birden fazla sürücü veya bölüm varsa, D sürücüsü gibi belirli bir sürücüyü oyun oynamak için ayırmak isteyebilirsiniz. Bu, oyunlarınızı yönetmenizi ve bulmanızı kolaylaştırmanın yanı sıra onları diğer dosya ve uygulamalardan ayrı tutmanızı da sağlayabilir.
Bilgisayarınızın donanımını yükseltmeyi planlıyorsanız oyunların aktarılması da yararlı olabilir. Örneğin, C sürücünüzü daha hızlı bir SSD’ye yükseltiyorsanız, gelişmiş hız ve performansından yararlanmak için oyunlarınızı yeni sürücüye aktarmak isteyebilirsiniz.
Özetle, oyunları C sürücünüzden D sürücünüze aktarmak depolama alanını boşaltmaya yardımcı olabilir, sistem performansını artırabilir ve düzenleme ve kolaylık sağlayabilir. Ayrıca bilgisayarınızın donanımını yükseltirken de faydalı olabilir.
Oyunları C sürücünüzden D sürücünüze aktarmak için öncelikle D sürücünüzü hazırlayarak oyunları kaldırmaya ve optimum performans sağlamaya hazır olmasını sağlamanız gerekir. D sürücünüzü hazırlamak için izleyebileceğiniz bazı adımlar aşağıda verilmiştir:
1. Kullanılabilir depolama alanını kontrol edin: Herhangi bir oyunu aktarmadan önce, D sürücünüzün aktarmak istediğiniz oyunları barındırmak için yeterli boş alana sahip olduğundan emin olun. Dosya Gezgini’nde D sürücüsüne sağ tıklayıp “Özellikler “i seçerek kullanılabilir depolama alanını kontrol edebilirsiniz.
2. D sürücüsünü biçimlendirin: D sürücünüz şu anda biçimlendirilmemişse, oyunları aktarmadan önce biçimlendirmeniz gerekecektir. Sürücüyü biçimlendirmek mevcut tüm verileri silecektir, bu nedenle devam etmeden önce önemli dosya veya klasörleri yedeklediğinizden emin olun. D sürücüsünü biçimlendirmek için Dosya Gezgini’nde üzerine sağ tıklayın, “Biçimlendir “i seçin ve ekrandaki talimatları izleyin.
3. Gerekli sürücüleri ve yazılımları yükleyin: Aktarmak istediğiniz oyunlara bağlı olarak, uyumluluğu sağlamak için D sürücünüze belirli sürücüleri veya yazılımları yüklemeniz gerekebilir. Aktarmak istediğiniz oyunların sistem gereksinimlerini kontrol edin ve gerekli sürücüleri veya yazılımları buna göre yükleyin.
4. D sürücünüzü optimize edin: Optimum performans sağlamak için, D sürücünüzü birleştirerek optimize edebilirsiniz. Sürücünün birleştirilmesi, üzerinde depolanan verilerin düzenlenmesine yardımcı olarak okuma ve yazma hızlarını artırabilir. D sürücüsünü birleştirmek için, Başlat menüsünde arayarak “Sürücüleri Optimize Et” yardımcı programını açın, D sürücüsünü seçin ve “Optimize Et “e tıklayın.
5. D sürücünüzü varsayılan yükleme konumu olarak ayarlayın: Gelecekte oyun aktarma işlemini basitleştirmek için D sürücünüzü varsayılan yükleme konumu olarak ayarlayabilirsiniz. Bu, yüklediğiniz tüm yeni oyunların otomatik olarak D sürücüsüne kaydedilmesini sağlayacaktır. D sürücünüzü varsayılan yükleme konumu olarak ayarlamak için, oyun başlatıcınızın veya platformunuzun ayarlarını açın, yükleme ayarlarına gidin ve varsayılan konum olarak D sürücüsünü seçin.
Bu adımları izleyerek, D sürücünüzü oyun aktarımı için etkili bir şekilde hazırlayabilir ve optimum performans sağlamaya hazır olmasını sağlayabilirsiniz. D sürücünüz hazırlandıktan sonra, oyunlarınızı C sürücüsünden aktarmaya geçebilirsiniz.
Oyunlarınızı bir sürücüden diğerine aktarmak istediğinizde, sorunsuz bir geçiş sağlamak için izleyebileceğiniz birkaç basit adım vardır.
1. Oyun dosyalarınızı yedekleyin: Herhangi bir oyunu aktarmaya başlamadan önce, oyun dosyalarınızın bir yedeğini oluşturmak her zaman iyi bir fikirdir. Bu, aktarım işlemi sırasında olası veri kayıplarını önlemenize yardımcı olacaktır.
2. Aktarmak istediğiniz oyunları belirleyin: C sürücünüzden D sürücünüze aktarmak istediğiniz oyunları belirlemek için biraz zaman ayırın. Taşımak istediğiniz oyunların bir listesini yapabilir veya not alabilirsiniz.
3. Oyun dosyalarını bulun: Aktarmak istediğiniz oyunları belirledikten sonra, C sürücünüzdeki oyun dosyalarını bulmanız gerekir. Bu dosyalar genellikle “Program Files” veya “Program Files (x86)” klasöründe bulunur.
Ayrıca Okuyun: Genshin Impact'teki en nadir 5 yıldızlı karakter kimdir?
4. Oyun dosyalarını kopyalayın: Oyun dosyalarını bulduktan sonra, bunları D sürücünüzdeki geçici bir klasöre kopyalayın. Bu, aktarım işlemi başlamadan önce D sürücünüzdeki dosyaların bir yedeğini almanızı sağlayacaktır.
5. Oyunları kaldırın: Oyun dosyalarının yedeğini aldıktan sonra, oyunları C sürücünüzden kaldırabilirsiniz. Bu, C sürücünüzde yer açacak ve aktarım işlemi için hazırlayacaktır.
Ayrıca Okuyun: Call of Duty Warzone'u sanal gerçeklikte oynamak mümkün mü?
6. Oyunları D sürücünüze yükleyin: Oyunları C sürücünüzden kaldırdıktan sonra, artık D sürücünüze yükleyebilirsiniz. Yükleme işlemi sırasında yükleme konumu olarak D sürücüsünü seçtiğinizden emin olun.
7. Oyun dosyalarını taşıyın: Oyunlar D sürücünüze yüklendikten sonra, oyun dosyalarını geçici klasörden D sürücünüzdeki uygun oyun klasörlerine taşıyabilirsiniz. Bu, aktarım işlemini tamamlayacaktır.
8. Aktarımı doğrulayın: Oyun dosyalarını taşıdıktan sonra, oyunların D sürücünüzde düzgün çalıştığını doğrulamak iyi bir fikirdir. Oyunları başlatın ve tüm ilerlemenizin ve ayarlarınızın bozulup bozulmadığını kontrol edin.
Bu adımları izleyerek, oyunlarınızı C sürücünüzden D sürücünüze herhangi bir güçlük çekmeden kolayca aktarabilirsiniz. Kesin adımların oyuna ve bilgisayarınızdaki belirli dosya konumlarına bağlı olarak değişebileceğini unutmayın.
Oyunlarınızı C sürücüsünden D sürücüsüne başarıyla aktardıktan sonra, oyun ayarlarını yeni konumu yansıtacak şekilde güncellemeniz önemlidir. Bu, oyunların sorunsuz ve herhangi bir sorun olmadan çalışmasını sağlayacaktır.
Oyun ayarlarını güncellemek için D sürücüsündeki oyunun kurulum klasörüne gitmeniz gerekecektir. Bu genellikle masaüstünüzdeki veya Başlat Menüsündeki oyun kısayoluna sağ tıklayıp “Özellikler “i seçerek ve ardından “Dosya Konumu” veya “Hedef” alanına giderek bulunabilir.
Oyunun kurulum klasörünü bulduktan sonra, oyunun yapılandırma dosyasını açmanız gerekecektir. Bu dosya genellikle “settings.ini” veya “config.ini” olarak adlandırılır ve Not Defteri gibi bir metin düzenleyici kullanılarak düzenlenebilir.
Yapılandırma dosyasında, oyun dosyalarının konumunu belirten satır veya satırları arayın. Bu satırları hızlı bir şekilde bulmak için “Bul” işlevini kullanmanız gerekebilir. Bunları bulduktan sonra, dosya yolunu D sürücüsündeki yeni konumu yansıtacak şekilde güncelleyin.
Değişiklikleri yapılandırma dosyasına kaydedin ve metin düzenleyiciyi kapatın. D sürücüsündeki yeni konumdan düzgün çalıştığından emin olmak için oyunu başlatın. Oyun başlatılamazsa veya herhangi bir sorunla karşılaşırsanız, yapılandırma dosyasındaki güncellenmiş dosya yolunu iki kez kontrol edin.
Tüm oyunların güncelleme için kolayca erişilebilir bir yapılandırma dosyasına sahip olmayacağını unutmamak önemlidir. Bu gibi durumlarda, oyunun dosya yolunu değiştirmek için oyunun ayarlar menüsü veya oyunu D sürücüsünde istediğiniz konuma yeniden yüklemek gibi alternatif yöntemler aramanız gerekebilir.
Oyunlarınızı C sürücüsünden D sürücüsüne aktarmak oyun deneyiminizi büyük ölçüde geliştirebilir. Oyunlarınızı ayrı bir sürücüye taşıyarak sistem sürücünüzde yer açabilir ve olası performans sorunlarını önleyebilirsiniz. İşte oyunlarınızı D sürücüsünde oynamak için izleyebileceğiniz bazı adımlar:
Bu adımları izleyerek, D sürücüsündeki oyunlarınızın keyfini çıkarabilir ve daha sorunsuz ve daha verimli bir oyun deneyimi yaşayabilirsiniz. Oyun verilerinizi düzenli olarak yedeklemeyi ve aktardığınız oyunları takip etmeyi unutmayın.
Evet, oyunları C Sürücünüzden D Sürücünüze aktarabilirsiniz. Bu, birkaç adımı takip ederek yapılabilecek basit bir işlemdir.
Oyunları C Sürücünüzden D Sürücünüze aktarmak istemenizin çeşitli nedenleri olabilir. Bazı olası nedenler arasında C Sürücünüzde yer açmak, oyun performansını artırmak veya dosyalarınızı daha etkili bir şekilde düzenlemek sayılabilir.
Oyunları C Sürücünüzden D Sürücünüze aktarmak için bir dosya yöneticisine veya özel bir oyun aktarma aracına ihtiyacınız olacaktır. Ayrıca, aktarılan oyunları yerleştirmek için D Sürücünüzde yeterli boş alana ihtiyacınız olacaktır.
Oyunları C Sürücünüzden D Sürücünüze aktarmak için, bir dosya yöneticisi kullanarak oyun dosyalarını C Sürücüsünden D Sürücüsüne kopyalayıp yapıştırabilirsiniz. Başka bir seçenek de, varsa, süreci kolaylaştırabilecek özel bir oyun aktarım aracı kullanmaktır.
Evet, oyunları C Sürücünüzden D Sürücünüze aktarmak genellikle güvenlidir. Ancak, bir şeylerin ters gitmesi ihtimaline karşı, aktarma işlemini başlatmadan önce oyun dosyalarınızın bir yedeğini oluşturmanız her zaman önerilir.
D Sürücüsü yeterli depolama alanına sahip olduğu ve makul bir hıza sahip olduğu sürece, oyunları C Sürücünüzden D Sürücünüze aktarmak performanslarını etkilememelidir. Ancak, optimum performans için oyunların bir SSD’ye yüklenmiş olması her zaman iyi bir fikirdir.
Evet, oyunları yeniden yüklemeden C Sürücünüzden D Sürücünüze aktarabilirsiniz. Oyun dosyalarını C Sürücüsünden D Sürücüsüne kopyaladığınız ve dosya yapısını koruduğunuz sürece, oyunlar yeniden yüklemeye gerek kalmadan düzgün çalışmalıdır.
Gerçek Raiden Shogun kimdir? miHoYo tarafından geliştirilen popüler aksiyon rol yapma oyunu Genshin Impact, sürükleyici dünyası ve ilgi çekici …
Makaleyi OkuyunXbox’ta PlayStation 5 oyun kumandası kullanabilir misiniz? Oyun dünyasında, farklı konsollar ve kumandalar arasındaki uyumluluk oyuncular arasında her …
Makaleyi OkuyunGenshin için yıldız şeklindeki mücevher nedir? Genshin Impact dünyası keşfedilecek gizemler ve gizli hazinelerle dolu. Böyle bir hazine, inanılmaz bir …
Makaleyi OkuyunXbox Steam’i destekliyor mu? Söz konusu oyun oynamak olduğunda, oyuncuların sorunsuz bir deneyim yaşaması için farklı platformlar arasındaki uyumluluk …
Makaleyi OkuyunDragon Age Origins’te elmaslarla ne yaparsınız? Fantastik rol yapma oyunu Dragon Age Origins’te elmaslar, oyun deneyiminizi geliştirmek için çeşitli …
Makaleyi OkuyunHangi Call of Duty ücretsiz? Eğer birinci şahıs nişancı oyunlarının hayranıysanız, muhtemelen Call of Duty’yi duymuşsunuzdur. Bu popüler seri …
Makaleyi Okuyun