Örümcek Adam'ın Zayıflığı: Ağ Fırlatan Süper Kahramanın Zaaflarını Keşfetmek
Örümcek Adam’ın zayıflığı nedir? Sevilen ağ fırlatan süper kahraman Örümcek Adam, inanılmaz güçleri ve kahramanca görevleriyle dünya çapındaki …
Makaleyi Okuyun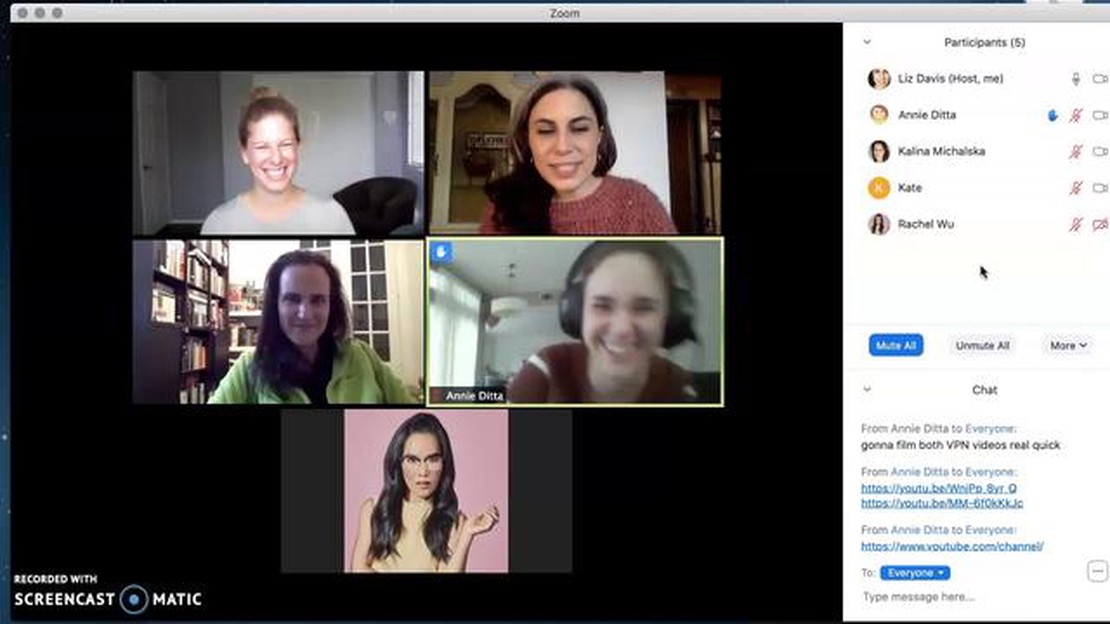
Zoom, iş toplantıları, çevrimiçi dersler veya arkadaşlarınızla ve ailenizle görüşmek için uzaktan iletişim için önemli bir araç haline geldi. Ancak, toplantı sahibinin mikrofonunuzu kalıcı olarak sessize almaya karar verdiği ve arama sırasında konuşmanızı engellediği durumlar olabilir. Neyse ki, sesinizi açmanın ve sesiniz üzerindeki kontrolünüzü yeniden kazanmanın birkaç yolu var.
Toplantı sahibi sesinizi kalıcı olarak kapattığında Zoom’da sesinizi açmanın en kolay yollarından biri klavye kısayolunu kullanmaktır. Konuşurken klavyenizdeki boşluk çubuğuna basılı tuttuğunuzda mikrofonunuzun sesi geçici olarak açılacaktır. Bu, konuşmanın akışını kesintiye uğratmadan düşüncelerinizi ve fikirlerinizi iletmenizi sağlar.
Klavye kısayolu işe yaramazsa veya daha kalıcı bir çözüm tercih ederseniz, “sesi açmayı iste” özelliğini kullanmayı deneyebilirsiniz. Bu özellik, toplantı sahibinden mikrofonunuzun sesini açmasını talep etmenize olanak tanıyarak size çağrı sırasında görüşlerinizi dile getirme veya soru sorma fırsatı verir. Bu özelliği kullanmak için Yakınlaştırma araç çubuğundaki “El Kaldır” simgesine tıklamanız yeterlidir; toplantı sahibine sesinizi açmasını talep eden bir bildirim gönderilecektir.
Kendinizi toplantı sahibinin sizi kalıcı olarak sessize aldığı bir durumda bulursanız ve yukarıdaki seçeneklerin hiçbiri işe yaramazsa, Zoom sohbet özelliği aracılığıyla toplantı sahibine özel olarak ulaşmayı deneyebilirsiniz. Durumunuzu açıklayın ve kibarca toplantı sahibinden isteğiniz için geçerli bir neden sunarak sesinizi açmasını isteyin. Ev sahibi sizi arka plan gürültüsü veya rahatsız edici davranış gibi belirli bir nedenle sessize almış olabileceğinden, saygılı ve anlayışlı olmayı unutmayın.
Sonuç olarak, Zoom’da sessize alınmak sinir bozucu olabilir, özellikle de katkıda bulunacak değerli girdileriniz varsa. Ancak, sesinizi açmanın ve sohbete katılmanın birden fazla yolu vardır. İster klavye kısayollarını kullanmak, ister sesinizi açma talebinde bulunmak ya da toplantı sahibine özel olarak ulaşmak olsun, bu yöntemler sesiniz üzerindeki kontrolünüzü yeniden kazanmanıza ve sesinizin duyulmasını sağlamanıza yardımcı olabilir.
Zoom’da toplantı sahibi tarafından sessize alınmak sinir bozucu olabilir, özellikle de bu kalıcı bir sessize alma ise. Ancak, toplantı sırasında sesinizi açmak ve sesinizin kontrolünü yeniden ele geçirmek için deneyebileceğiniz birkaç yöntem vardır.
Unutmayın, Zoom’da sesinizi açmaya çalışırken her zaman saygılı olmak önemlidir. Toplantıyı yönetmek ve herkesin konuşma şansı olmasını sağlamak toplantı sahibinin sorumluluğundadır. Bu yöntemleri izleyerek ve sabırlı davranarak, toplantı sırasında sesinizin açılma şansını artırabilirsiniz.
Zoom’da kendinizi sunucu tarafından kalıcı olarak sessize alınmış olarak bulursanız, sorunu çözmek için deneyebileceğiniz birkaç sorun giderme adımı vardır:
Bu sorun giderme adımlarını izleyerek, toplantı sahibi sizi kalıcı olarak sessize aldığında ses kapatma sorununu çözebilmeli ve Zoom’da kendi sesinizi açabilmelisiniz.
Kendinizi Zoom’da sunucu tarafından kalıcı olarak sessize alınmış olarak bulursanız, bir çözüm olup olmadığını görmek için cihaz ayarlarınızı kontrol etmeyi deneyebilirsiniz. İşte atabileceğiniz bazı adımlar:
Cihaz ayarlarınızı kontrol ederek ve olası sorunları gidererek, sunucu sizi kalıcı olarak sessize almış olsa bile Zoom’da sesinizi açabilirsiniz. Sunucu ile iletişim kurmayı ve sessize alma işlevi ile ilgili sorun yaşadığınızı bildirmeyi unutmayın.
Kendinizi Zoom’da sunucu tarafından kalıcı olarak sessize alınmış olarak bulduğunuzda, özellikle söyleyecek önemli bir şeyiniz varsa, bu sinir bozucu olabilir. Ancak, toplantı sahibi ile iletişim kurmanın ve sesinizin açılmasını talep etmenin birkaç yolu vardır.
1. Zoom’un sohbet özelliğini kullanma: Toplantı sahibinin dikkatini çekmenin en kolay yollarından biri Zoom’daki sohbet özelliğini kullanmaktır. Toplantı sahibine doğrudan bir mesaj gönderebilir veya tüm gruba bir mesaj yazabilirsiniz. Kibar olun ve neden sesinizin açılmasını istediğinizi açıklayın; toplantı sahibi mesajınızı görürse sesinizi açabilir.
2. Elinizi kaldırın: Toplantı sahibi ile iletişim kurmanın bir başka yolu da Zoom’daki “Raise Hand” özelliğini kullanmaktır. Bu, sanal olarak elinizi kaldırmanıza ve toplantı sahibinin dikkatini çekmenize olanak tanır. Zoom penceresinin altındaki “Katılımcılar” düğmesine tıklayın, katılımcı listesinde adınızı bulun ve “El Kaldır” düğmesine tıklayın. Toplantı sahibi bir bildirim alacaktır ve gerekli görürse sesinizi açabilir.
3. Toplantı sahibini başka bir platform üzerinden bilgilendirmek: Toplantı sahibinin Zoom dışındaki iletişim bilgilerine sahipseniz, e-posta veya anlık mesajlaşma gibi başka bir platform üzerinden ona ulaşabilirsiniz. Durumu açıklayın ve kibarca sesinizin açılmasını talep edin. Toplantı sahibi mesajınızı toplantı sırasında hemen göremeyebilir, bu nedenle bu yöntem Zoom’un sohbetini kullanmak veya elinizi kaldırmak kadar etkili olmayabilir.
Ayrıca Okuyun: Genshin Impact'te İpek Çiçekleri Nerede Bulunur
4. Diğer katılımcılardan yardım isteyin: Toplantı sahibi ile doğrudan iletişim kuramıyorsanız, toplantıdaki diğer katılımcılardan mesajınızı iletmeye yardımcı olmalarını isteyebilirsiniz. Onlara durumunuzu kibarca açıklayın ve toplantı sahibinden sesinizi açmasını isteyip isteyemeyeceklerini sorun. Bu, Zoom’un sohbeti aracılığıyla veya katılımcıların kullanabileceği diğer iletişim yöntemlerini kullanarak yapılabilir.
5. Toplantıdan sonra toplantı sahibiyle iletişime geçmek: Her şey başarısız olursa ve toplantı sırasında hala toplantı sahibiyle iletişim kuramadıysanız veya sesinizi açamadıysanız, toplantıdan sonra onlara ulaşmayı deneyebilirsiniz. Onlara durumu açıklayan ve gelecek toplantılar için sesinizin açılmasını talep eden bir e-posta veya mesaj gönderebilirsiniz.
Toplantı sahibiyle iletişim kurmaya çalışırken her zaman kibar ve saygılı olmayı unutmayın. Sizi geçerli bir nedenden dolayı sessize almış olabilirler, bu nedenle neden sessize alınmanız gerektiğine dair net bir açıklama yaptığınızdan emin olun.
Kendinizi, toplantı sahibinin sizi kalıcı olarak sessize aldığı bir Zoom görüşmesinde bulursanız, sesinizi açmak için kullanabileceğiniz birkaç klavye kısayolu vardır. Bu kısayollar, düşüncelerinizi hızlı bir şekilde paylaşmanız veya bir soruya yanıt vermeniz gereken durumlarda gerçek bir hayat kurtarıcı olabilir.
Ayrıca Okuyun: Barenziah'ın Taşlarını Toplamak Buna Değer mi?
Seçenek 1: Bas-Konuş Kısayolu:
Sunucu sizi sessize aldıysa ve geçici olarak sesinizi açmak istiyorsanız, bas-konuş kısayolunu kullanabilirsiniz. Konuşurken boşluk çubuğunu basılı tutarak, sunucunun sessizliğini atlayabilir ve aramadaki diğer katılımcılar tarafından duyulabilirsiniz. Bu kısayol, yalnızca kısa bir süre konuşmanız gereken durumlar için mükemmeldir.
Seçenek 2: Sesi Açma Kısayolu:
Kendi sesinizi kalıcı olarak açmanız gerekiyorsa, sesi açma kısayolunu kullanabilirsiniz. Bu kısayol, kullandığınız cihaza bağlı olarak değişir:
Seçenek 3: Ana Bilgisayar Sessiz Geçersiz Kılma Kısayolu:
Bazı durumlarda, toplantı sahibi katılımcıların kendi seslerini açma özelliğini devre dışı bırakmış olabilir. Ancak, bunun için bir geçici çözüm vardır. Alt tuşunu (Windows) veya Option tuşunu (Mac) basılı tutarak, toplantı sahibinin sessiz ayarını geçici olarak geçersiz kılabilir ve kendi sesinizi açabilirsiniz. Bu kısayol, ana bilgisayar kısıtlamış olsa bile size kendi ses ayarlarınızı kontrol etme gücü verir.
Bu klavye kısayollarını her zaman sorumlu bir şekilde kullanmayı ve toplantının yönergelerine dikkat etmeyi unutmayın. Kendinizin sesini açmak faydalı olabilir, ancak konuşmanın akışını bozmamak için bu yeteneği saygılı ve düşünceli bir şekilde kullanmak önemlidir.
Sunucu sizi kalıcı olarak sessize aldıktan sonra Zoom’da sesinizi açamıyorsanız, Zoom Destek’ten yardım almanız gerekebilir. Zoom Destek, platformla ilgili yaşadığınız sorunları gidermeye ve çözmeye yardımcı olmak için kullanılabilir.
Zoom Destek’ten yardım almak için ilk adım Zoom Destek web sitesini ziyaret etmektir. Burada, yaygın sorunları gidermenize ve çözmenize yardımcı olacak çok sayıda kaynak ve bilgi bulabilirsiniz. Ayrıca, platformun nasıl kullanılacağına dair derinlemesine kılavuzlar ve eğitimler sağlayan Zoom Yardım Merkezi’ne de erişebilirsiniz.
Zoom Destek web sitesinde sorununuza bir çözüm bulamazsanız, doğrudan Zoom Destek ile iletişime geçebilirsiniz. Zoom, canlı sohbet, telefon desteği ve e-posta desteği dahil olmak üzere destekle iletişim kurmak için birden fazla kanal sunar. Desteğe ulaşmadan önce, Zoom hesap bilgileriniz ve yaşadığınız sorunla ilgili ayrıntılar gibi ilgili tüm bilgilere sahip olmanız yararlı olacaktır.
Zoom Destek ile iletişime geçerken, yaşadığınız sorun hakkında mümkün olduğunca fazla ayrıntı vermeniz önemlidir. Bu, destek ekibinin sorunu daha iyi anlamasına ve teşhis etmesine yardımcı olacaktır. Sorunu çözmeye yardımcı olmak için sizden belirli sorun giderme adımlarını gerçekleştirmenizi veya ek bilgi sağlamanızı isteyebilirler.
Genel olarak, Zoom’da sesinizi açamıyorsanız Zoom Destek ekibinden yardım almak yararlı bir çözüm olabilir. Zoom Destek tarafından sunulan kaynakları ve kanalları kullanarak, platformla ilgili yaşadığınız sorunları giderebilir ve çözebilirsiniz.
Ev sahibi sizi Zoom’da kalıcı olarak sessize aldıysa, yapabileceğiniz pek bir şey yoktur. Toplantı sahibiyle iletişime geçip sesinizi açmasını isteyebilirsiniz, ancak sonuçta sesinizi açıp açmama kararı toplantı sahibine aittir.
Hayır, ev sahibi Zoom’da sizi kalıcı olarak sessize aldıysa, kendi sesinizi açamazsınız. Yalnızca toplantı sahibi katılımcıların sesini açma yetkisine sahiptir.
Bir toplantı sahibi, çeşitli nedenlerden dolayı Zoom’da bir katılımcının sesini kalıcı olarak kapatmayı seçebilir. Toplantı sırasında sözünü kesiyor veya kesintilere neden oluyor olabilirler ya da uygunsuz davranışlarda bulunuyor olabilirler. Toplantı sahibi, toplantı ortamını kontrol etme ve herkesin etkin bir şekilde katılabilmesini sağlama yeteneğine sahiptir.
Toplantı sahibine ulaşmayı ve kibarca sesinizi açmasını istemeyi deneyebilirsiniz. Durumunuzu açıklayın ve neden sessize alınmanız gerektiğine dair geçerli bir neden sunun. Ancak, son sözün toplantı sahibinde olduğunu ve sesinizi açmamayı seçebileceklerini unutmayın.
Toplantı sahibi Zoom’da sesinizi açmayı reddederse, yapabileceğiniz pek bir şey yoktur. Sohbet işlevini kullanarak veya toplantı sahibinin veya diğer katılımcıların dikkatini çekmek için elinizi kaldırarak toplantıya katılmaya devam edebilirsiniz.
Zoom’da kalıcı olarak sessize alınmaktan kaçınmak için toplantı sahibi tarafından belirlenen toplantı yönergelerine uyduğunuzdan emin olun. Başkalarının sözünü kesmekten kaçının, saygılı olun ve yapıcı bir şekilde katılın. Bu, toplantıda olumlu bir varlık göstermenize ve kalıcı olarak sessize alınma olasılığını azaltmanıza yardımcı olacaktır.
Evet, toplantı sahibi, kalıcı olarak sessize alınmış olsalar bile katılımcıların sesini geçici olarak açma yeteneğine sahiptir. Belirli bir süre için veya toplantının belirli bölümleri için sesinizi açmaya karar verebilirler.
Örümcek Adam’ın zayıflığı nedir? Sevilen ağ fırlatan süper kahraman Örümcek Adam, inanılmaz güçleri ve kahramanca görevleriyle dünya çapındaki …
Makaleyi OkuyunGenshin Impact 2021’de ne kadar para kazandı? Genshin Impact’in 2021’deki gelirinin inanılmaz başarısı karşısında şaşırmaya hazır olun! Merakla …
Makaleyi OkuyunPrototip Amber için en iyi karakter hangisidir? miHoYo tarafından geliştirilen popüler aksiyon rol yapma oyunu Genshin Impact, oyunculara benzersiz …
Makaleyi OkuyunMcpedl com güvenli mi? Genshin Impact’in popülaritesi artmaya devam ediyor ve dünya çapında büyük bir oyuncu kitlesini kendine çekiyor. Oyuncular oyun …
Makaleyi OkuyunGTA 4’te uçakların olmaması: Bunun arkasındaki nedenler ne olabilir? 2008’de piyasaya sürülen Grand Theft Auto IV, tüm zamanların en başarılı ve …
Makaleyi OkuyunFruit Ninja’da en yüksek skor için mevcut dünya rekoru nedir? Fruit Ninja, oyuncuları çeşitli meyveleri parmaklarıyla dilimlemeye ve doğramaya …
Makaleyi Okuyun