Discover the Truth: Are Rainbow Frogs Real?
Are Rainbow frogs real? For years, gamers and nature enthusiasts alike have been captivated by the rumor of the elusive rainbow frogs. These …
Read Article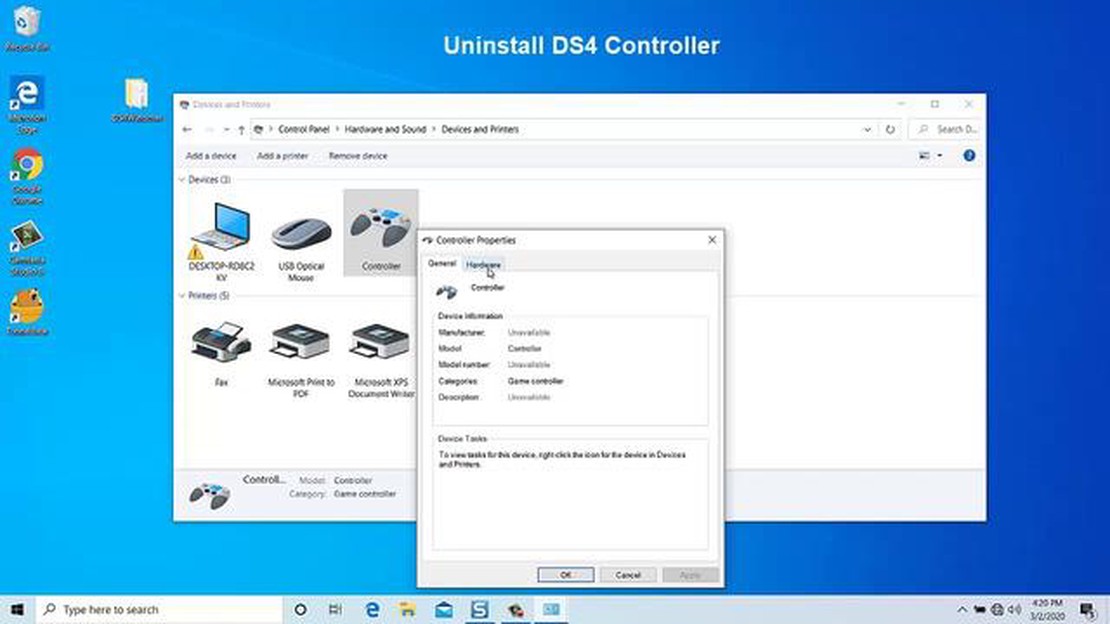
If you are a fan of gaming on your PC, you may have encountered the frustrating issue of your DS4 controller not being detected. The DS4 controller, also known as the DualShock 4, is the standard controller for the Sony PlayStation 4 console, but it can also be used with your PC for gaming. However, sometimes when you connect your DS4 controller to your PC, it may not be recognized by the system, making it impossible to use for gaming.
There can be various reasons why your DS4 controller is not being detected by your PC. One common issue is outdated or incorrect drivers. The drivers act as a bridge between the hardware (the DS4 controller) and the operating system (your PC), and if the drivers are not up to date or are not installed correctly, your PC may not be able to recognize the controller.
Another possible cause of the issue is compatibility problems. The DS4 controller is designed to work with the PlayStation 4 console, but it can also be used with your PC. However, not all PCs are compatible with the DS4 controller, especially if they are running older operating systems or have outdated hardware. In such cases, you may need to use external software or adapters to make the controller work with your PC.
If you are facing the issue of your DS4 controller not being detected, don’t worry. In this troubleshooting guide, we will go through various solutions that can help you fix the problem and get your controller working again. We will cover updating drivers, checking compatibility, and other troubleshooting steps to ensure that your DS4 controller is detected by your PC and ready for gaming.
If you are experiencing issues with your DS4 controller not being detected by your gaming device, several common causes could be the culprit. Understanding these causes can help you troubleshoot and resolve the issue more effectively.
1. Connection Problems: One of the most common causes of DS4 controller detection issues is a faulty or unstable connection. Ensure that the controller is securely connected to the gaming device via USB cable or Bluetooth, depending on the model.
2. Outdated Drivers: Outdated or incompatible drivers can prevent your DS4 controller from being recognized by your gaming device. Check for any available driver updates and install them to ensure compatibility.
3. Software Conflicts: In some cases, conflicting software or background applications can interfere with the proper functioning of your DS4 controller. Close any unnecessary applications or processes that might be causing conflicts.
4. Controller Firmware Issues: Faulty firmware or outdated controller firmware can lead to detection problems. Check for any available firmware updates for your DS4 controller and install them accordingly.
5. Hardware Malfunction: If none of the above solutions work, it is possible that your DS4 controller may have a hardware malfunction. Test the controller on a different gaming device or try using a different controller to determine if the issue is specific to the controller.
By addressing these common causes of DS4 controller detection issues, you can improve the chances of resolving the problem and getting your controller to work seamlessly with your gaming device once again.
If your DS4 controller is not being detected by your computer or gaming console, one of the possible reasons could be an issue with the USB connection. Here are some steps to check and troubleshoot the USB connection:
By following these steps, you can determine if the issue lies with the USB connection and take necessary steps to resolve it. If the problem persists, it may be a hardware issue with the DS4 controller itself and you may need to contact the manufacturer for further assistance.
If your DS4 controller is not being detected by your gaming device, it may be due to outdated or incompatible drivers. To ensure the controller is recognized by the system, updating the DS4 controller drivers is necessary.
Step 1: Connect the DS4 controller to your computer using the USB cable provided with the controller. Make sure the controller is turned on.
Step 2: Open the Device Manager on your computer by right-clicking on the Start menu and selecting “Device Manager” from the menu.
Step 3: In the Device Manager, locate the “Human Interface Devices” category and expand it by clicking on the arrow next to it.
Step 4: Look for any entry related to the DS4 controller. It may be listed as “Wireless Controller” or “HID-compliant game controller.” Right-click on the DS4 controller entry and select “Update driver” from the context menu.
Step 5: Choose the option to search for updated drivers automatically. The system will search for any available updates and install them if found.
Read Also: Is 64GB RAM Overkill? Exploring the Benefits and Drawbacks of High RAM Capacity
Step 6: Once the driver update is complete, restart your computer and test the DS4 controller again. It should now be detected properly by your gaming device.
If the above steps do not resolve the issue, you may need to manually download and install the latest drivers for your DS4 controller from the manufacturer’s website. Refer to the manufacturer’s instructions for the correct procedure.
If your DS4 controller is not being detected by your gaming system, one possible solution is to check for system updates. System updates can often fix compatibility issues and ensure that your controller is recognized by the system.
To check for system updates, follow these steps:
Once the system update is complete, restart your gaming system and connect your DS4 controller again. It is recommended to connect the controller using a USB cable to ensure a stable and reliable connection.
If the controller is still not being detected after the system update, double-check that the controller is properly charged. A low battery level can sometimes cause detection issues.
Read Also: Find and Locate the Shader Kiosk in Destiny 2
If all else fails, you may need to consider resetting your DS4 controller or contacting the manufacturer for further assistance.
If you’re experiencing issues with your Bluetooth connection, there are several troubleshooting steps you can take to resolve the problem. Follow the steps below to troubleshoot and fix any issues with your Bluetooth connection.
1. Check compatibility: Ensure that your device is compatible with the Bluetooth technology. Check the specifications of your device and make sure it supports Bluetooth connectivity.
2. Enable Bluetooth: Make sure that the Bluetooth feature on your device is turned on. Go to your device’s settings and look for the Bluetooth option. Toggle it on if it’s currently turned off.
3. Restart your devices: Sometimes, a simple restart can fix minor issues with Bluetooth connectivity. Turn off both your device and the device you’re trying to connect to, then turn them back on after a few seconds.
4. Check signal strength: Ensure that the devices are within close range of each other. Bluetooth signals can weaken over distance, so moving the devices closer to each other might improve the connection.
5. Clear paired devices: If you’re having trouble connecting to a specific device, try clearing the list of paired devices on both devices. Go to the Bluetooth settings on each device, find the list of paired devices, and remove the device you’re having trouble with.
6. Update firmware: Check for firmware updates for both your device and the device you’re having trouble connecting to. Manufacturers often release firmware updates to fix bugs and improve compatibility, so updating the firmware may resolve the Bluetooth connection issue.
7. Reset Bluetooth settings: If none of the above steps work, you can try resetting the Bluetooth settings on your device. Go to your device’s settings, find the Bluetooth settings, and look for an option to reset or clear Bluetooth settings. Note that this will remove all paired devices, so you’ll need to reconnect them afterwards.
8. Contact support: If you’ve tried all the above steps and are still experiencing issues with your Bluetooth connection, it may be time to contact technical support for further assistance. They can help diagnose and resolve any hardware or software issues that may be causing the problem.
By following these troubleshooting steps, you should be able to resolve any issues you’re facing with your Bluetooth connection. Remember to always check for compatibility, enable Bluetooth, and keep your devices updated for the best connectivity experience.
There could be several reasons why your DS4 controller is not being detected. First, make sure that the controller is properly connected to your computer via USB or Bluetooth. If it is connected but still not being detected, try restarting your computer and reconnecting the controller. If the issue persists, it could be a driver problem. Make sure that you have the latest drivers installed for your controller. You can download the drivers from the official website of the controller manufacturer.
Yes, there are a few troubleshooting steps you can try before reinstalling the drivers. First, try connecting the controller to a different USB port on your computer. Sometimes, certain USB ports may not provide enough power to the controller. You can also try using a different USB cable to rule out any issues with the cable itself. Additionally, try connecting the controller to a different computer to see if it is recognized. If it is not recognized on any computer, then it is likely a hardware issue with the controller itself.
If you have installed the latest drivers for your DS4 controller and it is still not being detected, you can try uninstalling the drivers and then reinstalling them. To do this, go to the Device Manager on your computer, find the DS4 controller under the “Human Interface Devices” category, right-click on it, and select “Uninstall”. After uninstalling the drivers, disconnect the controller from your computer and restart it. Then, reconnect the controller and let the drivers reinstall automatically. If the issue persists, you may need to contact the manufacturer for further assistance.
There could be several reasons why your DS4 controller suddenly stopped being detected. One possible reason is a software or driver conflict. Check if you recently installed any new software or drivers that could be causing the issue. In some cases, antivirus or firewall software can also interfere with the controller’s detection. Try temporarily disabling any security software and see if the controller is detected. Additionally, check if there have been any recent system updates or changes that could have affected the controller. If all else fails, try using the controller on a different computer to see if the issue persists.
If your DS4 controller is not being detected when connected via Bluetooth, first make sure that your computer has Bluetooth capability and it is enabled. Then, make sure that the controller is in pairing mode by holding down the PlayStation and Share buttons simultaneously until the light bar starts flashing. On your computer, go to the Bluetooth settings and search for Bluetooth devices. Select the DS4 controller from the list of available devices and follow the on-screen instructions to complete the pairing process. If the controller is still not detected, try restarting your computer or updating the Bluetooth drivers.
If your DS4 controller is being detected but some buttons or functions are not working, it could be a calibration issue. Try calibrating the controller by going to the Control Panel on your computer, selecting “Devices and Printers”, right-clicking on the DS4 controller, and selecting “Game controller settings”. In the Game Controllers window, select the DS4 controller and click on “Properties”. Go to the “Settings” tab and click on “Calibrate”. Follow the on-screen instructions to calibrate the controller. If the issue persists, you may need to update the drivers or contact the manufacturer for further assistance.
Are Rainbow frogs real? For years, gamers and nature enthusiasts alike have been captivated by the rumor of the elusive rainbow frogs. These …
Read ArticleHow do I download and use Gibbed save editor? If you’re a fan of video games and want to take your gaming experience to the next level, you may have …
Read ArticleIs there a way to connect 3ds to tv? Do you want to take your gaming experience to the next level? Connecting your Nintendo 3DS to a TV can provide a …
Read ArticleWho are all the 4 stars in Genshin Impact? Genshin Impact, developed by miHoYo, has taken the gaming world by storm since its release in September …
Read ArticleWhich is better TDR or STDR in SBI? When it comes to gaming, choosing the right storage option is crucial for ensuring smooth gameplay and a seamless …
Read ArticleUnderstanding Dying Light 2 release times: A breakdown of preload, region unlock times, and more The highly anticipated sequel, Dying Light 2, is set …
Read Article