Unlock the Secret: How to Get 160 Primogems a Day
How do you get 160 Primogems a day? If you’re a regular player of Genshin Impact, you know that Primogems are a valuable resource in the game. They …
Read Article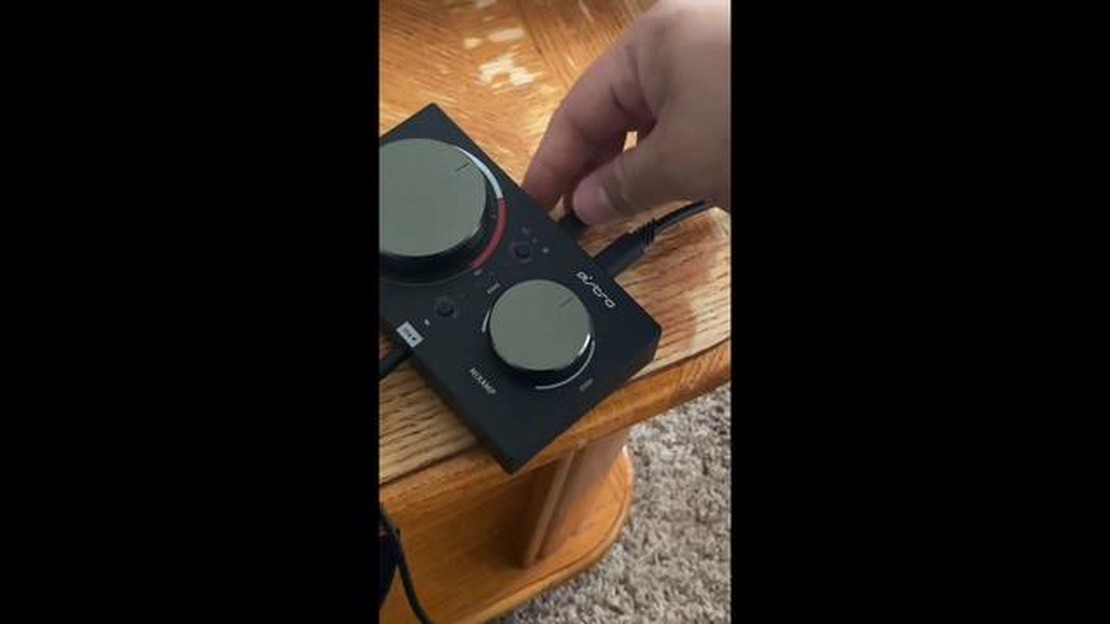
Having issues with your Astro A40 microphone not working while gaming can be frustrating. Whether you’re a general user or a professional gamer, a non-functioning microphone can disrupt communication and negatively impact your overall gaming experience. Fortunately, there are several troubleshooting steps you can take to resolve this problem and get your mic working again.
If you’re facing the Astro A40 mic not working issue, one possible solution is to check your audio settings. Make sure that the microphone is set as the default recording device in your computer’s sound settings. Additionally, ensure that the microphone volume is turned up and not muted. By adjusting these settings, you may be able to fix the issue and regain functionality.
Another troubleshooting step to consider is updating your device drivers. Outdated or corrupt drivers can often cause problems with hardware, including microphone malfunctions. Visit the manufacturer’s website and download the latest drivers for your Astro A40 headset. Install the drivers and restart your computer. This simple step could potentially resolve any compatibility issues and get your microphone working properly again.
If updating your drivers doesn’t solve the problem, you may want to inspect the physical connections of your Astro A40 headset. Check that the microphone is securely plugged into the appropriate port on your computer or gaming console. Sometimes, a loose or faulty connection can cause microphone problems. Try unplugging and reconnecting the headset to ensure a proper connection. Additionally, inspect the microphone cable for any signs of damage or wear, as a damaged cable may need to be replaced.
If the above steps haven’t resolved the issue, it’s recommended to reach out to Astro’s customer support for further assistance. They have specialized knowledge and resources to address specific headset issues. Don’t hesitate to explain the problem you’re experiencing and provide relevant information about your headset and gaming setup. With their help, you can hopefully find a solution and get your Astro A40 microphone back in working order.
If you’re experiencing the frustrating issue of your Astro A40 microphone not working, don’t worry! This troubleshooting guide is designed to help you identify and fix the problem so you can get back to enjoying your gaming experience.
1. Check physical connections:
2. Verify microphone settings:
3. Test the microphone on another device:
Connect the Astro A40 headset to a different device, such as another console or computer, to see if the microphone works. This will help determine if the issue is with the headset or the device itself.
4. Update firmware and drivers:
Make sure that you have the latest firmware and drivers for your Astro A40 headset. Visit the manufacturer’s website to download and install any available updates.
5. Contact customer support:
If none of the above solutions fix the issue, it may be time to reach out to Astro’s customer support. They can provide further assistance and guide you through specific troubleshooting steps for your particular headset model.
By following these troubleshooting steps, you should be able to resolve the Astro A40 mic not working issue and get back to enjoying crisp and clear communication during your gaming sessions.
When the Astro A40 mic is not working, there can be several common causes that you can check to troubleshoot and fix the issue. These causes include:
By troubleshooting these common causes, you should be able to fix the Astro A40 mic not working issue and get your headset working properly again.
If you are experiencing issues with your Astro A40 mic not working, there are several steps you can take to troubleshoot and fix the problem. Follow these solutions to get your mic up and running again.
1. Check the physical connections: Ensure that all cables and connections are securely plugged in. Make sure the mic is properly connected to the headset and that the headset is plugged into the correct ports on your device.
2. Test the mic on another device: To determine if the issue is with the mic or your device, try testing the mic on another device. Plug it into a different computer or gaming console and see if it works. If it does, the problem may be with the settings or drivers on your original device.
3. Update the headset firmware and drivers: Visit the Astro website and check for any available firmware or driver updates for your headset. Download and install any updates to ensure compatibility and fix any known issues that may be causing the mic problem.
4. Adjust the mic settings: Check the audio settings on your device and make sure the mic is not muted or set to low volume. Also, ensure that the mic is set as the default recording device. You can do this by going to the sound settings on your device and selecting the correct input device.
Read Also: Reasons Behind Bungie's Decision to Stop Making Halo Games
5. Reset the headset: If none of the above solutions work, try resetting your Astro A40 headset. This can usually be done by holding down the power button for a few seconds. Refer to the user manual or the Astro website for specific instructions for your model.
6. Contact Astro support: If you have tried all the above solutions and your mic still isn’t working, it may be a hardware issue. Contact Astro support for further assistance or to inquire about possible repairs or replacements.
By following these step-by-step solutions, you should be able to fix the Astro A40 mic not working issue and get back to enjoying your gaming experience with clear and crisp communication.
If you’re experiencing issues with your Astro A40 mic not working, it’s important to first check the hardware and connections to identify any potential problems. Here are a few steps you can take to troubleshoot the issue:
Read Also: Weaknesses of Fairy Type Pokemon: Understanding Their Vulnerabilities
1. Verify the microphone connection: Ensure that the microphone is securely connected to the headset. Double-check the connections on both ends and make sure they are not loose or damaged.
2. Check the headset cable: Examine the cable connecting the headset to your gaming device. Look for any signs of damage, such as fraying or cuts, which could be disrupting the microphone’s functionality. If you notice any issues, consider replacing the cable.
3. Adjust the microphone settings: Check your gaming device’s audio settings to ensure that the microphone is enabled and set as the default input device. If necessary, adjust the microphone volume and sensitivity levels to ensure optimal performance.
4. Test the microphone on another device: Connect your Astro A40 headset to a different device, such as a computer or smartphone, and test the microphone. If the microphone works on another device, the issue may be related to your gaming device or its settings.
5. Update headset firmware and device drivers: Make sure you have the latest firmware installed on your Astro A40 headset and update the drivers for your gaming device. Outdated firmware or drivers can sometimes cause compatibility issues and prevent the microphone from functioning properly.
6. Disconnect and reconnect all cables: Disconnect all cables connected to your gaming device and the Astro A40 headset. Then, reconnect them one by one, ensuring a secure connection each time. This can help resolve any connection issues that could be affecting the microphone’s functionality.
By following these steps, you can troubleshoot the Astro A40 mic not working issue and hopefully resolve the problem. If the issue persists, it may be necessary to contact Astro support for further assistance or consider getting a replacement microphone.
If you are experiencing issues with your Astro A40 microphone not working, one possible solution is to update the drivers and software for your headset. Outdated or incompatible drivers and software can often cause problems with microphone functionality. Here are some steps you can follow to update your drivers and software:
Updating your drivers and software can often resolve microphone issues with the Astro A40 headset. Make sure to follow the instructions provided by the manufacturer for updating each component, and test your microphone after each step to see if the problem has been resolved.
If you have followed all the troubleshooting steps mentioned above and your Astro A40 mic is still not working, it is recommended to contact Astro Support for further assistance. They have a team of experts who can help diagnose and resolve the issue you are facing.
To contact Astro Support, you can visit their website and look for the “Support” or “Contact” section. There, you will find various options to reach out to their customer support team. You can either submit a support ticket online or find their contact number to speak with a representative directly.
When contacting Astro Support, it is important to provide them with detailed information about the problem you are experiencing. Mention the troubleshooting steps you have already tried, any error messages you have encountered, and any other relevant information that can help them understand the issue better.
Be prepared to provide them with your device’s serial number and any other necessary details they may require. This will help them identify the specific model and configuration of your Astro A40 headset and provide you with more accurate support.
Once you have contacted Astro Support, they will guide you through further troubleshooting steps and provide you with possible solutions. They may ask you to perform advanced troubleshooting or provide you with specific settings to check in order to resolve the mic issue.
If the issue cannot be resolved through troubleshooting, Astro Support may suggest sending in your headset for repairs or replacement. They will provide you with instructions on how to proceed and ensure that you receive the necessary support to get your Astro A40 mic working again.
There can be several reasons why your Astro A40 mic is not working. It could be a hardware issue, such as a faulty cable or a damaged microphone. It could also be a software issue, such as outdated drivers or incorrect audio settings. Troubleshooting these potential issues should help you resolve the problem.
To check if your Astro A40 microphone is properly connected, first make sure that the microphone cable is securely plugged into both the headset and the audio source. You can also try connecting the microphone to a different audio source, such as a different controller or device, to see if the issue is with the audio source or the microphone itself.
If your Astro A40 mic is picking up too much background noise, you can try adjusting the microphone sensitivity settings on your audio source. Lowering the microphone sensitivity can help reduce background noise. You can also try using a microphone windscreen or foam cover to further reduce background noise. If the issue persists, it may be necessary to replace the microphone.
To update the drivers for your Astro A40 headset, you will need to download the latest drivers from the official Astro Gaming website. Connect your headset to your computer via USB and run the driver installer. Follow the on-screen instructions to complete the installation process. After the drivers are updated, restart your computer and test the microphone to see if the issue has been resolved.
If your Astro A40 microphone is not working on Xbox One, there are a few potential solutions. First, check if the microphone mute switch on the headset cable is turned on. If it is, toggle the switch to the off position. Additionally, make sure that the microphone is properly connected to the headset and that the headset is securely connected to the Xbox One controller. If the issue persists, try updating the controller firmware and checking the Xbox One audio settings.
How do you get 160 Primogems a day? If you’re a regular player of Genshin Impact, you know that Primogems are a valuable resource in the game. They …
Read ArticleDoes June end up with Jack in June’s journey? June’s Journey is a popular mobile game that takes players on a thrilling adventure through the 1920s. …
Read ArticleWho is Aslan in the real world? Aslan, the iconic lion character from C.S. Lewis’ beloved book series “The Chronicles of Narnia,” has captivated …
Read ArticleWhat is the age of Aloy, the protagonist of “Horizon Zero Dawn”? Aloy, the main character of the popular video game “Horizon Zero Dawn,” is a young …
Read ArticleWill there be a Cars 4? Rumors have been swirling among Cars fans about the possibility of a fourth installment in the beloved Disney Pixar franchise. …
Read ArticleHow much money does the doomsday heist pay? The Doomsday Heist is one of the most highly anticipated updates in the gaming world. Not only does it …
Read Article