How to Troubleshoot 'Failed to Connect to Server' Error in Genshin Impact
How do I fix failed to connect to server Genshin Impact? Genshin Impact is an exciting and popular open-world action role-playing game that has …
Read Article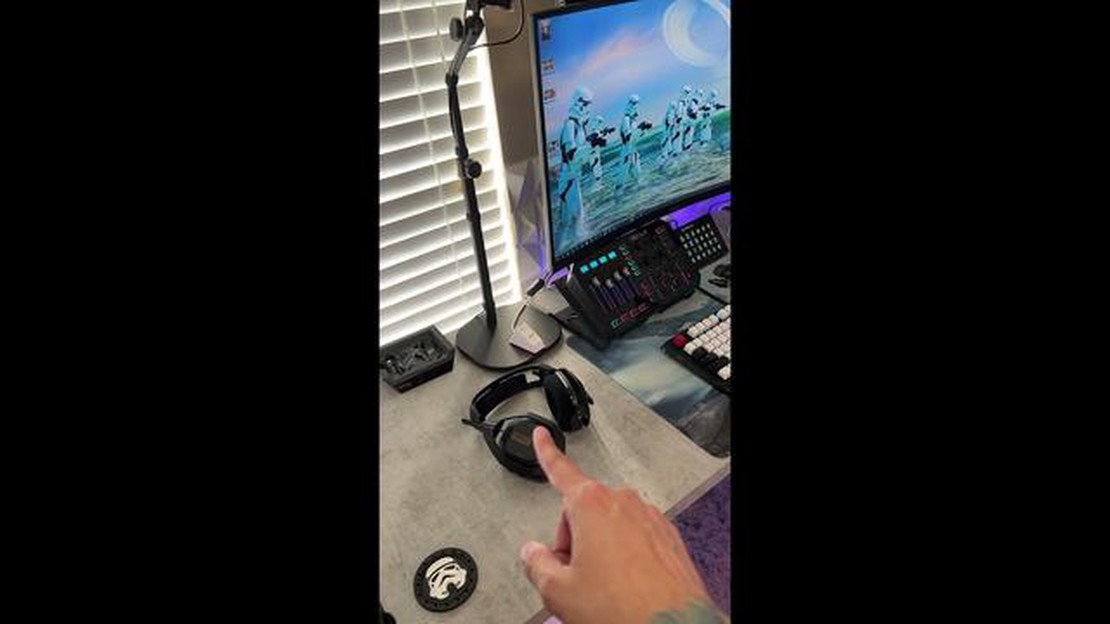
If you’re an avid gamer, you know how important a good headset is for the ultimate gaming experience. The Astro A50 headset is a popular choice among gamers, known for its superior audio quality and comfortable fit. However, like any electronic device, the A50 headset can sometimes encounter issues that prevent it from working properly. If you’re facing the frustrating situation of your A50 headset not working, don’t worry – we’ve got you covered. In this troubleshooting guide, we’ll walk you through some common issues and provide solutions to help you get your A50 headset back up and running in no time.
One of the most common issues gamers face with their A50 headset is a loss of sound or poor audio quality. If you’re experiencing this problem, there could be a few different causes. First, check the audio settings on your gaming console or computer to ensure that the headset is set as the default audio device. If it’s not, select the A50 headset as the audio output device and see if that resolves the issue. If the audio is still not working properly, try disconnecting and reconnecting the headset to the gaming device. Sometimes a simple reset can fix any temporary glitches.
Another issue you might encounter is a lack of microphone functionality. Your teammates in online multiplayer games need to hear you loud and clear, so if your microphone isn’t working, it can be a major problem. Start by checking the microphone mute button on the headset itself – it’s easy to accidentally press it and mute your microphone. If the mute button is not the issue, verify that the microphone is correctly connected to the headset and firmly plugged into the gaming device. You should also check the microphone settings on your gaming console or computer to ensure that the correct input device is selected.
If none of these troubleshooting steps solve the problem, it may be time to update the firmware of your A50 headset. Manufacturers often release firmware updates to fix bugs and improve performance, so it’s worth checking if there’s an update available for your headset. Visit the Astro website and look for the firmware update section for instructions on how to update your A50 headset. Make sure to follow the instructions carefully to avoid any potential issues during the update process. Updating the firmware can often resolve persistent issues and bring your headset back to full functionality.
In conclusion, the Astro A50 headset is a top choice for gamers, but it’s not immune to occasional issues. If you’re experiencing problems with your A50 headset, follow the troubleshooting steps outlined in this guide. By checking your audio settings, verifying microphone connections, and considering a firmware update, you can resolve many common issues and get back to your gaming adventures with crystal-clear audio and reliable microphone functionality. Happy gaming!
If you’re experiencing issues with your A50 headset not working, there could be a few possible causes and solutions to resolve the problem. Follow these troubleshooting steps to get your headset back up and running.
1. Check the connections:
2. Verify the volume settings:
3. Update the firmware:
4. Test the headset on another device:
5. Contact customer support:
By following these troubleshooting steps, you should be able to fix the issue of your A50 headset not working and get back to enjoying your gaming experience.
The A50 headset is a popular choice among gamers for its high-quality sound and comfortable design. However, like any electronic device, it can sometimes encounter issues that prevent it from working properly. Here are some common causes of A50 headset not working:
1. Connectivity Issues: One common cause of the A50 headset not working is connectivity issues. This can happen if the headset is not properly connected to the gaming console or PC. Make sure that all cables are securely plugged in and that the headset is paired correctly with the device.
2. Low Battery: Another common cause of the A50 headset not working is a low battery. If the headset is not charged or if the battery is running low, it may not function properly. Make sure to charge the headset fully before use and monitor the battery level to avoid this issue.
Read Also: How much should I tip for Walmart delivery?
3. Audio Settings: Incorrect audio settings can also cause the A50 headset not to work. Check the audio settings on your gaming console or PC and make sure that the headset is selected as the primary audio output device. Additionally, ensure that the volume on the headset and the device is not turned down or muted.
4. Firmware Updates: Outdated firmware can sometimes cause the A50 headset to malfunction. Check for any available firmware updates for the headset and install them if necessary. This can help resolve any compatibility or performance issues that may be causing the headset not to work.
5. Hardware Issues: In some cases, the A50 headset may not work due to hardware issues. This could be a faulty cable, a damaged headphone jack, or a problem with the headset’s internal components. If you have tried all the troubleshooting steps and the headset still doesn’t work, it may be necessary to contact the manufacturer for further assistance or consider getting a replacement.
Conclusion: The A50 headset not working can be frustrating, but by identifying and addressing the common causes of the issue, you can get back to enjoying your gaming experience. Always ensure proper connectivity, charge the headset, check audio settings, update firmware, and consider hardware issues if necessary.
Read Also: What is the Role of Wind Catcher in Genshin Impact?
If you are facing issues with your A50 headset not working, don’t worry, there are several troubleshooting steps you can take to resolve the problem. Follow these steps to identify and fix the issue:
By following these troubleshooting steps, you should be able to identify and fix the issue with your A50 headset not working. Remember to always refer to the user manual or documentation provided by the manufacturer for specific instructions and guidelines.
If you are experiencing issues with your A50 headset not working, follow these steps to troubleshoot and fix the problem:
By following these step-by-step instructions, you should be able to troubleshoot and fix the issue of your A50 headset not working. Remember to check the connections, update firmware, reset the headset, adjust audio settings, and test on another device before reaching out to customer support.
If you have tried the basic troubleshooting steps mentioned earlier and your A50 headset is still not working, here are some additional tips that may help you resolve the issue:
If none of these tips resolve the issue, you may need to contact the manufacturer’s customer support for further assistance. They can provide more advanced troubleshooting steps or arrange a repair or replacement if necessary.
There can be several reasons why your A50 headset is not working. It could be due to a loose connection, a faulty cable, or a software issue. It is recommended to check all the connections, replace the cable if necessary, and update the headset’s firmware and drivers to troubleshoot the issue.
To check the connections on your A50 headset, you should ensure that the headset is properly plugged into the device you are using (PC, console, etc.). Also, make sure that all the cables are securely connected, including the USB cable and the optical cable (if applicable). Additionally, you can try connecting the headset to a different device to see if the issue persists.
If you suspect that the A50 headset cable is faulty, you can try using a different cable to see if the issue is resolved. If the headset works with another cable, then you can replace the faulty cable with a new one. Alternatively, you can contact the manufacturer for further assistance or to inquire about a replacement cable.
To update the firmware and drivers on your A50 headset, you can visit the official website of the headset manufacturer and look for any available updates for your specific model. Download the latest firmware and driver files and follow the provided instructions to install them on your device. This should help resolve any software-related issues and ensure optimal performance of your headset.
If there is no sound coming from your A50 headset, there are a few things you can check. First, make sure that the headset volume is turned up and not muted. You can also try adjusting the audio settings on your device to ensure that the sound is being routed to the headset. Additionally, check the audio connections and cables to ensure they are properly connected and not damaged. If the issue persists, you may need to troubleshoot further or contact the manufacturer for assistance.
Yes, you can use your A50 headset with multiple devices. However, keep in mind that you may need to adjust the settings on each device and potentially switch between different cables or adapters depending on the connections available. It is recommended to consult the user manual of your A50 headset or contact the manufacturer for specific instructions on how to use the headset with multiple devices.
To reset your A50 headset, you can follow the instructions provided in the user manual or on the manufacturer’s website. Generally, the reset process involves holding down specific buttons or switches on the headset for a certain duration until the headset powers off and then back on again. However, it is important to note that resetting your headset will erase any customized settings, so you may need to reconfigure them after the reset.
How do I fix failed to connect to server Genshin Impact? Genshin Impact is an exciting and popular open-world action role-playing game that has …
Read ArticleHow much hit do you need in PVP? When it comes to Player versus Player (PvP) combat in gaming, one of the key factors to consider is how much hit you …
Read ArticleIs Rey Luke’s daughter? One of the biggest questions surrounding the new Star Wars trilogy is the true identity of Rey, the film’s protagonist. Fans …
Read ArticleHow much SR do you lose per loss overwatch? Overwatch is a popular team-based first-person shooter game developed and published by Blizzard …
Read ArticleCan I link a credit card to Cash App? Are you wondering if it’s possible to link your credit card to Cash App? Look no further! In this article, we …
Read ArticleWhere do random events spawn in Genshin? Genshin Impact is an action role-playing game developed and published by miHoYo. The game takes place in the …
Read Article