10 Creative Ways to Repurpose Your Old iPod Classic
What can I do with an old iPod classic? Are you one of those people who have an old iPod Classic gathering dust in a drawer? Don’t let it go to waste! …
Read Article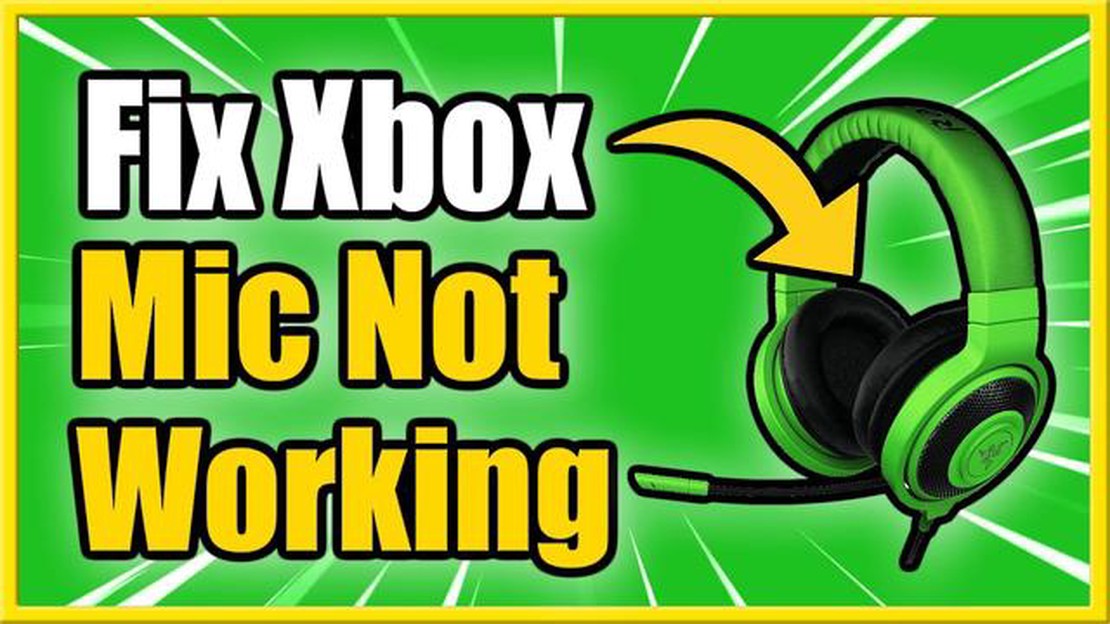
Are you experiencing problems with your Xbox One headset mic? Don’t worry, you’re not alone. Many gamers encounter issues with their headset mics, such as not being able to communicate with their friends or teammates during gameplay. This can be incredibly frustrating, especially if you rely on the headset for online gaming or streaming.
Fortunately, there are several troubleshooting steps you can take to fix these mic issues and get back to enjoying your gaming experience. In this guide, we’ll walk you through some common problems and their solutions, so you can quickly resolve any microphone issues you may be facing.
One common issue is when the mic on your Xbox One headset stops working altogether. This can be caused by a variety of factors, such as a loose connection, a software glitch, or a faulty microphone. In this case, the first step is to check the physical connection of the headset. Ensure that the headset is securely plugged into the controller or console, and that all cables are properly connected.
If the physical connection is solid, the next step is to check the audio settings on your Xbox One. Make sure that the microphone is not muted or set to a low volume. You can do this by navigating to the Xbox settings menu, selecting the audio settings option, and adjusting the microphone volume accordingly.
Another common issue is when your microphone picks up excessive background noise or has poor audio quality. This can be caused by a variety of factors, such as a faulty microphone, interference from other devices, or a software glitch. To fix this, try unplugging the headset and plugging it back in to reset the connection. Additionally, make sure that there are no other devices near your Xbox One that could be causing interference, such as wireless routers or cordless phones.
If these steps do not resolve your microphone issues, it may be necessary to try a different headset or contact Xbox support for further assistance. Remember to always keep your headset and console updated with the latest firmware and software updates, as this can often resolve any compatibility issues that may be causing microphone problems.
By following these troubleshooting steps, you should be able to fix most Xbox One headset mic issues and get back to enjoying your gaming experience with clear and crisp communication. Happy gaming!
If you’re experiencing issues with the microphone on your Xbox One headset, there are several troubleshooting steps you can take to try and resolve the problem. Whether you’re unable to hear others in chat, or your voice is not being transmitted, these steps can help identify and fix the issue.
1. Check the headset connection: Make sure that the headset is properly plugged into the Xbox One controller. Disconnect and reconnect it to ensure a secure connection. Additionally, check for any damage or fraying in the headset cable.
2. Adjust headset volume and mute settings: Use the volume controls on your headset to increase or decrease the volume. If the microphone is muted, make sure to unmute it by using the designated mute button or switch.
3. Update the controller firmware: Connect your Xbox One controller to the console using a USB cable, then go to the Settings menu and select “Devices & accessories”. Locate your controller and choose “Update firmware” if an update is available. Keeping your controller’s firmware up to date can help resolve compatibility issues.
4. Test the headset on a different device: Plug your headset into a different device, such as a computer or smartphone, to see if the microphone works properly. If it does, the issue may be with the Xbox One console or controller.
5. Try a different headset: If possible, try using a different headset on your Xbox One to determine if the issue is with the headset itself. If the new headset works fine, it’s likely that your original headset needs to be replaced.
6. Check Xbox Live service status: Sometimes, microphone issues can be caused by Xbox Live service disruptions. Visit the Xbox Live status page to check if there are any known issues that could be affecting your headset’s microphone functionality.
7. Contact Xbox Support: If none of the above steps solve the problem, it may be necessary to contact Xbox Support for further assistance. They can help troubleshoot the issue and provide any necessary repairs or replacements.
By following these troubleshooting steps, you should be able to identify and resolve most Xbox One headset microphone issues. Remember to always double-check your connections and settings before seeking further support.
Using a headset with your Xbox One can greatly enhance your gaming experience, but sometimes you may encounter issues with the microphone. Here are some common problems you may face:
Remember, if you are still having trouble with your Xbox One headset microphone, you can always reach out to the manufacturer for further assistance or consult the troubleshooting guide for your specific headset model.
If you are experiencing issues with your Xbox One headset microphone, it is important to first check the connections and settings to ensure everything is properly set up. Here are a few steps you can take:
Read Also: Will Overwatch 2 feature aim assist on PC?
By checking the connections and settings of your Xbox One headset, you can troubleshoot and fix any issues with the microphone. If the problem persists, it may be necessary to contact Xbox support for further assistance.
If you are experiencing issues with your Xbox One headset mic, one possible solution is to update the firmware on your Xbox One controller. The controller firmware is responsible for managing the communication between the headset and the console, so updating it can often resolve microphone problems.
To update your Xbox One controller firmware, follow these steps:
If the firmware update does not resolve the microphone issues, you may need to try other troubleshooting steps or contact Xbox support for further assistance.
Read Also: Which model years of the G37 should you avoid?
Remember to periodically check for updates for your Xbox One controller to ensure you have the latest firmware installed. This can help prevent future microphone problems and improve overall performance.
When troubleshooting microphone issues on your Xbox One headset, one of the first things you should check is the console’s audio settings. The audio settings on your Xbox One can affect the performance of your headset’s microphone, so it’s important to make sure they’re properly configured.
First, navigate to the Xbox One’s main menu and select the “Settings” option. From there, select the “Audio” tab to access the audio settings.
There are several key settings you can adjust to optimize your headset’s microphone performance:
It’s also a good idea to check for any firmware updates for your headset. Manufacturers often release updates to address compatibility issues and improve performance. Visit the manufacturer’s website or consult the headset’s manual for instructions on how to check for updates and install them if necessary.
By adjusting the audio settings on your Xbox One and keeping your headset’s firmware up to date, you can ensure optimal microphone performance and enjoy a seamless gaming experience.
If you are experiencing any issues with your Xbox One headset mic, you may need to contact Xbox Support for assistance. Xbox Support is available to help troubleshoot and resolve any problems you may be having.
Before contacting Xbox Support, it is recommended to try some troubleshooting steps on your own to see if you can resolve the issue. This may include checking the headset connections, updating the controller firmware, or adjusting the mic settings on your Xbox One console.
If you have tried these steps and are still experiencing issues with your headset mic, you can contact Xbox Support through various methods. One option is to visit the official Xbox Support website and search for solutions to your specific problem. The website offers a range of articles and guides that may help you resolve the issue on your own.
If you are unable to find a solution on the website, you can also reach out to Xbox Support through their official social media channels. Xbox Support has accounts on platforms such as Twitter and Facebook, where you can send them a direct message outlining your issue. They will then respond to your message as soon as possible with further assistance.
Another option is to contact Xbox Support via phone or live chat. Xbox Support has a dedicated customer service team that can provide real-time assistance over the phone or through a live chat feature. This option is particularly helpful if you need immediate support or if your issue requires more complex troubleshooting.
When contacting Xbox Support, it is important to provide as much detail as possible about the issue you are facing. This may include describing the problem, explaining any troubleshooting steps you have already taken, and providing relevant information about your Xbox One console and headset.
In conclusion, if you are experiencing any issues with your Xbox One headset mic, don’t hesitate to contact Xbox Support for assistance. They have a range of resources and support channels available to help you troubleshoot and resolve the issue as quickly as possible.
If your Xbox One headset microphone is not working, there are a few troubleshooting steps you can try. First, make sure the headset is connected securely to the controller. If it is, try restarting your Xbox One console. If that doesn’t work, check the mute settings on your headset and in the Xbox settings. You can also try using a different headset or testing the headset on a different controller to see if the issue is with the headset or controller. If none of these steps work, you may need to contact Xbox Support for further assistance.
If your Xbox One headset microphone is too quiet, there are a few potential causes. First, check the microphone volume settings both on your headset and in the Xbox settings. Make sure they are turned up high enough. If that doesn’t fix the issue, try cleaning any debris or dust that may be blocking the microphone. You can also try using the headset on a different controller or testing a different headset on your controller to see if the issue is with the headset or controller. If none of these solutions work, you may need to consider getting a new headset.
If your Xbox One headset microphone is making a buzzing noise, there are a few troubleshooting steps you can take. First, make sure the headset is securely connected to the controller. If it is, try using the headset on a different controller or testing a different headset on your controller to see if the issue is with the headset or controller. If the buzzing noise persists, try adjusting the microphone sensitivity settings in the Xbox settings. If that doesn’t work, you may need to consider getting a new headset.
If your Xbox One headset microphone is picking up background noise, there are a few things you can try to fix the issue. First, make sure the microphone is positioned correctly and isn’t too far away from your mouth. You can also try adjusting the microphone sensitivity settings in the Xbox settings to reduce background noise. If none of these solutions work, you may need to consider getting a different headset with better noise-canceling capabilities.
If your Xbox One headset microphone suddenly stopped working, there are a few potential causes. First, check the connection between the headset and the controller to make sure it is secure. If it is, try using the headset on a different controller or testing a different headset on your controller to see if the issue is with the headset or controller. If the microphone still doesn’t work, try restarting your Xbox One console. If none of these steps resolve the issue, you may need to contact Xbox Support for further assistance.
What can I do with an old iPod classic? Are you one of those people who have an old iPod Classic gathering dust in a drawer? Don’t let it go to waste! …
Read ArticleWhere is the Eject button on the PS4? If you’re a new PS4 owner or if you’ve recently had your console moved to a different location, you may find …
Read ArticleHow do you fix Detroit being human crash? Detroit, once a thriving city known as the Motor City, has fallen victim to a devastating human crash. The …
Read ArticleIs the black bride real? The world of gaming is full of fascinating stories and mysteries. One particular phenomenon that has captured the attention …
Read ArticleIs fall guys coming to Xbox? The popular game Fall Guys has taken the gaming community by storm, captivating players with its colorful and chaotic …
Read ArticleWhat is a good depth for a desk? When it comes to setting up the perfect workspace, choosing the right desk is essential. One key factor to consider …
Read Article