Is the SPAS 12 Legal in California?
Is the SPAS 12 legal in California? California has some of the strictest gun control laws in the United States, which leaves many gun enthusiasts …
Read Article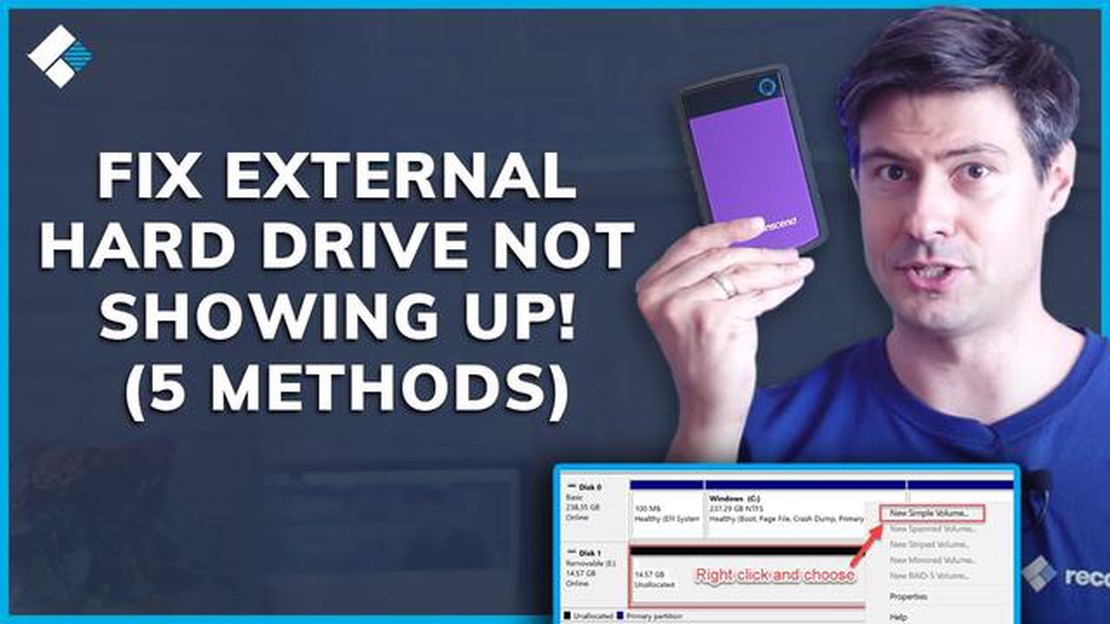
If you are an avid gamer or someone who relies on external storage for work or personal use, the last thing you want is for your external hard drive to suddenly stop being detected by your computer. This can be a frustrating and worrisome situation, but fear not, as there are several troubleshooting steps you can take to try and resolve the issue.
1. Check the connections: Start by checking the physical connections of your external hard drive. Ensure that the USB or power cable is securely plugged in and that there are no loose connections. Sometimes, a loose connection can cause the drive to not be detected by your computer.
2. Try a different port or cable: If the connections seem fine, try connecting your external hard drive to a different USB port on your computer. It’s also worth trying a different USB cable, as a faulty cable can cause detection issues. This will help you determine whether the issue lies with the port or cable.
3. Update all required drivers: Outdated or missing drivers can often be the cause of external hard drive detection problems. Visit the manufacturer’s website and check if there are any driver updates available for your specific model. Download and install the necessary drivers to ensure compatibility with your operating system.
4. Check Disk Management: Sometimes, your external hard drive may not be detected due to formatting issues or conflicts with drive letters. Open Disk Management on your computer to check if the drive is listed. If it is listed but has no drive letter assigned, try assigning one manually. If the drive is not listed at all, it may indicate a more severe issue.
5. Test the drive on a different computer: To rule out any compatibility or hardware issues, try connecting your external hard drive to a different computer. If it is detected on a different computer, it suggests that the issue may be with your original computer’s hardware or software settings. In such cases, you may need to seek further assistance or contact a professional technician.
6. Consider data recovery services: If all else fails and your external hard drive contains important data that you cannot afford to lose, it may be worth considering professional data recovery services. These services specialize in retrieving data from malfunctioning or inaccessible storage devices.
Remember, troubleshooting steps may vary depending on the specific make and model of your external hard drive, so it’s always a good idea to consult the manufacturer’s documentation or support forums for additional guidance. In some cases, the issue may be beyond your control, and you may need to consider replacing the drive altogether.
It is important to regularly back up your data to avoid potential loss in case of external hard drive malfunctions or failures. Prevention is always better than cure!
If your external hard drive is not being detected, there are several steps you can take to troubleshoot the issue. Follow these troubleshooting tips to identify and resolve the problem:
By following these troubleshooting steps, you should be able to identify and resolve the issue preventing your external hard drive from being detected.
If your external hard drive is not being detected, the first thing you should do is check the connection. Make sure that the USB or Thunderbolt cable is securely plugged into both the external hard drive and your computer. Sometimes, the connection can become loose over time, especially if the cable has been moved or jostled.
If the cable is securely connected, try using a different cable or port on your computer. Sometimes, cables or ports can become faulty and prevent the external hard drive from being detected. By testing different cables and ports, you can determine if the issue lies with the connection itself.
Additionally, check if the external hard drive is receiving power. Some external hard drives require an additional power source, such as an external power adapter or a USB power cable. If your external hard drive has these additional power requirements, make sure they are properly connected and providing power to the drive.
If your external hard drive is not being detected, it could be due to outdated or incompatible drivers. Drivers are software programs that allow the operating system to communicate with hardware devices, including your external hard drive. Updating your drivers can help resolve any compatibility issues and ensure that your external hard drive is recognized by your computer.
To update your drivers, you can follow these steps:
If updating the driver does not resolve the issue, you can also try uninstalling and then reinstalling the driver. This can help fix any corrupted files or settings that may be causing the detection problem.
It’s also a good idea to regularly check for driver updates to ensure that your external hard drive and other devices are always functioning properly. Manufacturers often release driver updates to improve compatibility and fix bugs or issues that may arise.
Read Also: How old is Gorou?
If your external hard drive is not being detected, it’s important to determine whether the issue lies with the drive itself or with the device you are connecting it to. One way to do this is by testing the drive on different devices.
1. Test on another computer: Connect your external hard drive to a different computer and see if it is recognized. If it is detected on another computer, then the issue might be with the original device you were trying to connect it to.
2. Test on different ports: If the drive is not being recognized on your computer, try connecting it to different USB ports. Sometimes, certain ports on a computer may not be functioning properly, so testing the drive on different available ports can help narrow down the issue.
3. Test on different operating systems: If you have access to different operating systems, such as Windows and macOS, try connecting the drive to each system and see if it is detected. This can help determine if the issue is specific to one operating system.
4. Test with a different cable: It’s also possible that the cable you are using to connect your external hard drive is faulty. Try using a different cable and see if the drive is recognized. This can eliminate the cable as a potential cause of the issue.
5. Test with a powered hub: If you are connecting your external hard drive to a USB hub, try connecting it directly to a USB port on your computer instead. Some USB hubs may not provide enough power to properly detect the drive.
Read Also: Why Cross Platform Compatibility is Limited for Joining Friends in Minecraft
6. Test with a different external enclosure: If you have access to another external enclosure, you can try transferring the hard drive to the new enclosure and see if it is detected. This can help determine if the issue is with the enclosure itself.
By testing your external hard drive on different devices, ports, and cables, you can identify whether the problem lies with the drive or with the device you are connecting it to. This can help you take the appropriate steps to resolve the issue and get your drive recognized again.
If your external hard drive is still not being detected by your computer, it might be necessary to reformat the drive. Reformatting will erase all data on the drive, so make sure to back up any important files before proceeding.
To reformat the drive, you can follow these steps:
After the reformatting is done, the external hard drive should be recognized by your computer. You can now move your backed-up files back onto the drive. If the drive is still not being detected, it might be a hardware issue and you should consider contacting the manufacturer for further assistance.
If you have tried all the troubleshooting steps mentioned above and your external hard drive is still not being detected, it may be time to seek professional help.
There could be various reasons why your external hard drive is not being recognized, such as a hardware failure or compatibility issues. In such cases, it is best to let a professional technician diagnose and fix the problem.
A professional technician will have the expertise and tools required to properly diagnose the issue and recommend the best course of action. They may be able to recover your data if it is still accessible, or advise on the best way to repair or replace your external hard drive.
When seeking professional help, make sure to choose a reputable service provider who specializes in data recovery and external hard drive repair. Look for reviews and recommendations, and inquire about their experience and success rate in dealing with similar issues.
Remember that attempting to fix the problem yourself, especially if you are not knowledgeable or experienced in hardware issues, may further damage your external hard drive and make data recovery more difficult or even impossible.
In conclusion, if all your troubleshooting attempts have failed, it is advisable to seek professional help to avoid causing further damage to your external hard drive. Trusting an expert technician can increase the chances of successful data recovery or repair.
There could be several reasons why your external hard drive is not being detected by your computer. It could be due to a faulty USB cable, a problem with the USB port, driver issues, or a problem with the hard drive itself.
If your external hard drive is not showing up on your computer, there are a few troubleshooting steps you can try. First, make sure the drive is properly connected and the cable is not damaged. You can also try connecting the drive to a different USB port or using a different USB cable. If those steps don’t work, you may need to update the driver for the external hard drive or try accessing it on a different computer.
To check if your external hard drive is recognized by your computer, you can go to the “Disk Management” option in the Windows Control Panel. From there, you should be able to see if the drive is listed. If it is listed, but not assigned a drive letter, you can right-click on it and select “Change Drive Letter and Paths” to assign a letter to the drive.
If your external hard drive is not being detected, it may be difficult to recover data from it. However, you can try using data recovery software to see if it can access the drive and recover any lost files. You may also want to consider taking the drive to a professional data recovery service if the data on the drive is important and cannot be easily replaced.
There are a few common solutions for external hard drive detection issues. Firstly, you should try restarting your computer and reconnecting the drive. Sometimes, a simple restart can solve the problem. You can also try updating the driver for the external hard drive or reinstalling the USB drivers on your computer. If all else fails, you may need to contact the manufacturer for further assistance or consider replacing the drive.
Is the SPAS 12 legal in California? California has some of the strictest gun control laws in the United States, which leaves many gun enthusiasts …
Read ArticleDoes mk11 have local multiplayer? Mortal Kombat 11, the latest installment in the long-running fighting game franchise, has gained a lot of attention …
Read ArticleWhat’s the best skill tree for FL4K? FL4K, the Beastmaster, is one of the four playable characters in the action role-playing game Borderlands 3. …
Read ArticleHow do I know if the person is already on appeal? When it comes to determining whether or not someone is currently appealing their case, there are a …
Read ArticleCan we download GTA 4 in android mobile? Are you a gaming enthusiast who loves to play Grand Theft Auto series on your Android mobile? If so, you …
Read ArticleWhich Mario Party is the best for Wii? In the world of gaming, the Mario Party series has cemented its place as a must-have for any Nintendo console …
Read Article