Is there a way to predict when a slot machine will pay out?
Is there a way to tell if a slot machine is going to hit? Slot machines are popular gambling devices found in casinos around the world. They offer a …
Read Article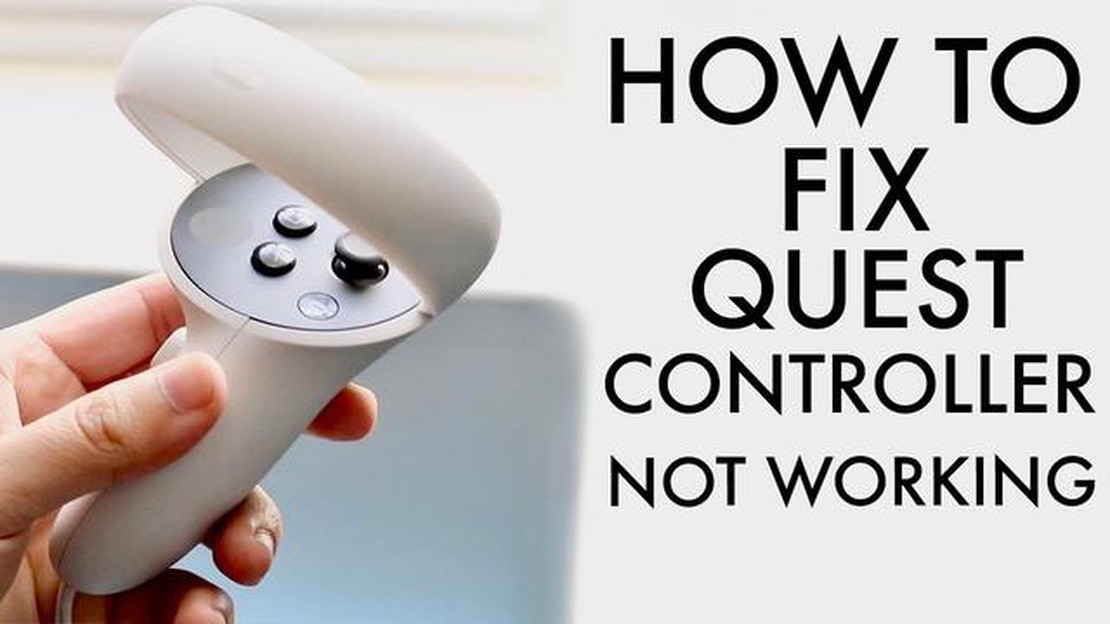
If you’re an avid gamer, you know how frustrating it can be when your VR controller suddenly stops working. Whether you’re in the midst of an intense multiplayer battle or exploring a virtual world, a malfunctioning controller can quickly ruin your gaming experience. But fear not! In this troubleshooting guide, we’ll help you diagnose and fix the issue, so you can get back to gaming in no time.
First and foremost, it’s important to check the battery level of your VR controller. A low battery can often cause connectivity issues and result in poor performance. Make sure your controller is charged or replace the batteries if necessary. Additionally, ensure that the battery contacts are clean and free from any debris or corrosion that could interfere with the power supply.
Another possible reason for your VR controller not working is a software glitch. Like any electronic device, VR controllers can occasionally experience firmware or software-related issues. Check for any available updates for both your VR headset and controller. Updating the software can often resolve compatibility and functionality problems.
If you’ve ruled out battery and software issues, it’s time to inspect the physical condition of your VR controller. Look for any visible damage, such as cracks, dents, or loose parts. If you notice any physical defects, contact the manufacturer for repairs or consider purchasing a replacement. It’s also worth checking for any loose or disconnected wires that may need to be reattached.
In conclusion, a non-working VR controller can be a frustrating obstacle to your gaming adventures. By following the troubleshooting steps outlined in this guide, you can identify and resolve many common issues. Remember to check the battery, update the software, and inspect the physical condition of your controller. With a little patience and some troubleshooting know-how, you’ll be back in the virtual world in no time.
If you’re experiencing issues with your VR controller not working, there are several potential reasons for this problem. Here are some troubleshooting steps you can take to identify and resolve the issue:
By following these troubleshooting steps, you should be able to identify and resolve the issue with your VR controller. Remember to consult the specific instructions and documentation provided by your VR system’s manufacturer for the most accurate troubleshooting guidance.
If you are experiencing issues with your VR controller not connecting to your headset, there are several troubleshooting steps you can take to resolve the problem.
1. Check for Batteries: Ensure that your controller has fresh batteries and that they are inserted correctly. Low battery power can often cause connectivity issues.
2. Reset Controller: Try resetting your controller by removing the batteries and holding down the power button for at least 10 seconds. Then, reinsert the batteries and power on the controller again.
3. Check for Firmware Updates: Make sure that both your controller and VR headset are running the latest firmware. Manufacturers often release updates to improve compatibility and fix connectivity problems.
4. Re-pair the Controller: If your controller was previously paired with a different device, you may need to re-pair it with your VR headset. Consult your headset’s user manual or manufacturer’s website for instructions on how to do this.
5. Check Bluetooth Connectivity: If your VR headset uses Bluetooth to connect with the controller, ensure that Bluetooth is enabled on both the headset and your device. Additionally, try moving closer to the VR headset to improve the signal strength.
6. Test with a Different Controller: If possible, try connecting a different controller to your VR headset to determine if the issue is with the controller or the headset. This can help isolate the problem and guide your troubleshooting.
If none of these steps resolve the issue, it may be necessary to contact the manufacturer’s support for further assistance or consider replacing the controller if it is still under warranty.
If your VR controller buttons are not responding, there could be several reasons behind this issue. Here are some troubleshooting steps you can try:
Read Also: How old is Amy Rose now?
1. Check the battery: Make sure the controller has enough battery power. Low battery can cause buttons to become unresponsive. Replace the batteries if necessary.
2. Reconnect the controller: Sometimes, the controller may lose its connection to the VR system. Try reconnecting the controller by turning it off and back on, or restarting the VR system.
Read Also: How to create a human in Little Alchemy 2
3. Clean the buttons: Dirt and debris can accumulate around the buttons, preventing them from working properly. Use a soft cloth or cotton swab dampened with isopropyl alcohol to clean around the buttons.
4. Calibrate the controller: The controller may need to be recalibrated to ensure proper functionality. Check the VR system’s settings or user manual for instructions on how to calibrate the controller.
5. Update the firmware: Outdated firmware can cause issues with the controller’s buttons. Visit the manufacturer’s website and download any available firmware updates for your controller.
6. Check for software conflicts: Some software or applications running on your VR system can interfere with the controller’s functionality. Close any unnecessary programs and see if the issue persists.
7. Contact customer support: If none of the above steps resolve the issue, it is best to reach out to the VR system’s customer support for further assistance. They may be able to provide specific troubleshooting steps or offer a replacement controller if needed.
If your VR controller is not tracking movement, there could be several possible reasons why this is happening. Here are some troubleshooting steps you can try:
Remember to always follow the manufacturer’s guidelines and instructions when troubleshooting your VR controller. These steps should help you identify and resolve the issue preventing the controller from tracking its movement accurately.
If you are experiencing your VR controller battery draining quickly, there are several possible reasons for this issue. Here are some troubleshooting tips to help you resolve the problem:
By following these troubleshooting steps, you should be able to identify and resolve the issue of your VR controller battery draining quickly. If the problem persists, it is recommended to contact the VR system’s manufacturer or customer support for further assistance.
If your VR controller is not working properly after a firmware update, there are a few steps you can take to troubleshoot the issue. Firstly, ensure that the firmware update was completed successfully. Check the device’s settings or driver software to confirm that the firmware version matches the latest release.
If the firmware update was successful, try restarting the VR system. Sometimes a simple restart can resolve any software conflicts or glitches that may be causing the controller to malfunction. Unplug the VR headset and all connected devices, wait for a few seconds, and then plug everything back in to see if the issue is resolved.
If the problem persists, try resetting the controller. Look for a small reset button on the controller and use a small pin or paperclip to press and hold it for a few seconds. This will reset the controller to its default settings and may resolve any issues caused by a misconfiguration or software error.
If none of these steps work, you may need to reinstall the firmware update. Download the latest firmware version from the manufacturer’s website and follow the instructions for installation. Make sure to read the instructions carefully and follow them step by step to ensure a successful update.
If you have tried all of these troubleshooting steps and the controller is still not working, it may be a hardware issue. Contact the manufacturer’s customer support for further assistance or consider replacing the controller if it is still under warranty.
There could be several reasons why your VR controller is not working. First, make sure that it is properly connected and paired with your VR headset. Check the battery level of the controller to ensure that it is not dead. If the controller is still not working, try resetting it or updating its firmware. If none of these solutions work, there may be a hardware issue with the controller that requires professional repair or replacement.
Is there a way to tell if a slot machine is going to hit? Slot machines are popular gambling devices found in casinos around the world. They offer a …
Read ArticleIs LittleBigPlanet dead? LittleBigPlanet, a beloved gaming franchise that revolutionized the way players interacted with video games, has been a …
Read ArticleIs Duradel the ultimate and most superior slayer master in the game? When it comes to the world of slaying monsters and completing challenging tasks, …
Read ArticleIs Sayu worth building? Genshin Impact, the popular action role-playing game developed by miHoYo, introduced a new character named Sayu in its recent …
Read ArticleWhat is the max level in Wasteland 2? Wasteland 2 is a popular post-apocalyptic role-playing video game developed by inXile Entertainment. It is set …
Read ArticleWhat Pokemon can use Flash? Flash is a move in the popular Pokemon games that provides light in dark areas, allowing players to navigate through caves …
Read Article