Mark McGwire Rookie Card Value: How Much is it Worth?
How much is a mark McGWIRE rookie card worth? Have you ever wondered about the value of a Mark McGwire rookie card? Whether you’re a gaming …
Read Article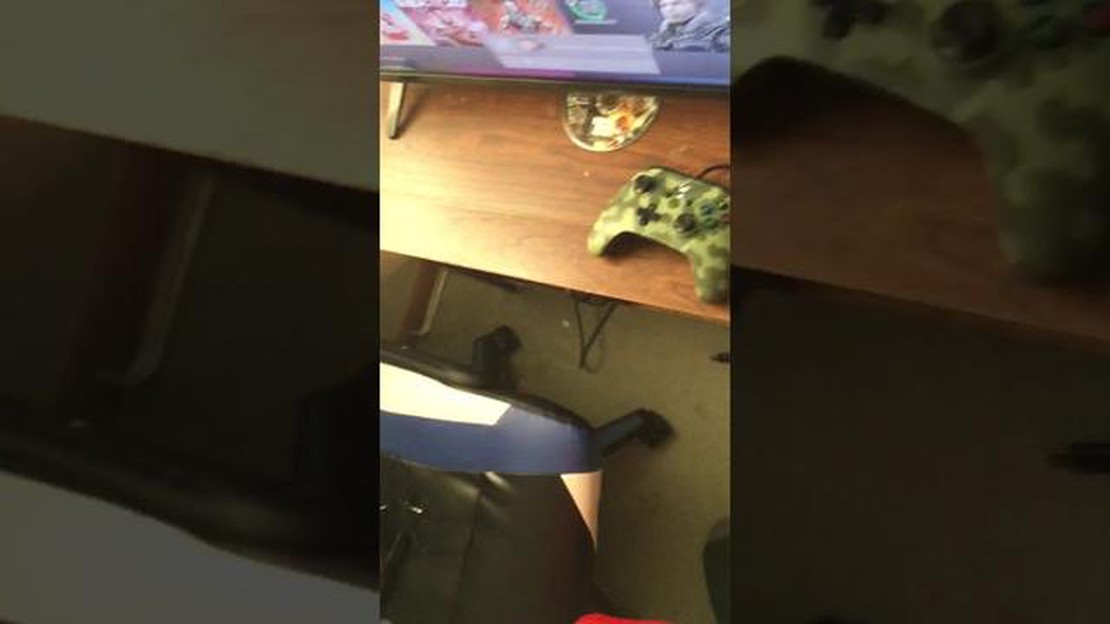
If you are experiencing issues with your wired Xbox One controller not working properly, you are not alone. This common problem can be frustrating, especially if you are in the middle of an intense gaming session. However, there are several troubleshooting steps you can take to try and resolve the issue and get back to gaming.
Firstly, check if the controller is properly connected to your Xbox One console. Make sure the USB cable is securely plugged into both the controller and the console. If the cable is loose or damaged, try using a different cable to see if that resolves the issue. Additionally, check if the USB port on the console is functioning correctly by connecting a different device to it.
If the connection is fine, the next step is to update the controller firmware. Connect the controller to your console using the USB cable and navigate to the “Settings” menu. From there, select “Devices & accessories” and choose the controller. You will then have the option to update the firmware if a newer version is available. This can often fix any software-related issues that may be causing the controller to malfunction.
If updating the firmware doesn’t solve the problem, try restarting your Xbox One console. Power it off completely and unplug it from the power source for a few minutes. Then, plug it back in and power it on again. This can sometimes clear any temporary glitches or conflicts that may be affecting the controller.
If none of the above steps work, it is possible that the controller itself is faulty or damaged. In this case, you may need to consider purchasing a new controller or contacting Xbox support for further assistance. They may be able to provide additional troubleshooting steps or recommend a solution based on your specific situation.
Overall, troubleshooting issues with a wired Xbox One controller not working requires a systematic approach. By following these steps and ruling out any potential hardware or software problems, you can hopefully get your controller back in working order and enjoy uninterrupted gaming sessions once again.
If your wired Xbox One controller is not working, there may be a few reasons for this issue. Follow this troubleshooting guide to help you identify and fix the problem.
1. Check the cable: The first thing you should do is check the cable connecting your Xbox One controller to the console. Make sure it is securely plugged in and not damaged. If the cable is damaged, try using a different cable to see if that solves the problem.
2. Update the controller firmware: It’s possible that the issue is with the controller’s firmware. Connect your controller to your console and go to the Xbox settings. Look for the option to update your controller’s firmware and follow the instructions to complete the update.
3. Restart your console: Sometimes a simple restart can resolve controller issues. Turn off your console completely, unplug it from the power source, wait for a few minutes, then plug it back in and turn it on. Once the console is fully booted up, try using the controller again.
4. Test the controller on a different console or PC: To determine if the issue is with your controller or the console itself, try connecting the controller to a different Xbox One console or a PC. If the controller works on a different device, then the issue is likely with your console. If it doesn’t work on any device, then the controller may be faulty and needs to be replaced.
5. Reset the controller: If none of the above solutions work, you can try resetting your Xbox One controller. On the back of the controller, there is a small reset button. Press and hold this button for a few seconds, then release it. After resetting the controller, try connecting it to your console and see if it works.
6. Contact Xbox support: If you have tried all the troubleshooting steps and your wired Xbox One controller still isn’t working, it may be time to contact Xbox support for further assistance. They will be able to help you diagnose the problem and provide a solution.
By following these troubleshooting steps, you should be able to identify and resolve the issue with your wired Xbox One controller not working. Remember to always check the cable, update the firmware, restart the console, test on a different device, reset the controller, and contact support if necessary.
If your Xbox One controller is not connecting to your console, there are a few potential reasons and troubleshooting steps you can try:
1. Check the batteries: Make sure the batteries in your controller are fresh and properly installed. Low batteries can cause connection issues.
2. Restart your console: Sometimes a simple restart can resolve connectivity problems. Turn off your Xbox One console, unplug the power cord, wait for a few minutes, then plug it back in and turn it on again.
3. Check for wireless interference: Move any wireless devices, such as routers or cordless phones, away from your console and controller. These devices can interfere with the controller’s signal.
4. Reset the controller: If your controller is still not connecting, you can try resetting it. Look for a small reset button on the back of the controller, near the L2 button. Press and hold the reset button for a few seconds, then release it.
5. Update the controller firmware: Ensure that your controller’s firmware is up-to-date. Connect the controller to your console with a USB cable and go to the Xbox accessories app to check for any available updates.
6. Try a different controller: If you have access to another Xbox One controller, try connecting it to your console to see if the issue is with the controller or the console itself.
Read Also: Mastering the Art of Hitting in MLB The Show: Overcoming Challenges and Achieving Success
7. Contact Xbox support: If none of the above steps resolve the issue, you may need to contact Xbox support for further assistance. They can help troubleshoot the problem and provide additional guidance.
By following these troubleshooting steps, you should be able to identify and resolve the issue preventing your Xbox One controller from connecting to your console.
Read Also: Exploring the Fearsome Monsters of Genshin Impact
If your wired Xbox One controller is not responding to button presses, there are a few potential causes and troubleshooting steps you can try:
If none of the troubleshooting steps resolve the issue, it may be necessary to contact Xbox support or seek professional assistance to further diagnose and fix the problem with your wired Xbox One controller.
If you are experiencing intermittent connection issues with your wired Xbox One controller, there are a few possible causes and solutions you can try.
1. Loose connection: Check that the USB cable connecting the controller to your console or PC is securely plugged in. Make sure it is not damaged or frayed.
2. USB port issue: Try plugging the controller into a different USB port on your console or PC. Sometimes, certain USB ports may have connectivity issues.
3. Controller firmware update: Check if there are any available firmware updates for your controller. Updating the firmware can sometimes fix intermittent connection issues.
4. Software conflicts: Close any other software or applications running in the background that might interfere with the controller’s connection. This includes game overlays, controller management software, or other gaming software.
5. Controller settings: Check the controller settings on your console or PC to ensure they are properly configured. Make sure the controller is recognized and set as the default input device.
6. Test with a different controller or device: If possible, try using a different wired controller or connecting the controller to a different device to see if the issue persists. This can help determine if the problem is with the controller itself or the device it is connected to.
If none of these solutions resolve the intermittent connection issues with your wired Xbox One controller, it may be worth seeking further assistance from Microsoft Support or contacting the manufacturer for further troubleshooting steps or a possible replacement.
If your wired Xbox One controller is not functioning properly and the buttons are not working as expected, there are a few troubleshooting steps you can try to resolve the issue:
If your wired Xbox One controller is not working on specific games, there could be a few potential issues causing this problem. Firstly, make sure that the game you are trying to play actually supports controllers. Some games may only be designed for keyboard and mouse input, so a controller will not function properly.
Another possible issue is that the controller settings within the game may not be configured correctly. Check the settings menu in the game to ensure that the controller input is enabled and properly mapped. You may need to adjust the sensitivity or calibration settings to make the controller work as expected.
If the controller is still not working, it’s possible that there is a compatibility issue between the controller and the game. This can sometimes happen with older games or those that have not been updated to support the Xbox One controller. In this case, you may need to look for patches or updates for the game to resolve the compatibility issue.
If none of these solutions work, you can try using a different controller to see if the issue is with the specific controller or the game itself. It’s also worth checking for any firmware updates for the controller, as these updates may fix any compatibility issues or bugs that are causing the problem.
Overall, troubleshooting a controller not working on specific games can be a bit tricky. It’s important to check that the game supports controller input, configure the settings within the game correctly, and ensure that the controller is compatible with the game. If all else fails, contacting the game’s support team may provide further assistance and insight into the issue.
There could be several reasons why your Xbox One controller is not connecting to your PC. First, make sure that your controller is fully charged or connected via a USB cable. Additionally, check if the controller is properly synced with your PC by following the proper syncing process. If these steps do not work, try updating your controller’s firmware or restarting your PC.
Yes, you can use a wireless Xbox One controller on a PC. However, you will need to purchase a wireless adapter or have a PC with built-in Xbox wireless support. Once you have the necessary hardware, you can connect your wireless controller to your PC and use it for gaming.
If your wired Xbox One controller is not working on your PC, there could be a few possible reasons. First, ensure that the controller is properly connected to your PC via a USB cable. If it is connected, try using a different USB port or cable to rule out any potential issues. Additionally, check if there are any driver conflicts or updates required for your controller. You can try reinstalling the controller drivers or updating them through Device Manager.
How much is a mark McGWIRE rookie card worth? Have you ever wondered about the value of a Mark McGwire rookie card? Whether you’re a gaming …
Read ArticleHow do you climb a ladder in WWE? WWE has long been a popular form of entertainment, captivating audiences with its high-energy performances and …
Read ArticleWhat happened to the car I bought in GTA 5? Grand Theft Auto 5 (GTA 5) is one of the most popular video games of all time, known for its expansive …
Read ArticleHow many times did 50 Cent get shot? The rapper and actor 50 Cent, also known as Curtis Jackson, has been shot a total of nine times throughout his …
Read ArticleWhat memory stick does a PSP use? The PlayStation Portable (PSP) is a handheld gaming console developed by Sony. When it was first released in 2004, …
Read ArticleShould I play XCOM: Enemy Unknown first? If you’re a fan of turn-based strategy and alien invasions, then you’ve probably heard of the XCOM series. …
Read Article