Who Boasts the Most Stunning Splash Art in Genshin Impact?
Who has the best splash art Genshin? Genshin Impact is a visually stunning open-world action role-playing game developed by miHoYo. The game features …
Read Article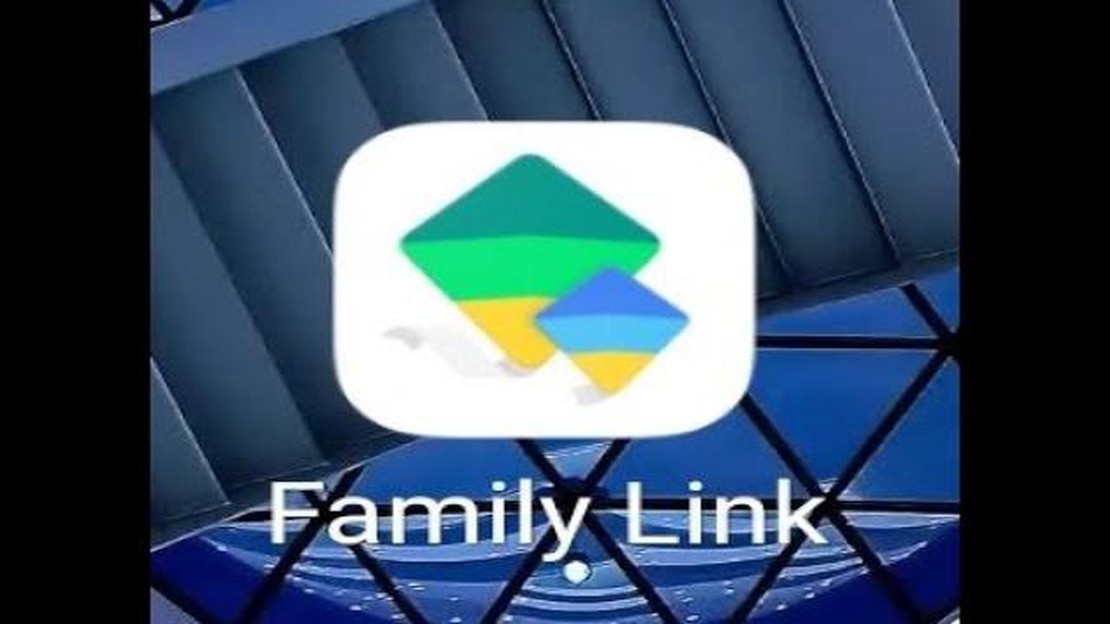
As a parent, using parental controls on gaming consoles is a great way to ensure your child’s safety and monitor their gaming habits. Google’s Family Link is one such parental control app that allows you to manage and restrict your child’s activities on their gaming console. However, there may come a time when you no longer need to use Family Link and want to turn off these parental controls.
In this step-by-step guide, we will walk you through the process of turning off Family Link parental controls on your console. Please note that the specific steps may vary depending on the console you are using, but the overall process should remain similar.
Step 1: Open the Family Link app
To begin, open the Family Link app on your mobile device. This app allows you to manage and control your child’s activities on their console. If you don’t already have the app, you can download it from the Google Play Store or Apple App Store.
Step 2: Select your child’s profile
Once you have opened the Family Link app, select your child’s profile from the list of connected devices. This will allow you to access and modify the settings for their gaming console.
Step 3: Navigate to the console settings
After selecting your child’s profile, navigate to the console settings within the app. This will give you access to the specific controls and options related to your child’s gaming console.
Step 4: Disable parental controls
Within the console settings, look for the option to disable parental controls. This option may be labeled differently depending on the console you are using, but it should be clearly indicated. Click on this option to turn off Family Link parental controls for your child’s gaming console.
Step 5: Confirm your decision
After disabling parental controls, you will be prompted to confirm your decision. This is done to ensure that you really want to turn off Family Link and revoke the control over your child’s gaming activities. Once you confirm, the parental controls will be disabled, and your child will have unrestricted access to their console.
By following these simple steps, you can easily turn off Family Link parental controls on your child’s gaming console. Remember, it’s important to have open communication with your child about responsible gaming habits even after parental controls are turned off.
If you have been using Family Link parental controls to manage your child’s console access and you now want to disable them, follow these simple steps:
Once you have completed these steps, the parental controls will be turned off for that specific console, and your child will have unrestricted access to it.
Keep in mind that disabling parental controls should only be done if you feel confident that your child is ready for unrestricted access to the console. It’s important to have open communication with your child about responsible gaming habits and set appropriate boundaries.
If you ever want to re-enable or adjust the parental controls, simply follow the same steps and choose the desired settings.
To turn off Family Link parental controls on your console, you need to access the Family Link settings. Here’s how:
Read Also: Why did Shaun create Way Back Home?
From here, you can make changes to your parental controls, including turning them off completely. It’s important to note that disabling Family Link controls may grant unrestricted access to certain features and content on the console, so proceed with caution and consider the appropriate settings for your child’s age and maturity level.
If you have trouble finding the Family Link settings or need further assistance, consult your console’s user manual or visit the manufacturer’s support website for detailed instructions.
To turn off Family Link parental controls on your console, you need to remove the console from your list of linked devices. This can be done by following these steps:
Once you have completed these steps, the console will no longer be linked to the child’s account and the Family Link parental controls will be turned off for that console. Please note that any restrictions or limitations set by the parental controls will be lifted.
If you want to re-enable the Family Link parental controls on the console in the future, you will need to repeat the linking process using the same child’s account. This will allow you to set up and customize the parental controls according to your preferences.
To disable parental controls for your console, follow the steps below:
Read Also: Which is Better: CGC or PSA?
Once you have disabled the parental controls, you may need to restart your console for the changes to take effect.
Note that disabling parental controls will remove any restrictions that were previously in place. It is important to ensure that any content or settings that may be inappropriate for children are appropriately secured before disabling the controls.
After reviewing the changes you made to the Family Link parental controls settings on your console, it’s important to confirm the action and then reset your console. This step ensures that all the changes take effect and your console is ready to be used without any restrictions.
To confirm the action, follow the prompts on your console’s screen. You may be asked to enter a passcode or provide any necessary authentication to verify your decision.
Once you have confirmed the action, it’s time to reset your console. This will clear any previous settings and completely disable the Family Link parental controls. Keep in mind that resetting your console will also remove any other personal preferences or customizations you had set up.
To reset your console, check the user manual or online support resources specific to your console model for the exact steps. In most cases, you can find a factory reset option within the settings menu of your console. Follow the on-screen prompts to initiate the reset process.
Once the reset process is complete, your console will be restored to its default settings and the Family Link parental controls will no longer be in effect. You can now enjoy your console without any restrictions and manage your gaming experience as you see fit.
Once you have successfully turned off Family Link parental controls on your console, you can now enjoy unrestricted access to all the features and content.
With the parental controls disabled, you can freely explore the games, apps, and entertainment options available on your console. Whether you want to play the latest video games, stream your favorite movies and TV shows, or browse the internet, you can now do so without any restrictions.
Take advantage of the full capabilities of your console and make the most of your gaming and entertainment experience. With the parental controls turned off, you have the freedom to customize your console settings, create personalized profiles, and enjoy all the online features that your console has to offer.
Remember, with this newfound freedom comes the responsibility to use your console wisely. Be mindful of the content you access and the time you spend on your console. While parental controls are turned off, it is still important to make responsible choices and ensure a safe and enjoyable gaming experience.
So go ahead, dive into the world of gaming and entertainment on your console with unrestricted access. Explore new games, connect with friends, and immerse yourself in a world of endless possibilities. Enjoy the full potential of your console and make the most of every gaming session.
No, if you turn off Family Link parental controls, it will remove all restrictions and controls across the entire device. There is no option to selectively turn off parental controls for specific apps through Family Link.
When the parental controls are turned off, the child’s account will no longer have any restrictions or controls set by the Family Link app. The child will have full access to all apps, settings, and features on the device.
Yes, you can reactivate Family Link parental controls after turning them off. To do so, you will need to follow the initial setup process and link the child’s Google account to the parent’s device again. You can then set up new restrictions and controls through the Family Link app.
No, turning off Family Link parental controls will not delete the child’s data. The child’s apps, settings, and data will still be present on the device after the controls are turned off. However, the child will have unrestricted access to the device and may be able to uninstall or delete any apps and data.
Who has the best splash art Genshin? Genshin Impact is a visually stunning open-world action role-playing game developed by miHoYo. The game features …
Read ArticleDoes Nioh 2 have difficulty levels? Are you ready for a challenging gaming experience? Look no further than Nioh 2! This highly anticipated action …
Read ArticleWhere can I find Violetgrass in Genshin impact? Genshin Impact is an open-world action role-playing game developed and published by miHoYo. In this …
Read ArticleHow many guys have a 7 inch? When it comes to penis size, men often wonder how they measure up to the average. One common question that arises is what …
Read ArticleWhat key is the Fn key? The Function (Fn) key is a special key on computer keyboards that is typically denoted by a blue or gray color. It is commonly …
Read ArticleIs the popularity of bo3 servers dwindling? Call of Duty: Black Ops III, often referred to as BO3, is a popular first-person shooter game developed by …
Read Article