Чому Зевс з'їв власну дружину?
Чому Зевс з’їв свою дружину? Міфологія та давньогрецькі легенди сповнені інтригуючих і таємничих історій про богів і богинь. Одна з таких історій …
Читати статтю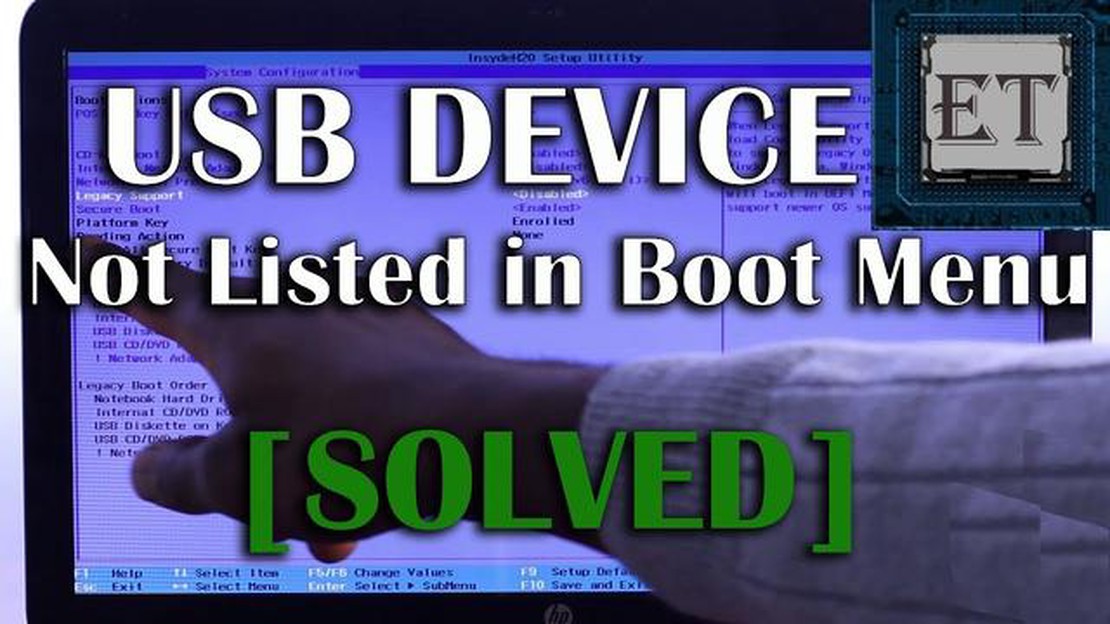
У сучасних комп’ютерних системах уніфікований розширюваний інтерфейс мікропрограми (UEFI) замінив традиційну базову систему вводу/виводу (BIOS), щоб забезпечити більш розширені функції та можливості. Режим UEFI забезпечує більш швидке та безпечне завантаження, а також підтримку більших жорстких дисків та інших апаратних компонентів.
Однією з ключових переваг режиму UEFI є можливість легкого завантаження з USB-пристрою. Це може бути особливо корисно при встановленні нової операційної системи або вирішенні проблем з комп’ютером. Створивши завантажувальний USB-накопичувач, ви можете отримати доступ до режиму UEFI і виконати різні дії, наприклад, оновити прошивку, змінити порядок завантаження або встановити нову операційну систему.
Щоб отримати доступ до режиму UEFI і завантажитися з USB-накопичувача, спочатку потрібно увійти до налаштувань UEFI на комп’ютері. Зазвичай це робиться натисканням певної клавіші під час завантаження, наприклад, F2, F8 або Del. Точна клавіша може відрізнятися залежно від виробника та моделі вашого комп’ютера, тому важливо звернутися до посібника з експлуатації вашого комп’ютера або виконати швидкий пошук в Інтернеті, щоб знайти потрібну клавішу.
Після того, як ви ввійшли в налаштування UEFI, вам потрібно буде перейти до розділу “Завантаження” або “Параметри завантаження”. Тут ви можете змінити порядок завантаження, щоб надати пріоритет USB-накопичувачу над іншими завантажувальними пристроями, наприклад, внутрішнім жорстким диском або CD/DVD-приводом. Вам також може знадобитися увімкнути опцію “Legacy Boot” або “Legacy Support”, якщо ви використовуєте старіший USB-накопичувач або операційну систему.
Після внесення необхідних змін збережіть налаштування і вийдіть з налаштування UEFI. Потім перезавантажте комп’ютер з підключеним USB-накопичувачем. Тепер ваш комп’ютер повинен завантажитися з USB-накопичувача, що дозволить вам отримати доступ до режиму UEFI і виконати необхідні дії. Важливо зазначити, що конкретні кроки можуть відрізнятися залежно від виробника вашого комп’ютера і реалізації UEFI, тому завжди рекомендується звертатися до документації або ресурсів підтримки для вашого конкретного пристрою.
На закінчення, доступ до режиму UEFI і завантаження з USB-накопичувача може бути корисною технікою для різних цілей, наприклад, для встановлення нової операційної системи або усунення несправностей. Виконуючи описані вище кроки, ви можете легко отримати доступ до налаштувань UEFI на вашому комп’ютері і налаштувати його на завантаження з USB-накопичувача. Не забудьте звернутися до документації до конкретного пристрою, щоб переконатися у правильності ключа і кроків.
UEFI, що розшифровується як Unified Extensible Firmware Interface (уніфікований розширюваний інтерфейс мікропрограми), є сучасною заміною традиційної BIOS (Basic Input/Output System - базова система вводу-виводу), яку можна знайти в більшості комп’ютерів. Це інтерфейс мікропрограми, який надає набір стандартизованих протоколів і служб для завантаження операційної системи та управління обладнанням у більш безпечний і ефективний спосіб.
Режим UEFI має кілька переваг у порівнянні зі старою версією BIOS. По-перше, він підтримує більші жорсткі диски з максимальною ємністю 9,4 зеттабайт, порівняно з обмеженням BIOS у 2,2 терабайта. Це дозволяє використовувати сучасні технології зберігання даних, такі як твердотільні накопичувачі (SSD), які є швидшими та надійнішими, ніж традиційні механічні жорсткі диски.
Крім того, режим UEFI забезпечує швидше завантаження завдяки оптимізованому процесу ініціалізації. Він також пропонує більш зручний інтерфейс з графічним меню і підтримкою миші, що полегшує навігацію і налаштування параметрів мікропрограми.
Ще однією важливою особливістю режиму UEFI є безпечне завантаження, яке гарантує, що в процесі завантаження виконуються лише перевірені операційні системи та програмне забезпечення завантажувача. Це допомагає захиститися від шкідливих програм і несанкціонованих модифікацій, підвищуючи безпеку системи.
Щоб отримати доступ до режиму UEFI на вашому комп’ютері, зазвичай потрібно натиснути певну клавішу або комбінацію клавіш під час процесу завантаження, наприклад, F2 або Del. Опинившись у режимі UEFI, ви можете налаштувати різні параметри, такі як пріоритет завантаження, параметри безпечного завантаження та налаштування обладнання.
Отже, режим UEFI - це сучасний інтерфейс мікропрограми, який пропонує покращену продуктивність, підтримку більшого об’єму пам’яті, підвищену безпеку та більш зручний інтерфейс у порівнянні з традиційним BIOS. Він необхідний для завантаження з USB і доступу до розширених системних налаштувань.
Уніфікований розширюваний інтерфейс мікропрограми (UEFI) - це сучасний інтерфейс мікропрограми, який замінює традиційний BIOS (Basic Input/Output System - базова система вводу-виводу), що використовується в старих комп’ютерах. Режим UEFI пропонує кілька ключових функцій, які покращують процес завантаження та загальну продуктивність системи.
Загалом, режим UEFI має багато переваг над традиційним BIOS, зокрема підвищену безпеку, швидший час завантаження, підтримку більших дисків, зручний інтерфейс і сумісність із застарілими системами. Він все частіше стає стандартним інтерфейсом прошивки для сучасних комп’ютерів.
Режим UEFI (Unified Extensible Firmware Interface - уніфікований розширюваний інтерфейс прошивки) важливий для ігор, оскільки він пропонує кілька ключових переваг над традиційним режимом BIOS (Basic Input/Output System - базова система вводу-виводу). Перш за все, UEFI забезпечує швидший час завантаження, що дозволяє геймерам швидше зануритися в ігри. Це особливо корисно для багатокористувацьких ігор, де кожна секунда на рахунку.
На додаток до швидшого завантаження, режим UEFI також підтримує більші жорсткі диски та розділи. Це дуже важливо для геймерів, які встановлюють кілька ігор і мультимедійних файлів на своїх системах. Завдяки UEFI геймери можуть повною мірою скористатися перевагами збільшеної ємності сучасних жорстких дисків, гарантуючи, що у них буде достатньо місця для своїх бібліотек ігор, які постійно зростають.
Ще однією важливою перевагою режиму UEFI для ігор є сумісність із сучасним обладнанням і периферійними пристроями. UEFI підтримує розширені функції, такі як безпечне завантаження, яке допомагає захиститися від шкідливого програмного забезпечення та несанкціонованого доступу. Це особливо важливо для онлайн-ігор, де гравці можуть зіткнутися з потенційними загрозами безпеці.
Крім того, режим UEFI забезпечує більшу гнучкість у налаштуванні параметрів і варіантів завантаження. Геймери можуть легко отримати доступ до налаштувань UEFI і змінити їх, щоб оптимізувати свою систему для ігрової продуктивності. Це включає в себе налаштування процесора і пам’яті, можливість розгону, а також точне налаштування графічних параметрів для максимального підвищення частоти кадрів у секунду (FPS) і точності графіки.
Загалом, режим UEFI пропонує численні переваги для ігор, включаючи прискорення завантаження, підтримку більшого об’єму пам’яті, сумісність із сучасним обладнанням та розширені можливості кастомізації. Увімкнувши режим UEFI на своїх ігрових системах, гравці можуть покращити свій ігровий досвід і насолоджуватися покращеною продуктивністю.
Читайте також: Як взяти участь у камерному заході в Genshin Impact
Режим UEFI (Unified Extensible Firmware Interface - уніфікований розширюваний інтерфейс мікропрограми) пропонує кілька переваг для ігрової продуктивності. Цей режим забезпечує більш досконалий та ефективний спосіб ініціалізації апаратних компонентів ігрової системи, що призводить до прискорення часу завантаження та підвищення загальної продуктивності.
Однією з головних переваг режиму UEFI є підтримка великих пристроїв зберігання даних, таких як твердотільні накопичувачі (SSD). Порівняно з традиційними жорсткими дисками, SSD мають значно вищу швидкість читання і запису, що дозволяє іграм завантажуватися швидше і скорочує час завантаження між рівнями або областями.
Крім того, режим UEFI забезпечує кращу сумісність із сучасним ігровим обладнанням, включаючи відеокарти, процесори та модулі пам’яті. Ця сумісність призводить до підвищення продуктивності, оскільки система може повністю використовувати можливості цих компонентів без будь-яких обмежень, накладених застарілою прошивкою або налаштуваннями BIOS.
Крім того, режим UEFI пропонує більш зручний інтерфейс для керування системними налаштуваннями та конфігураціями. Геймери можуть легко отримувати доступ до налаштувань BIOS і змінювати їх за допомогою графічного інтерфейсу користувача (GUI), що полегшує розгін компонентів, регулювання швидкості обертання вентиляторів або оптимізацію параметрів живлення для ігрової продуктивності.
UEFI також підтримує функції безпечного завантаження, які допомагають захистити систему від шкідливого програмного забезпечення та несанкціонованого доступу. Це забезпечує більш безпечний ігровий досвід, особливо під час гри в багатокористувацькі онлайн-ігри або завантаження модів і користувацького контенту.
Загалом, режим UEFI значно підвищує продуктивність ігор завдяки оптимізації ініціалізації обладнання, покращенню сумісності з сучасним ігровим обладнанням, наданню зручного інтерфейсу для конфігурації системи та підвищенню рівня безпеки.
Читайте також: Як зробити RollerCoaster Tycoon на весь екран?
Якщо ви хочете увімкнути режим UEFI на своєму комп’ютері, виконайте наведені нижче кроки:
Доступ до режиму UEFI дозволяє вам повною мірою скористатися сучасними можливостями мікропрограми та безпечними варіантами завантаження, доступними на вашому комп’ютері. Він забезпечує більш спрощений і ефективний процес завантаження, а також покращену сумісність з новим обладнанням і операційними системами.
Зверніть увагу, що не всі комп’ютери підтримують режим UEFI, особливо старі моделі. У таких випадках вам може знадобитися використовувати традиційний режим BIOS. Завжди корисно звернутися до документації до вашого комп’ютера або до веб-сайту виробника для отримання конкретних інструкцій для вашого пристрою.
Доступ до режиму UEFI (Unified Extensible Firmware Interface - уніфікований розширюваний інтерфейс мікропрограми) дозволяє вам налаштувати різні параметри обладнання вашого комп’ютера до запуску операційної системи. Нижче наведено покрокову інструкцію, як отримати доступ до режиму UEFI:
Виконавши ці кроки, ви зможете легко отримати доступ до режиму UEFI і налаштувати необхідні параметри для завантаження з USB-накопичувача або внести інші зміни, пов’язані з апаратним забезпеченням вашого комп’ютера.
Якщо ви хочете завантажитися з USB-пристрою в режимі UEFI, вам потрібно виконати кілька кроків, щоб переконатися, що ваша система розпізнає USB-пристрій і дозволить вам завантажитися з нього.
Пам’ятайте, що не всі комп’ютери або материнські плати підтримують режим UEFI, тому переконайтеся, що ваша система сумісна з UEFI, перш ніж намагатися завантажитися з USB у режимі UEFI.
Щоб увімкнути режим UEFI на вашому комп’ютері, перезавантажте його і під час процесу завантаження натисніть клавішу, вказану виробником вашого комп’ютера, щоб увійти до налаштувань BIOS. Звідти ви можете перейти до налаштувань UEFI та увімкнути режим UEFI.
Ні, доступ до налаштувань режиму UEFI здійснюється під час процесу завантаження перед завантаженням операційної системи. Для доступу до налаштувань режиму UEFI необхідно перезавантажити комп’ютер і зайти в налаштування BIOS.
Увімкнення режиму UEFI дозволяє комп’ютеру скористатися перевагами, які надає мікропрограма UEFI, зокрема, швидшим завантаженням, кращими функціями безпеки та підтримкою більших дисків і розділів. Режим UEFI також забезпечує більш сучасний і стандартизований спосіб завантаження комп’ютера.
Щоб завантажитися з USB-накопичувача в режимі UEFI, спочатку переконайтеся, що він правильно підключений до комп’ютера. Потім перезавантажте комп’ютер і увійдіть до налаштувань BIOS. У налаштуваннях BIOS перейдіть до параметрів завантаження і змініть пріоритет завантаження так, щоб USB-накопичувач був першим у списку. Збережіть зміни і вийдіть з налаштувань BIOS. Тепер ваш комп’ютер буде завантажуватися з USB-накопичувача в режимі UEFI.
Якщо ваш комп’ютер не розпізнає USB-накопичувач у режимі UEFI, ви можете спробувати кілька способів. По-перше, перевірте, чи правильно підключено USB-накопичувач до комп’ютера і чи працює він належним чином. Потім переконайтеся, що режим UEFI увімкнено в налаштуваннях BIOS. Якщо USB-накопичувач все одно не розпізнається, спробуйте використати інший USB-порт, інший USB-накопичувач або оновити прошивку комп’ютера.
Так, перемикання між режимом UEFI і Legacy BIOS можливе, але для цього потрібно змінити налаштування BIOS. Щоб перейти з режиму UEFI в режим Legacy BIOS, вам потрібно вимкнути режим UEFI і увімкнути режим Legacy BIOS в налаштуваннях BIOS. Аналогічно, щоб перейти з режиму Legacy BIOS в режим UEFI, потрібно вимкнути режим Legacy BIOS і увімкнути режим UEFI в налаштуваннях BIOS.
Чому Зевс з’їв свою дружину? Міфологія та давньогрецькі легенди сповнені інтригуючих і таємничих історій про богів і богинь. Одна з таких історій …
Читати статтюНа якій висоті повинен бути телевізор над каміном? Встановлення телевізора над каміном стало популярною тенденцією при облаштуванні домашніх розваг. …
Читати статтюДе знаходиться Тарталья з Геншина? Genshin Impact, популярна рольова гра в жанрі екшн, розроблена компанією miHoYo, має яскравий і різноманітний світ, …
Читати статтюЯк вийти з Genshin на PS4? Genshin Impact - це популярна рольова гра у відкритому світі, яка доступна на різних платформах, включаючи PlayStation 4. …
Читати статтюЧи стирають креслення іржу? Креслення є невід’ємною частиною ігрового процесу Rust, що дозволяє гравцям здобувати та створювати нові предмети. Однак …
Читати статтюСкільки коштують 50 подарованих підводних човнів? Ви - ентузіаст ігор або затятий шанувальник ігрових новинок? Якщо так, то ви напевно знайомі з …
Читати статтю