Розуміння циркуляції у впливі Геншина: Комплексний посібник
Що таке цирк Genshin Impact? Genshin Impact - це популярна рольова гра в жанрі екшен з величезним світом для дослідження, складними квестами для …
Читати статтю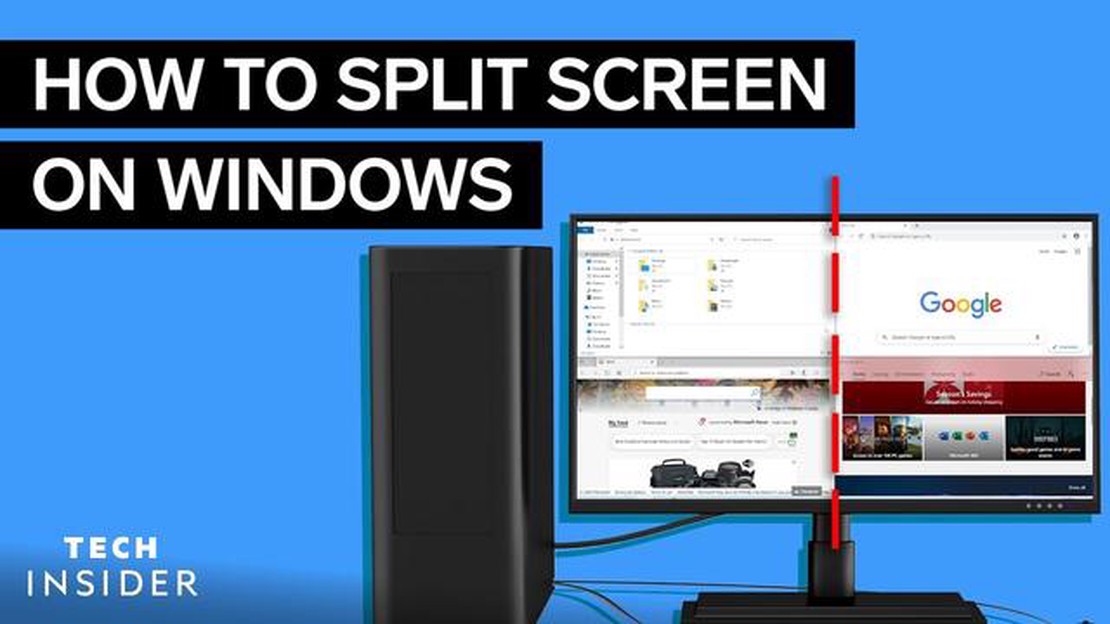
Поділ екрана на два екрани може бути корисною функцією, якщо ви хочете виконувати багатозадачність або покращити свій ігровий досвід. Незалежно від того, чи хочете ви стежити за новинами під час роботи, чи грати в гру з друзями, розділення екрану дозволяє вам робити все це на одному моніторі.
Щоб розділити екран на два екрани, ви можете скористатися кількома методами, залежно від вашої операційної системи. Якщо ви використовуєте Windows, ви можете скористатися функцією “Прив’язка”, щоб легко розділити екран на дві частини. Просто перетягніть вікно на одну сторону екрана, і воно автоматично підлаштується, щоб заповнити цю половину. Потім зробіть те саме з іншим вікном з іншого боку, щоб створити розділений екран.
Якщо ви користуєтеся комп’ютером Mac, ви також можете розділити екран за допомогою функції “Розділений перегляд”. Для цього натисніть і утримуйте зелену повноекранну кнопку у верхньому лівому куті вікна, яке ви хочете розділити. Потім перетягніть вікно в ліву або праву частину екрана і відпустіть кнопку. Нарешті, виберіть інше вікно, щоб заповнити іншу половину екрана.
Для геймерів розділення екрана може покращити ігровий досвід, особливо у багатокористувацьких іграх. Замість того, щоб грати на маленькому розділеному екрані, ви можете розділити монітор на два екрани, щоб кожен гравець мав свій власний повний екран. Це може зробити ігровий процес більш захоплюючим і приємним для всіх учасників.
На закінчення, розділення екрану на два екрани може бути корисною і практичною функцією для багатозадачності або ігор. Незалежно від того, чи використовуєте ви Windows або Mac, є прості способи досягти цього налаштування розділеного екрану. Тож спробуйте і насолоджуйтеся перевагами двох екранів на одному моніторі.
Розділення екрана на два екрани може значно підвищити вашу продуктивність і можливості багатозадачності. Розділивши екран, ви зможете одночасно переглядати і працювати з кількома програмами або документами, заощаджуючи час і зусилля.
Ця функція особливо корисна для геймерів, оскільки дозволяє їм стежити за кількома елементами гри, такими як карта або інвентар, не перериваючи ігровий процес. Це дає гравцям конкурентну перевагу, оскільки вони можуть швидко реагувати на ігрові події або спілкуватися з товаришами по команді, не відриваючись від основного ігрового процесу.
Поділ екрана корисний не лише для геймерів, але й для тих, хто часто працює з великими обсягами даних, або для тих, кому потрібно посилатися на кілька документів чи веб-сайтів одночасно. Наприклад, якщо ви пишете наукову роботу, ви можете відкрити довідкові матеріали на одному екрані, а на іншому друкувати документ. Це робить процес дослідження та написання роботи набагато простішим та ефективнішим.
Розділення екрану також корисно під час участі у відеоконференціях або віртуальних зустрічах. Ви можете відкрити відеоконференцію на одному екрані, а на іншому робити нотатки або шукати документи. Це полегшує активну участь у нараді та одночасний доступ до необхідної інформації.
Крім того, поділ екрана може бути корисним для організації та управління робочими завданнями. Ви можете відкрити електронну пошту або інструмент для управління проектами на одному екрані, а на іншому працювати над своїми завданнями. Таке візуальне розділення дозволяє краще зосередитися і організувати роботу, що полегшує відстеження прогресу і ефективне виконання завдань.
Загалом, розділення екрана на два екрани - це практичне рішення для багатозадачності, підвищення продуктивності та покращення загального користувацького досвіду. Незалежно від того, чи є ви геймером, професіоналом або студентом, ця функція може бути корисною для вас різними способами і сприяти більш ефективному робочому процесу.
Розділення екрана на два екрани може бути корисним способом виконання багатозадачності та підвищення продуктивності. Незалежно від того, чи хочете ви грати, дивлячись пряму трансляцію, або читати новини, спілкуючись з друзями, розділення екрана дозволяє вам легко переглядати кілька програм одночасно. Щоб розділити екран на два екрани, виконайте ці кроки:
Розділення екрана на два екрани може значно розширити можливості багатозадачності. Виконавши ці прості кроки, ви зможете легко налаштувати і використовувати два екрани для одночасного перегляду і взаємодії з декількома програмами.
Щоб розділити екран на два екрани, першим кроком є налаштування параметрів дисплея. Це дозволить вам рівномірно розділити екранний простір і призначити його для різних програм або вікон. Ось як це можна зробити:
Виконавши ці кроки, ви зможете легко розділити екран на два екрани і максимально ефективно використовувати простір на екрані. Незалежно від того, чи потрібно вам виконувати багатозадачність або просто переглядати дві програми поруч, розділення екрану може значно підвищити вашу продуктивність і зручність роботи.
Після того, як ви визначили, що ваш комп’ютер може підтримувати функцію розділеного екрану і що у вас є необхідне обладнання, настав час вибрати відповідне програмне забезпечення. Існують різні варіанти, кожен з яких має свої особливості та вимоги до сумісності.
Однією з популярних програм для розділення екрану на два екрани є OBS Studio. Це безкоштовне програмне забезпечення з відкритим вихідним кодом широко використовується стримерами та геймерами завдяки своїм потужним можливостям і гнучкості. OBS Studio дозволяє створювати кілька сцен і плавно перемикатися між ними, що робить його ідеальним для ігор і багатозадачності.
Інший варіант - SplitView, платне програмне забезпечення, яке пропонує більш просунуті функції для розділення екрану. За допомогою SplitView ви можете розділити екран на кілька панелей і легко змінювати їх розмір та розташування відповідно до ваших потреб. Вона також дозволяє створювати власні гарячі клавіші для швидкого і зручного перемикання між екранами.
Читайте також: Дізнайтеся про кількість скринь Moonchase у DragonSpine
Якщо ви користуєтеся комп’ютером Mac, ви можете скористатися вбудованою функцією Split View. Ця функція дозволяє розділити екран на два окремі вікна, кожне з яких містить власну програму. Просто натисніть і утримуйте зелену повноекранну кнопку у верхньому лівому куті вікна і перетягніть його в ліву або праву частину екрана.
Перш ніж вибрати програму, врахуйте свої конкретні потреби та вимоги. Деякі програми можуть пропонувати більш просунуті функції, які вам можуть не знадобитися, тоді як інші можуть бути більш зручними у використанні, але не мати певних функціональних можливостей. Також важливо перевірити сумісність програмного забезпечення з вашою операційною системою та обладнанням.
Щоб налаштувати розділений екран на вашому комп’ютері, вам потрібно виконати кілька простих кроків:
Виконуючи ці кроки, ви можете легко налаштувати розділений екран на своєму комп’ютері і насолоджуватися іграми або переглядом відео на декількох екранах одночасно. Це може покращити ваш досвід, надаючи ширше поле зору або дозволяючи вам ефективніше виконувати багатозадачність.
Розділення екрана на два окремі екрани може надати вам кілька переваг. Незалежно від того, чи є ви геймером, чи користуєтеся багатозадачністю, ця функція може значно підвищити вашу продуктивність і загальну зручність роботи.
1. Багатозадачність: Однією з найбільших переваг розділення екрану є можливість ефективної багатозадачності. Маючи два екрани, ви можете мати кілька відкритих вікон одночасно, що дозволить вам працювати на одному екрані, одночасно відстежуючи електронну пошту, соціальні мережі або інші дії на іншому екрані. Це може бути особливо корисно для тих, кому доводиться жонглювати різними завданнями одночасно або кому потрібен швидкий доступ до різних програм.
Читайте також: Чи шкідливо тримати ноутбук постійно підключеним до мережі?
2. Ігри: Розділення екрану може змінити правила гри для геймерів. Він дозволяє грати в багатокористувацькі ігри з другом або членом сім’ї без необхідності інвестувати в додаткові ігрові консолі або обладнання. Кожен гравець може мати власний простір для керування своїм персонажем і перегляду ігрового процесу, створюючи більш захопливий і змагальний ігровий досвід.
3. Підвищення продуктивності: Розділивши екран, ви можете підвищити свою продуктивність, тримаючи важливу інформацію або інструменти завжди на виду. Наприклад, на одному екрані може бути відкритий документ, а на іншому - посилання на веб-сайт або електронну таблицю. Це позбавляє вас необхідності постійно перемикатися між вкладками або вікнами, заощаджуючи час і зводячи до мінімуму відволікання.
4. Покращена організація: Поділ екрану також може допомогти вам залишатися організованим. Ви можете розділити екран на різні секції, щоб упорядкувати завдання, програми або документи відповідно до їхнього пріоритету або релевантності. Це візуально розділяє вашу роботу і допомагає зосередитися на конкретних завданнях, полегшуючи організацію та ефективніше керуючи робочим процесом.
5. Впорядкування робочих процесів: Розділення екрану може впорядкувати ваші робочі процеси та зробити вашу роботу більш ефективною. Наприклад, якщо ви проводите дослідження, ви можете розмістити дослідницькі матеріали на одному екрані, а інструмент для написання чи аналізу - на іншому. Це дозволить вам швидко збирати інформацію та включати її в роботу без частого перемикання між різними вікнами або програмами.
Загалом, розділення екрану на два окремі екрани може забезпечити вам більшу гнучкість, покращити можливості багатозадачності та підвищити продуктивність. Незалежно від того, граєте ви чи працюєте, використання цієї функції може значно покращити ваш загальний досвід і допомогти вам досягти більшого за менший час.
Підвищення продуктивності - одна з ключових переваг розділення екрана на два екрани. Завдяки двом екранам ви можете працювати над кількома завданнями одночасно, підвищуючи свою ефективність і заощаджуючи дорогоцінний час. Незалежно від того, чи є ви студентом, професіоналом або геймером, можливість переглядати і працювати з декількома програмами або документами одночасно може значно підвищити вашу продуктивність.
Один із способів, як розділення екрану на два екрани може підвищити продуктивність, - це легше порівнювати та аналізувати інформацію. Наприклад, якщо ви дослідник, ви можете розмістити свою наукову статтю на одному екрані, а нотатки або додаткові джерела - на іншому. Таке налаштування дозволить вам швидко звертатися до потрібної інформації та уникати постійного перемикання між вкладками або додатками.
Крім того, поділ екрану на два екрани може покращити співпрацю та комунікацію. У робочому середовищі ви можете відкрити вікно відеоконференції або чату на одному екрані, а на іншому працювати над проектом або документом. Таке налаштування сприяє безперешкодній співпраці з колегами, оскільки ви можете легко взаємодіяти та обмінюватися інформацією, не перериваючи робочий процес.
Ще однією перевагою використання двох екранів є можливість ефективної багатозадачності. Ви можете відкрити поштовий клієнт на одному екрані, поки пишете звіт або переглядаєте відео на іншому екрані. Таке налаштування дозволяє вам залишатися на зв’язку з важливими повідомленнями, водночас зосереджуючись на головному завданні.
На завершення, розділення екрану на два екрани може значно підвищити вашу продуктивність, дозволяючи працювати над кількома завданнями одночасно, ефективно порівнювати та аналізувати інформацію, безперешкодно співпрацювати та ефективно виконувати багатозадачність. Незалежно від того, працюєте ви, навчаєтесь чи граєте, наявність двох екранів може значно підвищити вашу продуктивність і загальну ефективність.
Розділення екрана на два дозволяє виконувати багатозадачність і переглядати кілька вікон або програм одночасно. Це може підвищити продуктивність і полегшити порівняння інформації або одночасну роботу над кількома завданнями.
Щоб розділити екран на дві частини на комп’ютері з Windows, ви можете скористатися функцією “Прив’язка”. Перетягніть вікно, яке ви хочете приєднати, до одного боку екрана, доки курсор не досягне краю. Вікно автоматично змінить розмір, щоб зайняти половину екрана. Потім виберіть інше вікно, щоб заповнити іншу половину. Крім того, ви можете використовувати комбінації клавіш, такі як клавіша Windows + стрілка вліво або клавіша Windows + стрілка вправо, щоб прив’язати вікна до лівого або правого краю екрана.
Якщо ви користуєтеся комп’ютером Mac, ви можете розділити екран за допомогою функції “Розділений перегляд”. Натисніть і утримуйте зелену повноекранну кнопку на вікні, яке ви хочете розділити, і перетягніть його в ліву або праву частину екрана. Відпустіть кнопку, і вікно автоматично змінить розмір, щоб заповнити цю половину екрана. Потім ви можете вибрати інше вікно, щоб заповнити іншу половину екрана. Крім того, ви можете використовувати комбінації клавіш, такі як Control + стрілка вгору або Control + стрілка вліво/вправо, щоб увійти в режим розділеного перегляду.
Так, ви можете розділити екран на Chromebook. Для цього відкрийте перше вікно, яке ви хочете розділити, і натисніть кнопку розгортання (квадратний значок) у верхньому правому куті. Потім перетягніть вікно до одного боку екрана, поки курсор не досягне краю. Відпустіть вікно, і воно автоматично змінить розмір відповідно до цієї половини екрана. Потім відкрийте інше вікно і перетягніть його на інший бік, щоб заповнити простір, що залишився.
Так, ви можете регулювати розмір розділених екранів на більшості пристроїв. У Windows ви можете перетягнути вертикальну лінію в центрі, щоб змінити розмір вікон. На комп’ютерах Mac ви можете натиснути і перетягнути роздільник між вікнами, щоб змінити їхні розміри. На Chromebook ви також можете перетягувати роздільник між вікнами.
Щоб вийти з режиму розділеного екрана на комп’ютері з Windows, просто перетягніть роздільну лінію в будь-який бік, доки вікно не займе весь екран. На комп’ютері Mac ви можете натиснути і перетягнути зелену повноекранну кнопку на одному з вікон, щоб вийти з режиму розділеного екрана. На Chromebook ви можете натиснути кнопку розгортання (квадратний значок) в одному з вікон, щоб повернутися до звичайного вигляду.
Що таке цирк Genshin Impact? Genshin Impact - це популярна рольова гра в жанрі екшен з величезним світом для дослідження, складними квестами для …
Читати статтюЧи працює NBA 2K14 Online? З моменту свого виходу в 2013 році NBA 2K14 стала популярним вибором серед ентузіастів баскетболу. Гра, розроблена Visual …
Читати статтюЧи потрібна колекція Master Chief, щоб грати в Halo: Reach? Якщо ви фанат серії ігор Halo, вам може бути цікаво, чи потрібно володіти колекцією Master …
Читати статтюСкільки часу потрібно, щоб пройти Arkham City? Arkham City - це пригодницька гра, яка вийшла у 2011 році як продовження Batman: Arkham Asylum. Дія …
Читати статтюХто така Багряна відьма полум’я Геншин? Genshin Impact - це рольова гра у відкритому світі, розроблена та видана компанією miHoYo. Одним з найбільш …
Читати статтюЧи можна додати кількох користувачів до свого облікового запису Amazon Prime? Amazon Prime - це популярний сервіс передплати від Amazon, який надає …
Читати статтю