Як отримати серійний номер PS4: Покрокове керівництво
Як отримати серійний номер PS4? Якщо ви є щасливим власником консолі PlayStation 4 (PS4), може настати момент, коли вам знадобиться знайти її серійний …
Читати статтю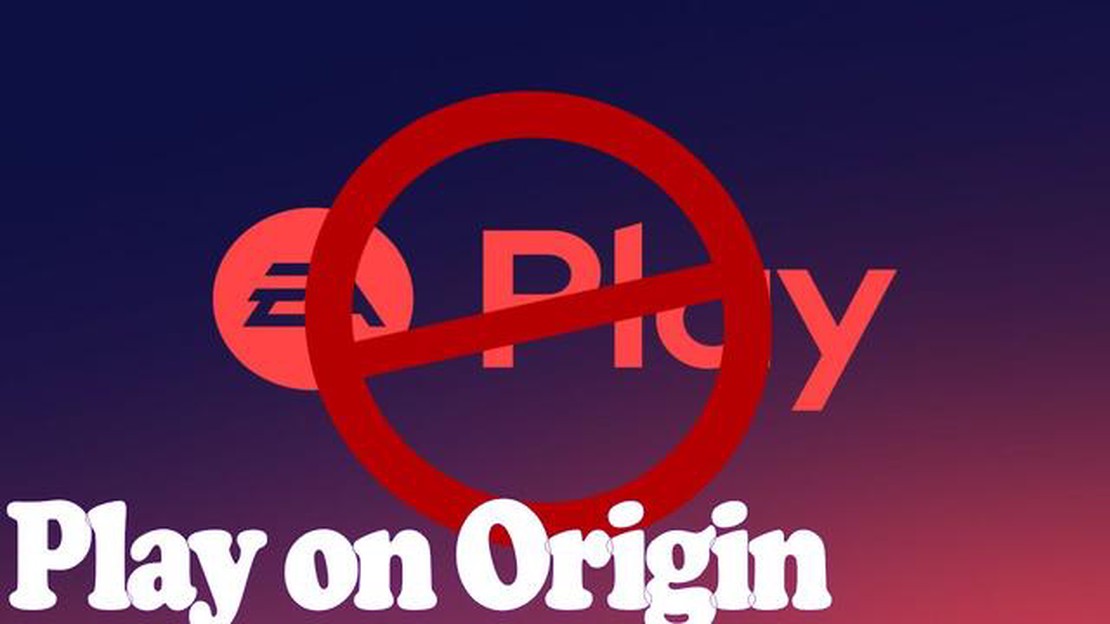
Origin - це платформа цифрової дистрибуції, розроблена Electronic Arts (EA), яка дозволяє користувачам купувати і грати у відеоігри. Багато геймерів мають кілька комп’ютерів, наприклад, настільний комп’ютер і ноутбук, і хотіли б мати можливість використовувати свій обліковий запис Origin на обох машинах. На щастя, існує спосіб використовувати Origin на двох комп’ютерах без жодних додаткових покупок чи платежів.
Щоб використовувати Origin на двох комп’ютерах, вам потрібно завантажити та інсталювати клієнт Origin на кожному комп’ютері. Клієнт Origin - це безкоштовне програмне забезпечення, яке дозволяє отримати доступ до бібліотеки ігор EA, купувати нові ігри та спілкуватися з друзями. Після того, як ви встановите клієнт на обох комп’ютерах, ви зможете увійти до свого облікового запису Origin, використовуючи своє ім’я користувача та пароль.
Після входу ви зможете переглянути свою бібліотеку ігор і вибрати, які ігри ви хочете завантажити та встановити на кожному комп’ютері. За замовчуванням Origin завантажуватиме та інсталюватиме ігри лише на той комп’ютер, яким ви зараз користуєтесь. Однак ви можете легко переключатися між комп’ютерами, вийшовши з одного і увійшовши до системи на іншому. Таким чином, ви зможете грати у свої улюблені ігри на обох комп’ютерах без необхідності завантажувати їх знову.
Варто зазначити, що деякі ігри, придбані в Origin, можуть мати додаткові ліцензійні обмеження або DRM (управління цифровими правами), які можуть обмежувати кількість комп’ютерів, на яких ви можете встановити гру та грати в неї. Однак, для більшості ігор у вашій бібліотеці Origin ви зможете використовувати їх на кількох комп’ютерах без жодних проблем.
Отже, використання Origin на двох комп’ютерах є відносно простим процесом. Завантаживши та встановивши клієнт Origin на кожному комп’ютері і увійшовши до свого облікового запису, ви зможете насолоджуватися улюбленими іграми на обох комп’ютерах без будь-яких додаткових покупок або платежів.
Origin, ігрова платформа, розроблена Electronic Arts, дозволяє вам отримувати доступ до ваших ігор та прогресу ігрового процесу з декількох комп’ютерів. Це означає, що ви можете продовжити гру з того місця, на якому зупинилися, незалежно від того, який комп’ютер ви використовуєте. Щоб використовувати Origin на кількох комп’ютерах, вам потрібно виконати кілька простих кроків.
Для початку вам потрібно встановити клієнт Origin на кожному комп’ютері, який ви плануєте використовувати. Ви можете завантажити клієнт з офіційного сайту Origin, і процес встановлення дуже простий. Після встановлення клієнта ви можете увійти до свого облікового запису Origin або створити новий, якщо у вас ще немає облікового запису.
Після входу вам потрібно буде увімкнути функцію “Хмарне сховище” в налаштуваннях клієнта Origin. Ця функція дозволяє зберігати ваш ігровий прогрес у хмарі, забезпечуючи його синхронізацію на декількох комп’ютерах. Щоб увімкнути хмарне сховище, перейдіть до розділу “Налаштування програми” в клієнті Origin і встановіть прапорець навпроти пункту “Увімкнути хмарне сховище”.
Щойно хмарне сховище буде увімкнено, ви зможете завантажувати та грати у свої ігри на кожному комп’ютері. Ігри, якими ви володієте, відображатимуться у вашій бібліотеці Origin, і ви зможете завантажити їх на будь-який комп’ютер, просто натиснувши кнопку “Завантажити”. Завантажені ігри зберігатимуться на жорсткому диску вашого комп’ютера, але ваш прогрес буде синхронізовано з хмарою.
Коли ви захочете перейти на інший комп’ютер, просто встановіть клієнт Origin і увійдіть до свого облікового запису. Ви знайдете свої ігри в бібліотеці і зможете продовжити гру з того місця, на якому зупинилися. Прогрес, якого ви досягли на одному комп’ютері, буде оновлений на іншому комп’ютері завдяки функції хмарного сховища. Цей плавний перехід дозволяє вам насолоджуватися іграми без жодних перерв.
На завершення, користуватися Origin на кількох комп’ютерах легко і зручно. Встановивши клієнт Origin на кожному комп’ютері та увімкнувши Хмарне сховище, ви зможете отримати доступ до своїх ігор та ігрового прогресу звідусіль. Незалежно від того, граєте ви вдома чи в дорозі, Origin гарантує, що ваш ігровий досвід буде незмінно приємним на всіх ваших пристроях.
Щоб використовувати Origin на двох комп’ютерах, спочатку потрібно завантажити та інсталювати клієнт Origin на кожному комп’ютері. Клієнт Origin - це програмне забезпечення, яке дозволяє вам отримувати доступ до ваших ігор і грати в них, а також завантажувати оновлення та купувати нові ігри.
Щоб завантажити клієнт Origin, відвідайте офіційний веб-сайт Origin і натисніть кнопку “Завантажити”. Почнеться процес завантаження, і вам потрібно буде зберегти інсталяційний файл на своєму комп’ютері.
Після завершення завантаження знайдіть інсталяційний файл і двічі клацніть на ньому, щоб розпочати процес встановлення. Дотримуйтесь інструкцій на екрані, щоб завершити інсталяцію. Залежно від налаштувань безпеки вашого комп’ютера, вам може знадобитися дозвіл на продовження інсталяції.
Після завершення інсталяції запустіть клієнт Origin, двічі клацнувши по ярлику на робочому столі або знайшовши його в меню програм або додатків вашого комп’ютера. Вам потрібно буде увійти до свого облікового запису Origin, використовуючи свою електронну пошту та пароль.
Якщо у вас немає облікового запису Origin, ви можете створити його безкоштовно, натиснувши кнопку “Створити обліковий запис” на екрані входу. Дотримуйтесь підказок, щоб налаштувати обліковий запис, а потім увійдіть за допомогою нових облікових даних.
Після входу в клієнт Origin на обох комп’ютерах ви зможете отримати доступ до своєї бібліотеки ігор, завантажувати та інсталювати ігри, а також грати в них на обох комп’ютерах. Не забудьте правильно вийти з клієнта Origin на одному комп’ютері, перш ніж запускати його на іншому, щоб запобігти конфліктам або проблемам.
Читайте також: Чи можна приручити левіафана-жнеця?
Щоб використовувати Origin на двох комп’ютерах, вам потрібно увійти до свого облікового запису Origin на обох пристроях. Це дасть змогу отримати доступ до ігор, списку друзів та інших функцій акаунта на кожному комп’ютері.
Щоб увійти до свого облікового запису Origin, відкрийте програму Origin на першому комп’ютері. Натисніть кнопку “Увійти”, розташовану у верхньому правому куті екрана. Введіть адресу електронної пошти та пароль, пов’язані з вашим обліковим записом Origin, і натисніть “Увійти”.
Після входу на першому комп’ютері повторіть ті ж дії на другому комп’ютері. Відкрийте програму Origin, натисніть кнопку “Увійти” і введіть свою адресу електронної пошти та пароль. Це прив’яже ваш другий комп’ютер до вашого облікового запису Origin.
Після входу на обох комп’ютерах ви зможете легко перемикатися між ними і отримувати доступ до свого облікового запису Origin. Будь-які ігри, які ви придбали або завантажили, будуть доступні на обох пристроях. Ви також можете спілкуватися з друзями, приєднуватися до багатокористувацьких ігор і отримувати доступ до налаштувань свого акаунта з обох комп’ютерів.
Читайте також: Чи існує ймовірність виходу Dead or Alive 7?
Важливо не забувати виходити зі свого облікового запису Origin після завершення гри або використання програми на кожному комп’ютері. Це допоможе захистити ваш обліковий запис і гарантувати, що інші не зможуть отримати доступ до ваших ігор або інформації про обліковий запис.
Увійшовши до свого облікового запису Origin на обох комп’ютерах, ви зможете насолоджуватися безперебійною грою та відстежувати свій прогрес і досягнення на різних пристроях. Незалежно від того, граєте ви вдома чи в дорозі, Origin полегшує доступ до ваших улюблених ігор, де б ви не були.
Увімкнувши хмарні збереження ігор в Origin, ви зможете легко отримати доступ до свого ігрового прогресу та налаштувань на кількох комп’ютерах. Ця функція гарантує, що ваші ігрові дані зберігатимуться в хмарі, тож ви зможете продовжити гру з того місця, на якому зупинилися, незалежно від того, яким комп’ютером ви користуєтеся.
Щоб увімкнути хмарне збереження ігор, виконайте такі дії:
Якщо увімкнути збереження гри в хмарі, ваш ігровий прогрес буде автоматично синхронізуватися з хмарою щоразу, коли ви виходите з ігрового сеансу. Коли ви запустите гру на іншому комп’ютері, Origin автоматично синхронізує збережені дані та налаштування, що дозволить вам продовжити гру з того місця, на якому ви зупинилися.
Зверніть увагу, що не всі ігри підтримують збереження у хмарі в Origin. Ви можете перевірити на сторінці магазину гри в Origin, чи є в ній функція хмарного збереження. Крім того, деякі ігри можуть мати власні окремі системи хмарних збережень, тому завжди корисно перевірити документацію до гри або ресурси підтримки для отримання додаткової інформації.
Якщо ви хочете використовувати Origin на двох комп’ютерах, але інтернет-з’єднання є лише на одному з них, ви все одно можете скористатися офлайн-режимом. Автономний режим Origin дає змогу грати в ігри, які вже інстальовано на вашому комп’ютері, без підключення до Інтернету.
Щоб використовувати автономний режим на одному комп’ютері, виконайте такі дії:
Зверніть увагу, що в офлайн-режимі ви не матимете доступу до онлайн-функцій, таких як багатокористувацька гра або хмарні збереження. Але якщо ви просто хочете грати в однокористувацькі ігри без підключення до Інтернету, використання офлайн-режиму на одному комп’ютері є зручним варіантом.
Оновлення Origin та ігор на обох комп’ютерах є важливим для забезпечення доступу до найновіших функцій, виправлень помилок та оновлень безпеки. Ось кілька кроків, які ви можете виконати, щоб досягти цього:
Виконавши ці кроки, ви зможете переконатися, що на обох ваших комп’ютерах встановлено найновішу версію Origin та ваших ігор, що дозволить вам насолоджуватися безперебійною грою на різних пристроях.
Так, ви можете використовувати один і той самий обліковий запис Origin на кількох комп’ютерах. Origin дозволяє входити до свого акаунта з будь-якого комп’ютера, якщо у вас є облікові дані для входу. Це дає вам доступ до ігор та прогресу з різних пристроїв.
Щоб завантажити Origin на другий комп’ютер, вам потрібно зайти на офіційний сайт Origin і натиснути кнопку “Завантажити”. Дотримуйтесь інструкцій на екрані, щоб встановити програму на свій комп’ютер. Після встановлення ви зможете увійти до свого облікового запису Origin та отримати доступ до своїх ігор і прогресу.
Ні, ви не можете грати в ігри Origin на різних комп’ютерах одночасно, використовуючи один і той самий акаунт. Origin дозволяє одночасно входити до свого акаунта лише на одному комп’ютері. Якщо ви спробуєте увійти до свого акаунта на другому комп’ютері, коли вже увійшли до нього на іншому, вас буде видалено з першого комп’ютера.
Так, ви можете переносити ігри Origin з одного комп’ютера на інший. В Origin є функція “Спільний доступ до бібліотеки ігор”, яка дозволяє вам ділитися іграми з іншими користувачами Origin. Ви можете перенести свої ігри на інший комп’ютер, увійшовши до свого облікового запису Origin на цьому комп’ютері та завантаживши ігри.
Якщо ви видалите Origin на одному комп’ютері, це не вплине на ваш акаунт та ігри. Ви зможете отримати доступ до свого акаунта та ігор з іншого комп’ютера. Однак вам доведеться переінсталювати Origin на тому комп’ютері, з якого ви його видалили, якщо ви хочете знову отримати доступ до своїх ігор на цьому пристрої.
Як отримати серійний номер PS4? Якщо ви є щасливим власником консолі PlayStation 4 (PS4), може настати момент, коли вам знадобиться знайти її серійний …
Читати статтюЧи безпечний Dafont? Genshin Impact швидко стала однією з найпопулярніших відеоігор у світі, зачаровуючи гравців своєю приголомшливою графікою та …
Читати статтюЧи може середньостатистична людина підняти вагу 50 фунтів? Коли мова йде про фізичну силу та здатність піднімати важкі предмети, можливості …
Читати статтюЯкий найвищий ранг у Call of Duty і як його досягти? Call of Duty, також відома як CoD, - це популярна серія відеоігор у жанрі шутера від першої …
Читати статтюЯкий президент помер у ванні? Існує стійкий міф про те, що один з президентів США насправді зустрів свою смерть у ванні. Однак, при уважному вивченні …
Читати статтюЩо дає вам найбільше монет у FIFA 21? Ласкаво просимо до нашого посібника про найкращі способи заробити монети у FIFA 21! Незалежно від того, …
Читати статтю