Як уникнути плати за активацію телефону
Як отримати відмову від плати за активацію телефону? Вам набридло платити непомірну плату щоразу, коли ви активуєте новий телефон? У нас є рішення для …
Читати статтю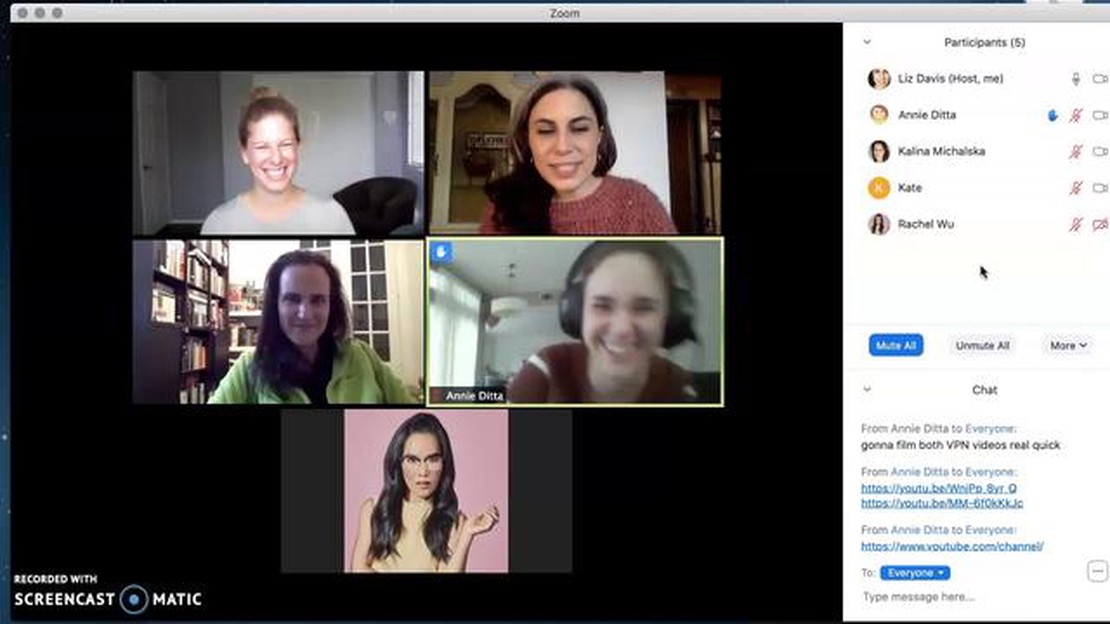
Zoom став невід’ємним інструментом для віддаленого спілкування, чи то для ділових зустрічей, онлайн-класів, чи то для спілкування з друзями та родиною. Однак бувають випадки, коли організатор вирішує назавжди вимкнути ваш мікрофон, не даючи вам можливості говорити під час дзвінка. На щастя, є кілька способів вимкнути мікрофон і відновити контроль над звуком.
Один з найпростіших способів вимкнути звук у Zoom, якщо співрозмовник вимкнув його назавжди, - скористатися комбінацією клавіш. Просто натисніть і утримуйте пробіл на клавіатурі під час розмови, і ваш мікрофон тимчасово вимкнеться. Це дозволить вам висловити свої думки та ідеї, не перериваючи хід розмови.
Якщо комбінація клавіш не працює або якщо ви віддаєте перевагу більш постійному рішенню, ви можете спробувати скористатися функцією “попросити вимкнути звук”. Ця функція дозволяє попросити співрозмовника вимкнути ваш мікрофон, що дасть вам можливість висловити свою думку або поставити запитання під час розмови. Щоб скористатися цією функцією, ви можете просто натиснути на іконку “Підняти руку” на панелі інструментів масштабування, і ведучий отримає сповіщення з проханням вимкнути ваш мікрофон.
Якщо ви опинилися в ситуації, коли співрозмовник постійно вимкнув вам звук, і жоден з перерахованих вище варіантів не спрацював, ви можете спробувати зв’язатися з ним приватно за допомогою функції чату Zoom. Поясніть свою ситуацію і ввічливо попросіть організатора вимкнути вам звук, вказавши поважну причину вашого прохання. Пам’ятайте про повагу і розуміння, оскільки хост міг вимкнути вам звук з певної причини, наприклад, через фоновий шум або деструктивну поведінку.
Насамкінець, вимкнення звуку в Zoom може розчаровувати, особливо якщо ви маєте цінний внесок у спільну роботу. Однак є кілька способів увімкнути звук і взяти участь у розмові. Незалежно від того, чи використовуєте ви комбінації клавіш, чи просите вимкнути звук, чи звертаєтеся до хоста приватно, ці методи допоможуть вам відновити контроль над вашим звуком і переконатися, що ваш голос буде почутий.
Коли вас вимикає ведучий на Zoom, це може засмучувати, особливо якщо це постійне вимкнення звуку. Однак є кілька методів, якими ви можете спробувати вимкнути звук і відновити контроль над своїм звуком під час наради.
Пам’ятайте, що важливо завжди поводитися з повагою, коли ви намагаєтеся вимкнути звук у Zoom. Організатор зобов’язаний керувати зустріччю і гарантувати, що кожен має можливість висловитися. Дотримуючись цих правил і проявляючи терпіння, ви підвищуєте свої шанси на те, що вам не вимкнуть звук під час наради.
Якщо ви виявили, що організатор постійно вимикає звук у Zoom, ви можете спробувати вирішити цю проблему за допомогою декількох кроків з усунення несправностей:
Виконуючи ці кроки з усунення несправностей, ви зможете вирішити проблему з вимкненням звуку та увімкнути звук у Zoom, якщо організатор вимкнув його назавжди.
Якщо вас постійно вимикає звук у Zoom, спробуйте перевірити налаштування вашого пристрою, щоб дізнатися, чи можна вирішити цю проблему. Ось кілька кроків, які ви можете зробити:
Перевіривши налаштування вашого пристрою та усунувши будь-які потенційні проблеми, ви зможете увімкнути звук у Zoom, навіть якщо ведучий вимкнув його назавжди. Не забудьте зв’язатися з ведучим і повідомити йому, що у вас виникли проблеми з функцією вимкнення звуку.
Коли ви виявляєте, що вас постійно вимикає звук на Zoom, це може засмутити, особливо якщо ви хочете сказати щось важливе. Однак є кілька способів зв’язатися з організатором і попросити, щоб вам увімкнули звук.
1. Використання функції чату в Zoom: Один з найпростіших способів привернути увагу співрозмовника - скористатися функцією чату в Zoom. Ви можете надіслати пряме повідомлення організатору або написати повідомлення для всієї групи. Будьте ввічливими і поясніть, чому ви хочете, щоб вам увімкнули звук, і ведучий може увімкнути його, якщо побачить ваше повідомлення.
2. Підняття руки: Ще один спосіб поспілкуватися з організатором - скористатися функцією “Підняти руку” в Zoom. Це дозволяє вам віртуально підняти руку і привернути увагу ведучого. Натисніть кнопку “Учасники” внизу вікна Zoom, знайдіть своє ім’я в списку учасників і натисніть кнопку “Підняти руку”. Ведучий отримає сповіщення і може вимкнути звук, якщо вважатиме за потрібне.
3. Повідомлення організатора через іншу платформу: Якщо у вас є контактна інформація організатора за межами Zoom, ви можете зв’язатися з ним через іншу платформу, наприклад, електронну пошту або миттєві повідомлення. Поясніть ситуацію та ввічливо попросіть вимкнути звук. Організатор може не побачити ваше повідомлення одразу під час зустрічі, тому цей спосіб може бути не таким ефективним, як використання чату в Zoom або підняття руки.
4. Попросіть інших учасників про допомогу: Якщо ви не можете зв’язатися безпосередньо з організатором, ви можете попросити інших учасників наради допомогти передати ваше повідомлення. Ввічливо поясніть їм свою ситуацію і запитайте, чи можуть вони попросити організатора вимкнути вам звук. Це можна зробити через чат Zoom або за допомогою інших методів спілкування, доступних учасникам.
Читайте також: Що таке ранг DMA?
5. Зв’язок з організатором після зустрічі: Якщо все інше не спрацювало, і ви все ще не змогли поспілкуватися з організатором або вимкнути звук під час зустрічі, ви можете спробувати зв’язатися з ним після зустрічі. Ви можете надіслати йому електронного листа або повідомлення з поясненням ситуації та проханням увімкнути звук під час наступних зустрічей.
Пам’ятайте, що завжди будьте ввічливими та поважними, коли намагаєтеся спілкуватися з організатором. Можливо, вони вимкнули вам звук з поважної причини, тому обов’язково надайте чітке пояснення, чому ви хочете, щоб вам його вимкнули.
Читайте також: Розуміння та виправлення жовтого світла смерті на PS4
Якщо ви опинилися у Zoom-дзвінку, де співрозмовник назавжди вимкнув вам звук, ви можете скористатися кількома комбінаціями клавіш, щоб увімкнути його самостійно. Ці комбінації можуть стати справжнім порятунком у ситуаціях, коли вам потрібно швидко поділитися своїми думками або відповісти на запитання.
Варіант 1: Комбінація клавіш Push-to-Talk:.
Якщо співрозмовник вимкнув вам звук, а ви хочете тимчасово його вимкнути, ви можете скористатися комбінацією клавіш push-to-talk. Утримуючи клавішу пробілу під час розмови, ви можете обійти вимкнення звуку співрозмовником і бути почутими іншими учасниками виклику. Ця комбінація ідеально підходить для ситуацій, коли вам потрібно говорити лише короткий проміжок часу.
Варіант 2: Ярлик увімкнення звуку:.
Якщо вам потрібно вимкнути звук назавжди, ви можете скористатися ярликом вимкнення звуку. Цей ярлик залежить від пристрою, яким ви користуєтеся:
Варіант 3: Комбінація клавіш для вимкнення звуку комп’ютера:.
У деяких випадках ведучий може вимкнути для учасників можливість вимкнути звук. Однак для цього є обхідний шлях. Утримуючи клавішу Alt (Windows) або Option (Mac), ви можете тимчасово змінити налаштування вимкнення звуку ведучого і вимкнути звук для себе. Ця комбінація клавіш дає вам можливість керувати власними налаштуваннями звуку, навіть якщо ведучий обмежив їх.
Пам’ятайте, що завжди відповідально використовуйте ці комбінації клавіш і пам’ятайте про правила наради. Вимкнення звуку може бути корисним, але важливо використовувати цю можливість з повагою та обережністю, щоб не порушити хід розмови.
Якщо ви не можете вимкнути звук у Zoom після того, як співрозмовник вимкнув його назавжди, можливо, вам доведеться звернутися за допомогою до служби підтримки Zoom. Служба підтримки Zoom допоможе вам усунути несправності та вирішити будь-які проблеми, які можуть виникнути у вас під час роботи з платформою.
Першим кроком у зверненні до служби підтримки Zoom є відвідування веб-сайту служби підтримки Zoom. Тут ви знайдете безліч ресурсів та інформації, які допоможуть вам усунути несправності та вирішити поширені проблеми. Ви також можете отримати доступ до довідкового центру Zoom, який містить докладні інструкції та навчальні посібники про те, як користуватися платформою.
Якщо ви не можете знайти рішення своєї проблеми на веб-сайті служби підтримки Zoom, ви можете звернутися безпосередньо до служби підтримки Zoom. Zoom пропонує кілька каналів для зв’язку зі службою підтримки, включаючи чат, телефонну підтримку та підтримку електронною поштою. Перш ніж звертатися до служби підтримки, корисно мати будь-яку відповідну інформацію, наприклад, дані вашого облікового запису Zoom та детальну інформацію про проблему, яка у вас виникла.
Звертаючись до служби підтримки Zoom, важливо надати якомога більше інформації про проблему, яка у вас виникла. Це допоможе команді підтримки краще зрозуміти та діагностувати проблему. Вони можуть попросити вас виконати певні кроки з усунення несправностей або надати додаткову інформацію, яка допоможе вирішити проблему.
Загалом, звернення до служби підтримки Zoom може бути корисним рішенням, якщо ви не можете вимкнути звук у Zoom. Використовуючи ресурси та канали, пропоновані службою підтримки Zoom, ви можете усунути несправності та вирішити будь-які проблеми, які можуть виникнути у вас з платформою.
Якщо хост назавжди вимкнув ваш звук у Zoom, ви мало що можете зробити. Ви можете спробувати зв’язатися з гостем і попросити його вимкнути вам звук, але в кінцевому підсумку він сам вирішує, чи хоче він вимкнути вам звук чи ні.
Ні, якщо гість назавжди вимкнув вам звук на Zoom, ви не можете вимкнути його самостійно. Тільки ведучий має право відключати звук учасникам.
Організатор може назавжди вимкнути звук учасника в Zoom з різних причин. Це може бути переривання або порушення під час наради, а також неналежна поведінка учасника. Організатор має можливість контролювати середовище наради та гарантувати, що всі учасники можуть ефективно брати в ній участь.
Ви можете спробувати звернутися до організатора і ввічливо попросити його ввімкнути вам звук. Поясніть свою ситуацію та надайте поважну причину, чому вам потрібно вимкнути звук. Однак майте на увазі, що останнє слово залишається за ведучим, і він може вирішити не вимикати вам звук.
Якщо організатор відмовляється вимкнути вам звук у Zoom, ви не так багато можете зробити. Ви можете продовжувати брати участь у нараді, використовуючи функцію чату або піднявши руку, щоб привернути увагу організатора або інших учасників.
Щоб уникнути постійного вимкнення звуку в Zoom, дотримуйтесь правил проведення нарад, встановлених організатором. Не перебивайте інших, проявляйте повагу та беріть участь у конструктивній формі. Це допоможе вам підтримувати позитивну присутність на нараді та зменшити ймовірність того, що ваш голос буде вимкнено назавжди.
Так, організатор має можливість тимчасово вимкнути звук учасника, навіть якщо він був вимкнений назавжди. Він може вирішити вимкнути вам звук на певний період часу або на певні частини наради.
Як отримати відмову від плати за активацію телефону? Вам набридло платити непомірну плату щоразу, коли ви активуєте новий телефон? У нас є рішення для …
Читати статтюЧому “Витоки Аркхема” не повертаються в Аркхем? Arkham Origins, третя частина критично визнаної серії Batman: Arkham, вийшла ще у 2013 році. …
Читати статтюЯкий найкращий план у сутінках? Коли справа доходить до виживання під час зомбі-апокаліпсису в Dying Light, наявність найкращої зброї має вирішальне …
Читати статтюЯк літати в Pokemon Revolution Online? Якщо ви грали в Pokemon Revolution Online, то могли помітити, що деякі гравці вміють літати на своїх покемонах. …
Читати статтюЯк отримати вплив Геншина на бачення GEO? У Genshin Impact Геобачення - це потужна стихійна здатність, яка дозволяє гравцям контролювати силу землі. …
Читати статтюХто найсильніший Бог у світі? Світ ігор сповнений запеклої конкуренції, а коли справа доходить до визначення найсильнішого, баталії стають ще більш …
Читати статтю