Де продати дорогоцінні камені в Zelda: посібник з пошуку найкращих торговців
Де продати дорогоцінні камені в Зельді? Якщо ви грали в The Legend of Zelda: Breath of the Wild, то, ймовірно, під час своїх пригод ви натрапляли на …
Читати статтю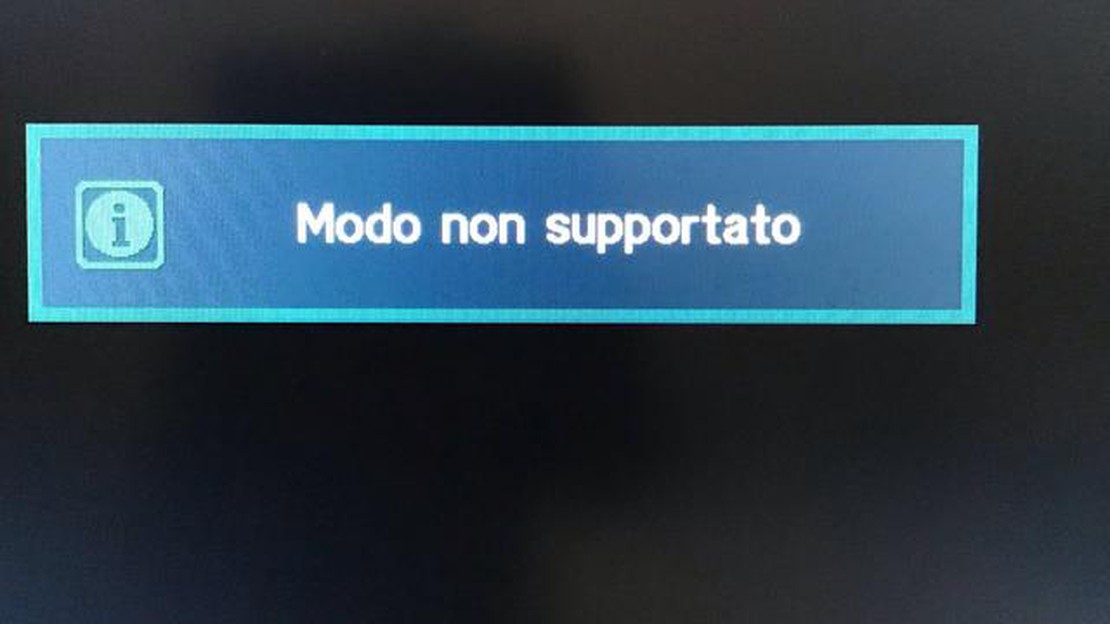
Якщо ви любитель ігор, ви, ймовірно, стикалися з проблемою “Режим не підтримується” під час спроби пограти у ваші улюблені ігри. Ця проблема зазвичай виникає, коли ваша ігрова консоль або комп’ютер не може відобразити відеовихід у вибраному режимі або роздільній здатності. Незалежно від того, чи використовуєте ви консоль, таку як PlayStation або Xbox, чи граєте на ПК, ця проблема може завадити вам насолоджуватися ігровим процесом у повній мірі.
На щастя, є кілька кроків, які можна виконати для усунення несправностей і вирішення проблеми “Режим не підтримується”. По-перше, ви можете спробувати змінити налаштування дисплея на вашому ігровому пристрої. Це може включати зміну роздільної здатності, частоти оновлення або співвідношення сторін. Доступ до цих налаштувань зазвичай можна отримати через меню гри або меню налаштувань пристрою. Експериментуйте з різними комбінаціями, поки не знайдете ту, яка працює.
Якщо зміна налаштувань дисплея не вирішує проблему, ви також можете спробувати оновити драйвери для відеокарти або консолі. Застарілі або несумісні драйвери іноді можуть спричиняти проблеми сумісності з певними іграми або режимами відображення. Перевірте на веб-сайті виробника найновіші драйвери та дотримуйтесь інструкцій щодо їх встановлення. Не забудьте перезавантажити пристрій після оновлення драйверів, щоб переконатися, що зміни набули чинності.
У деяких випадках проблема “Режим не підтримується” може бути спричинена несправним кабелем HDMI або з’єднанням. Спробуйте використати інший кабель HDMI або підключити пристрій до іншого дисплея, щоб перевірити, чи проблема не зникає. Крім того, переконайтеся, що всі кабелі надійно під’єднані та не мають фізичних пошкоджень на кабелях або портах.
Якщо жоден з цих кроків не вирішив проблему, може знадобитися звернутися до посібника користувача пристрою або до служби підтримки клієнтів за подальшою допомогою. Вони можуть надати конкретні інструкції або запропонувати додаткові рішення для усунення несправностей залежно від марки та моделі вашого пристрою. Не забудьте надати їм усі отримані коди помилок або повідомлення, щоб допомогти їм краще зрозуміти проблему.
Якщо ви коли-небудь стикалися з проблемою “Режим не підтримується” під час гри або перегляду відео на вашому пристрої, це може вас засмутити. Ця проблема зазвичай виникає, коли роздільна здатність або частота оновлення дисплея несумісна з програмою або грою, яку ви намагаєтеся запустити.
Щоб вирішити цю проблему, виконайте наступні дії:
Дотримуючись цих кроків, ви зможете вирішити проблему “Режим не підтримується” і насолоджуватися іграми та відео без жодних проблем з відображенням.
Існує кілька поширених причин, які можуть призвести до виникнення проблеми “Режим не підтримується” під час використання ігрової консолі або іншого пристрою відображення. Ці причини включають:
Визначивши та усунувши ці загальні причини, можна вирішити проблему “Режим не підтримується” і насолоджуватися безперервною грою або іншими діями на пристрої відображення.
Якщо на вашому дисплеї з’являється повідомлення “Режим не підтримується”, насамперед перевірте налаштування дисплея, щоб переконатися, що вони сумісні з грою або програмою, яку ви намагаєтеся запустити. Ця проблема часто виникає, коли роздільна здатність або частота оновлення дисплея не підтримується пристроєм.
1. Роздільна здатність дисплея: Почніть з перевірки налаштувань роздільної здатності вашого дисплея. Для цього клацніть правою кнопкою миші на робочому столі та виберіть “Налаштування дисплея” або “Роздільна здатність екрана”. Переконайтеся, що роздільна здатність дисплея відповідає рекомендованій або власній роздільній здатності вашого монітора.
2. Частота оновлення: Далі перевірте налаштування частоти оновлення вашого дисплея. Клацніть правою кнопкою миші на робочому столі та виберіть “Параметри дисплея” або “Додаткові параметри дисплея”. Знайдіть параметр “Частота оновлення” і переконайтеся, що для нього встановлено рекомендоване значення або значення за замовчуванням для вашого дисплея.
3. Налаштування гри або програми: Якщо роздільну здатність дисплея та частоту оновлення встановлено правильно, проблема може бути в налаштуваннях гри або програми. Відкрийте гру або програму та перейдіть до меню налаштувань. Знайдіть налаштування, пов’язані з дисплеєм, такі як роздільна здатність або повноекранний режим, і переконайтеся, що вони відповідають налаштуванням вашого дисплея.
4. Оновлення графічних драйверів: Застарілі або несумісні графічні драйвери також можуть спричинити проблему “Режим не підтримується”. Перевірте наявність доступних оновлень для графічних драйверів і за потреби встановіть їх. Зазвичай найновіші драйвери можна знайти на веб-сайті виробника або в диспетчері пристроїв на вашому комп’ютері.
5. Скидання налаштувань дисплея: Якщо нічого не допомогло, ви можете спробувати скинути налаштування дисплея до значень за замовчуванням. Це можна зробити, клацнувши правою кнопкою миші на робочому столі та вибравши “Налаштування дисплея” або “Роздільна здатність екрана”. Знайдіть опцію скидання або відновлення налаштувань дисплея.
Виконавши ці кроки, ви зможете усунути проблему “Режим не підтримується” на вашому дисплеї. Не забувайте завжди перевіряти сумісність налаштувань вашого дисплея з грою або програмою, яку ви використовуєте, щоб забезпечити безперебійну роботу в грі або перегляді.
Якщо під час гри або перегляду відео ви зіткнулися з проблемою “Режим не підтримується”, одним із перших кроків для усунення несправності є оновлення графічних драйверів. Графічні драйвери відповідають за зв’язок між апаратним і програмним забезпеченням вашого комп’ютера, включаючи можливості відображення на моніторі.
Застарілі або несумісні графічні драйвери можуть спричиняти проблеми з відображенням, зокрема помилку “Режим не підтримується”. Щоб вирішити цю проблему, виконайте наведені нижче дії для оновлення графічних драйверів:
Читайте також: Чи всі карти Micro SD сумісні з Nintendo Switch?
Оновлення графічних драйверів забезпечить сумісність з найновішим програмним забезпеченням і вирішить такі проблеми, як помилка “Режим не підтримується”. Регулярне оновлення драйверів також може покращити загальну продуктивність системи та запобігти іншим проблемам, пов’язаним з дисплеєм.
Якщо ви зіткнулися з проблемою “Режим не підтримується” під час гри, одне з можливих рішень - змінити налаштування роздільної здатності гри. Ця проблема зазвичай виникає, коли роздільну здатність гри встановлено на значення, яке не підтримується вашим монітором або пристроєм відображення. Змінивши налаштування роздільної здатності, ви зможете забезпечити сумісність і вирішити проблему.
Читайте також: Чи вплине міні-холодильник на ваш рахунок за електроенергію?
1. Доступ до налаштувань гри: Почніть із запуску гри та знайдіть меню налаштувань. Зазвичай його можна знайти в головному меню гри або в меню налаштувань. Знайдіть опцію, яка дозволяє змінювати роздільну здатність.
2. Виберіть підтримувану роздільну здатність: У налаштуваннях гри ви повинні побачити список доступних роздільних здатностей. Виберіть роздільну здатність, яка підтримується вашим монітором або пристроєм відображення. Найпоширеніші роздільні здатності: 1920x1080 (Full HD), 1280x720 (HD) і 1024x768.
3. Перевірте нову роздільну здатність: Після того, як ви вибрали нову роздільну здатність, застосуйте зміни і вийдіть з меню налаштувань. Тепер гра запускатиметься у вибраній роздільній здатності. Протестуйте гру, щоб переконатися, що проблему “Режим не підтримується” вирішено. Якщо ні, спробуйте вибрати іншу роздільну здатність зі списку і повторіть процес, поки проблему не буде вирішено.
4. Оновлення графічних драйверів: Якщо зміна налаштувань роздільної здатності не вирішила проблему, можливо, ваші графічні драйвери застаріли або несумісні. Відвідайте веб-сайт виробника відеокарти, щоб завантажити та встановити найновіші драйвери для вашої конкретної моделі.
5. Зверніться до служби підтримки гри: Якщо ви спробували змінити налаштування роздільної здатності та оновити графічні драйвери, але проблема “Режим не підтримується” не зникла, це може бути складніша проблема, пов’язана з самою грою. У такому випадку рекомендується звернутися до служби підтримки гри за подальшою допомогою. Можливо, у них є додаткові кроки з усунення несправностей або патч для виправлення проблеми.
Якщо ви зіткнулися з проблемою “Режим не підтримується” у старих іграх, одним із рішень є використання режиму сумісності. Режим сумісності дозволяє запускати гру так, ніби ви використовуєте стару версію Windows, що може допомогти вирішити проблеми сумісності.
Щоб увімкнути режим сумісності, клацніть правою кнопкою миші на виконуваному файлі гри і виберіть “Властивості” у випадаючому меню. У вікні властивостей перейдіть на вкладку “Сумісність”. Тут ви знайдете опції для ввімкнення режиму сумісності для різних версій Windows.
Почніть з вибору опції “Запустити цю програму в режимі сумісності для” і виберіть версію Windows, для якої спочатку була розроблена гра. Якщо ви не впевнені, ви можете спробувати різні версії, поки не знайдете ту, яка працює.
Окрім режиму сумісності, ви також можете спробувати налаштувати роздільну здатність дисплея та колірний режим для гри. Деякі старі ігри можуть мати специфічні вимоги до цих параметрів. Для цього перейдіть на вкладку “Сумісність” у вікні властивостей і натисніть на кнопку “Налаштування” у розділі “Налаштування дисплея”, щоб зробити необхідні зміни.
Якщо гра все одно не працює в режимі сумісності, ви можете спробувати запустити її від імені адміністратора. Для цього перейдіть на вкладку “Сумісність” у вікні властивостей і встановіть галочку навпроти “Запускати цю програму від імені адміністратора”. Це надасть грі підвищені привілеї і може допомогти вирішити будь-які проблеми, з якими вона стикається.
Варто зазначити, що режим сумісності не є гарантованим рішенням для всіх старих ігор. Деякі ігри можуть бути просто надто застарілими, щоб працювати належним чином на нових операційних системах. У таких випадках вам може знадобитися розглянути альтернативні рішення, такі як використання емуляторів або пошук оновлених версій гри, спеціально розроблених для сучасних систем.
Насамкінець, якщо ви зіткнулися з проблемою “Режим не підтримується” у старих іграх, ефективним рішенням може бути використання режиму сумісності. Емулюючи старішу версію Windows, ви часто можете вирішити проблеми сумісності та забезпечити безперебійну роботу ваших улюблених ігор.
Проблема “Режим не підтримується” зазвичай виникає, коли роздільна здатність або частота оновлення пристрою відображення не підтримується підключеним пристроєм-джерелом.
Щоб вирішити проблему “Режим не підтримується”, ви можете спробувати змінити налаштування роздільної здатності або частоти оновлення на вашому пристрої-джерелі відповідно до можливостей вашого пристрою відображення. Крім того, ви можете спробувати підключити пристрій-джерело до іншого пристрою відображення, який підтримує потрібну роздільну здатність або частоту оновлення.
Це може бути пов’язано з тим, що налаштування роздільної здатності або частоти оновлення вашої ігрової консолі несумісні з вашим телевізором. Ви можете спробувати змінити налаштування дисплея на ігровій консолі, щоб вони відповідали можливостям дисплея телевізора. Якщо це не допоможе, спробуйте підключити ігрову консоль до іншого телевізора або монітора, який підтримує потрібні налаштування.
Якщо після підключення нової відеокарти на моніторі комп’ютера з’являється напис “Режим не підтримується”, це зазвичай означає, що налаштування роздільної здатності або частоти оновлення відеокарти несумісні з монітором. Ви можете спробувати змінити налаштування дисплея на комп’ютері відповідно до можливостей монітора. Якщо це не допоможе, можливо, вам доведеться встановити оновлені драйвери для відеокарти або розглянути можливість використання іншого монітора, який підтримує потрібні налаштування.
Так, несправний кабель HDMI може спричинити проблему “Режим не підтримується”. Якщо кабель пошкоджений або не функціонує належним чином, він може не передавати правильну роздільну здатність або інформацію про частоту оновлення між пристроєм-джерелом та пристроєм відображення. Ви можете спробувати використати інший кабель HDMI, щоб перевірити, чи це вирішить проблему, або спробувати підключити пристрій-джерело до пристрою відображення за допомогою кабелю іншого типу, наприклад, VGA або DVI.
Де продати дорогоцінні камені в Зельді? Якщо ви грали в The Legend of Zelda: Breath of the Wild, то, ймовірно, під час своїх пригод ви натрапляли на …
Читати статтюЯкими були останні слова Джона Леннона? Джон Леннон, відомий музикант і один із засновників легендарного гурту The Beatles, залишив незгладимий слід у …
Читати статтю0945 - це Глобус чи ТМ? З розвитком мобільних ігор та їхньою зростаючою популярністю для геймерів стало вкрай важливо мати зв’язок та спілкуватися з …
Читати статтюЧи можу я отримати DLC Division безкоштовно? The Division - популярна багатокористувацька онлайн-гра, розроблена компанією Ubisoft. З моменту свого …
Читати статтюЧи можна здійснювати вантажні перевезення самостійно? Вантажоперевезення є популярною діяльністю в багатьох відеоіграх, особливо в тих, які …
Читати статтюBackyard Monsters - це все ще гра? Backyard Monsters, онлайн-стратегія, розроблена компанією Kixeye, свого часу стала сенсацією в ігровому світі. …
Читати статтю