Персонажі, які можна розблокувати в SoulCalibur 6: чи доступні вони?
Чи є в SoulCalibur 6 персонажі, яких можна розблокувати? Якщо ви фанат файтингів, то, швидше за все, чули про SoulCalibur 6. Ця довгоочікувана гра …
Читати статтю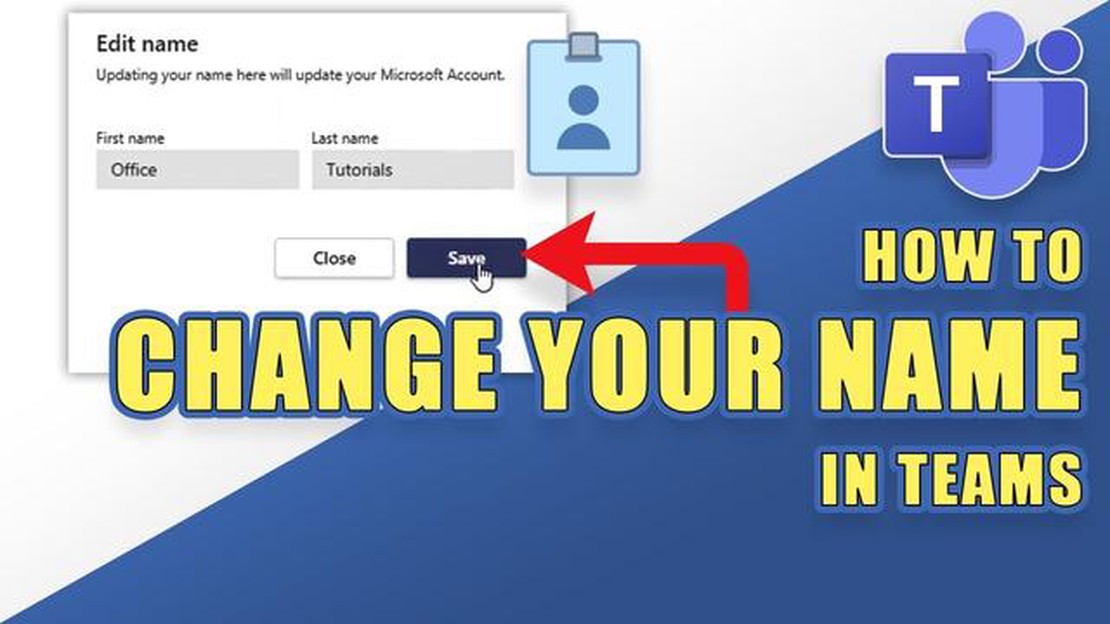
Microsoft Teams - це широко використовувана платформа як для ігор, так і для новин, що пропонує безперешкодну співпрацю для окремих користувачів і команд. Одним із важливих аспектів Microsoft Teams є можливість змінювати назву команди, що дає змогу персоналізувати платформу відповідно до ваших інтересів і цілей.
Якщо ви геймер і хочете створити команду або новинну організацію зі спеціальною командою, зміна імені в Microsoft Team може допомогти створити унікальну ідентичність. У цьому покроковому посібнику ви дізнаєтеся, як змінити ім’я в Microsoft Team, і зможете налаштувати платформу відповідно до своїх конкретних потреб.
**Крок 1: Доступ до налаштувань Microsoft Teams
Щоб розпочати процес зміни назви команди, спочатку потрібно отримати доступ до меню налаштувань у Microsoft Teams. Це можна зробити, натиснувши на зображення профілю у верхньому правому куті екрана та вибравши “Налаштування” зі спадного меню. Крім того, для швидкого доступу до налаштувань можна скористатися комбінацією клавіш “Ctrl+кома”.
**Крок 2: Перехід до налаштувань команди
Після того, як ви опинитеся в меню налаштувань, вам потрібно буде перейти до налаштувань команди. Це можна зробити, натиснувши на вкладку “Команда” в лівій частині вікна налаштувань. Тут ви знайдете огляд ваших команд і можливість керувати їхніми налаштуваннями.
**Крок 3: Вибір команди, яку потрібно змінити
У меню налаштувань команди ви побачите список усіх ваших команд. Знайдіть команду, назву якої ви хочете змінити, і натисніть на неї. Відкриється нове вікно з конкретними налаштуваннями для цієї команди.
**Крок 4: Зміна назви команди
У вікні налаштувань команди ви знайдете різні опції для налаштування команди. Щоб змінити назву команди, знайдіть вкладку “Загальні” і натисніть на неї. Тут ви побачите поточну назву команди, а також текстове поле, де ви можете ввести нову назву. Просто введіть нову назву команди і натисніть “Зберегти”, щоб завершити зміну.
Виконавши ці чотири прості кроки, ви зможете легко змінити назву своєї команди Microsoft Team, що дасть вам змогу персоналізувати платформу відповідно до вашої ігрової або новинної організації. Пам’ятайте, що унікальне ім’я команди може допомогти встановити вашу ідентичність і зробити співпрацю цікавішою та приємнішою.
Примітка: Майте на увазі, що зміна назви команди може вплинути на те, як інші ідентифікують вашу команду в Microsoft Teams. Щоб уникнути плутанини, обов’язково повідомляйте про будь-які зміни назви членам команди.*
Є кілька причин, чому ви можете змінити назву своєї команди Microsoft. Зміна назви команди може допомогти краще відобразити мету або фокус вашої команди, що полегшить членам команди та іншим людям розуміння того, чим займається ваша команда.
Крім того, зміна назви команди може допомогти створити більш професійний імідж вашої команди. Якщо ви спочатку обрали назву, яка не підходить або не відповідає цілям вашої команди, її зміна може допомогти створити більш згуртований та уніфікований бренд.
Крім того, зміна назви команди може бути корисною, якщо ваша команда пройшла ребрендинг або реструктуризацію. Це дозволить вам оновити назву команди, щоб відобразити новий напрямок або фокус вашої команди.
Зміна назви команди також може бути способом підтримувати залученість і мотивацію вашої команди. Періодично змінюючи назву команди, ви можете внести в неї відчуття новизни і хвилювання, допомагаючи підтримувати інтерес і ентузіазм.
Нарешті, зміна назви команди також може бути способом вирішити будь-які проблеми або питання, що виникли в команді. Якщо поточна назва команди викликає плутанину, конфлікти або невдоволення серед членів команди, її зміна може допомогти вирішити ці проблеми і створити більш позитивне і гармонійне середовище в команді.
Читайте також: Де зберігаються резервні коди Discord?
Зміна імені Microsoft Team - це простий процес, який можна здійснити за допомогою меню налаштувань. Ось покрокова інструкція, як отримати доступ до меню налаштувань:
Отримавши доступ до меню налаштувань, ви можете не лише змінити назву своєї команди, але й змінити своє ім’я на екрані, керувати сповіщеннями та налаштувати інші параметри, щоб покращити роботу в Microsoft Teams. Слідкуйте за наступними кроками, щоб дізнатися, як змінити назву команди!
Щоб змінити назву команди в Microsoft Teams, виконайте наведені нижче дії:
Після виконання цих кроків назву команди в Microsoft Teams буде успішно відредаговано. Майте на увазі, що змінювати назву команди може лише її власник або учасник із відповідними правами.
Читайте також: Досліджуємо чарівний острів Геншин Нарукамі: Як туди дістатися
Після того, як ви внесли всі необхідні зміни до назви вашої команди Microsoft Team, важливо зберегти зміни, щоб вони набули чинності.
Щоб зберегти зміни, ви можете натиснути кнопку “Зберегти”, яка зазвичай розташована внизу сторінки налаштувань. Це призведе до негайного застосування нової назви до вашої команди.
Після збереження змін завжди корисно перевірити ще раз і переконатися, що нова назва була успішно оновлена. Це можна зробити, повернувшись на головну сторінку програми Microsoft Teams і знайшовши оновлену назву команди в списку доступних команд.
Якщо ви не можете знайти оновлену назву або якщо зміни не набули чинності, можливо, вам доведеться оновити програму Microsoft Teams або спробувати вийти з неї та ввійти знову. Іноді для поширення змін на всій платформі може знадобитися кілька хвилин.
Пам’ятайте, що, змінюючи ім’я Microsoft Team, дуже важливо дотримуватися інструкцій і політик вашої організації. Переконайтеся, що нове ім’я відповідає меті та цілям вашої команди, а також усім чинним угодам про імена та правилам брендингу.
Виконавши ці кроки та зберігши зміни, ви зможете успішно оновити ім’я Microsoft Team і переконатися, що воно відображає ідентичність і цілі вашої команди в платформі.
Після того, як ви успішно змінили назву Microsoft Team, важливо повідомити всіх членів команди про це оновлення. Це гарантує, що всі знатимуть нову назву команди та зможуть легко знайти її в майбутньому.
Щоб повідомити членів команди, ви можете надіслати повідомлення або оголошення через платформу Microsoft Teams. Ви можете скористатися функцією чату або створити новий канал спеціально для цієї мети.
Під час створення повідомлення не забудьте чітко вказати нову назву команди та надати будь-яку додаткову інформацію або контекст, якщо це необхідно. Також може бути корисно пояснити причини зміни назви, особливо якщо це пов’язано з ребрендингом або конкретним проектом.
Окрім надсилання повідомлення, ви також можете оновити опис команди або додати примітку в її профілі, щоб переконатися, що нову назву бачать усі члени команди. Це слугуватиме постійним нагадуванням про зміну і допоможе уникнути плутанини.
Не забудьте заохотити членів команди оновити налаштування сповіщень, щоб вони отримували сповіщення та оновлення, що стосуються команди. Це допоможе тримати всіх добре поінформованими та залученими до роботи.
Ні, ви не можете змінити назву для певного каналу в команді Microsoft. Назви для каналів автоматично генеруються на основі назви команди та не можуть бути налаштовані індивідуально.
Кількість разів, яку можна змінювати назву команди Microsoft, не обмежена. Однак часта зміна назви може спричинити плутанину серед членів команди, тому рекомендується змінювати назву лише в разі потреби.
Зміна назви команди Microsoft не впливає на файли та бесіди в ній. Усі файли та бесіди залишаться недоторканими, і учасники команди матимуть до них доступ.
Ні, ви не можете змінити назву команди Microsoft, власником якої ви не є. Тільки власник команди має дозвіл на зміну назви команди.
Чи є в SoulCalibur 6 персонажі, яких можна розблокувати? Якщо ви фанат файтингів, то, швидше за все, чули про SoulCalibur 6. Ця довгоочікувана гра …
Читати статтюЧи існує емулятор ПК для Android? Смартфони стали потужними пристроями, здатними виконувати різні завдання, які раніше були можливі лише на …
Читати статтюЧи можна відтворювати 4K UHD контент на ігровій консолі PS5? Про PlayStation 5 (PS5), ігрову консоль нового покоління від Sony, говорять в ігровій …
Читати статтюЧи є Кецін хорошим впливом на Геншин? Genshin Impact - це популярна рольова гра в жанрі екшн, розроблена та видана компанією miHoYo. Вона має …
Читати статтюЯк змусити втратити м’яч у Madden 2021? Для завзятих гравців Madden 2021 можливість змусити суперника втратити м’яч може стати вирішальним фактором, …
Читати статтюЧи можете ви подарувати комусь tarkov? Якщо у вашому житті є ентузіаст ігор, вам може бути цікаво, чи можна подарувати йому популярну гру “Втеча з …
Читати статтю