Хто така старенька з Рататуя?
Ідентифікація таємничої літньої жінки у фільмі “Рататуй”: Ближчий погляд на її роль та значення у фільмі “Рататуй”, що вийшов на екрани у 2007 році, є …
Читати статтю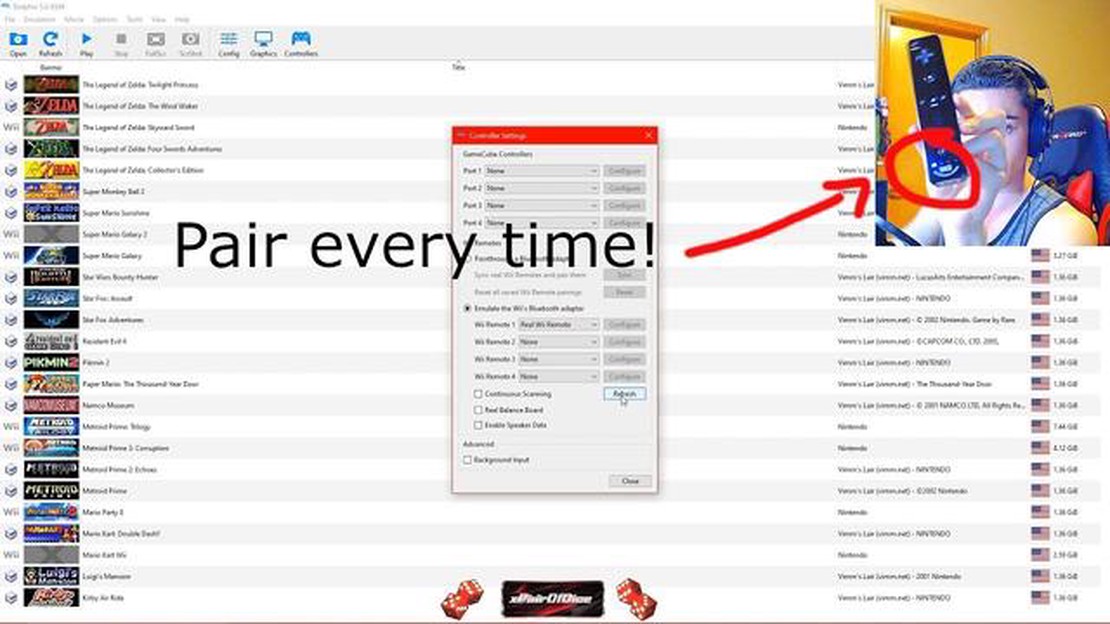
Якщо ви фанат консолі Wii від Nintendo і хочете грати в улюблені ігри на Dolphin, популярному емуляторі GameCube і Wii, ви могли зіткнутися з необхідністю підключити ваш Wiimote до комп’ютера. Зазвичай для цього потрібне з’єднання Bluetooth. Однак, що робити, якщо у вас немає адаптера Bluetooth або ваш комп’ютер не підтримує Bluetooth? Не хвилюйтеся, адже у нас є рішення для вас! У цій покроковій інструкції ми покажемо вам, як підключити ваш Wiimote до Dolphin без Bluetooth.
Перше, що вам знадобиться - це USB-датчик. Це пристрій, який під’єднується до вашого комп’ютера через USB і замінює необхідність з’єднання Bluetooth. Сенсорна панель випромінює інфрачервоне світло, за допомогою якого Wiimote визначає своє місцезнаходження. Отримавши USB-датчик, ви можете переходити до наступного кроку.
Далі вам потрібно завантажити та встановити необхідне програмне забезпечення. Dolphin не має вбудованої підтримки для підключення Wiimote без Bluetooth, тому нам потрібно використовувати сторонню програму під назвою WiimoteHook. Ця програма виступає в ролі моста між USB-датчиком і Dolphin, дозволяючи їм обмінюватися даними. Ви можете знайти WiimoteHook на різних веб-сайтах, тому переконайтеся, що завантажили його з надійного джерела.
Після встановлення WiimoteHook вам потрібно буде налаштувати його для роботи з Dolphin. Відкрийте програму WiimoteHook і виберіть панель USB-датчика зі списку пристроїв. Потім запустіть Dolphin і перейдіть до меню “Контролери”. Натисніть на “Wiimote” і переконайтеся, що вибрано опцію “Real Wiimote”. Тепер натисніть кнопку “Налаштувати” і дотримуйтесь інструкцій на екрані, щоб налаштувати ваш Wiimote. Після завершення конфігурації ви будете готові почати грати у ваші улюблені ігри для Wii на Dolphin!
Якщо ви фанат ігор для Nintendo Wii і хочете грати в них на комп’ютері за допомогою емулятора Dolphin, вам може бути цікаво, як підключити ваш Wiimote без використання Bluetooth. Хоча більшість посібників пропонують використовувати Bluetooth-адаптер для підключення Wiimote, насправді є спосіб зробити це без Bluetooth. У цьому покроковому посібнику ми проведемо вас через процес підключення вашого Wiimote до Dolphin без використання Bluetooth.
**Крок 1: Підключення Wiimote за допомогою USB-адаптера
Насамперед знайдіть USB-адаптер, який дозволить вам підключити ваш Wiimote до комп’ютера. Такі адаптери зазвичай можна знайти в Інтернеті або в ігрових магазинах. Знайшовши адаптер, підключіть його до вільного USB-порту на вашому комп’ютері.
**Крок 2: Встановіть необхідні драйвери
Перш ніж підключити ваш Wiimote до Dolphin, вам потрібно встановити необхідні драйвери для USB-адаптера. Зазвичай ці драйвери можна знайти на веб-сайті виробника. Завантажте та встановіть драйвери відповідно до наданих інструкцій.
Крок 3: Відкрийте Dolphin і перейдіть до налаштувань контролера
Після встановлення драйверів відкрийте Dolphin і перейдіть до налаштувань контролера. Перейдіть на вкладку “Wiimote” і переконайтеся, що вибрано “Real Wiimote”. Потім натисніть на кнопку “Налаштувати”, щоб відкрити вікно налаштування Wiimote.
**Крок 4: Налаштуйте параметри Wiimote
У вікні конфігурації Wiimote переконайтеся, що опція “Bluetooth Passthrough” вимкнена. Це дозволить Dolphin розпізнати ваш Wiimote без використання Bluetooth. Далі натисніть кнопку “Оновити”, щоб виявити ваш Wiimote.
Крок 5: Натисніть кнопку синхронізації на вашому Wiimote
Щоб підключити ваш Wiimote до Dolphin, натисніть кнопку синхронізації на задній панелі Wiimote. Після цього Dolphin виявить Wiimote і відобразить його MAC-адресу у вікні конфігурації.
**Крок 6: Призначення кнопок для вашого Wiimote
У вікні конфігурації ви можете призначити кнопки вашому Wiimote, натиснувши на випадаюче меню поруч з кожною кнопкою. Це дозволить вам налаштувати елементи керування відповідно до ваших уподобань. Після призначення кнопок натисніть кнопку “ОК”, щоб зберегти налаштування.
**Крок 7: Перевірте ваш Wiimote
Щоб перевірити, чи правильно підключено ваш Wiimote, натисніть на кнопку “Тест” у налаштуваннях контролера. Ви побачите на екрані натискання кнопок і рух Wiimote. Якщо все працює правильно, ви можете почати грати в улюблені ігри Wii на Dolphin, використовуючи ваш Wiimote!
Виконуючи ці кроки, ви можете легко підключити ваш Wiimote до Dolphin без Bluetooth і насолоджуватися безперебійним ігровим процесом на вашому комп’ютері. Тож почніть грати у свої улюблені ігри для Wii вже сьогодні!
Для того, щоб підключити ваш Wiimote до Dolphin без Bluetooth, необхідно виконати декілька вимог:
Виконавши ці вимоги, ви зможете підключити ваш Wiimote до Dolphin без Bluetooth і насолоджуватися іграми Wii на комп’ютері. Важливо переконатися, що всі необхідні периферійні пристрої та програмне забезпечення правильно встановлені та налаштовані для безперебійної гри.
Перш ніж ви зможете підключити ваш Wiimote до Dolphin без Bluetooth, вам потрібно буде встановити необхідні драйвери на ваш комп’ютер. Виконайте наведені нижче кроки, щоб легко встановити драйвери Wiimote:
Читайте також: Чи буде в Dead Rising 3 мережева багатокористувацька гра?
Виконавши ці кроки, ви успішно встановите драйвери Wiimote на ваш комп’ютер і будете готові підключити ваш Wiimote до Dolphin без Bluetooth.
Після того, як ви успішно підключили ваш Wiimote до комп’ютера за допомогою вищезгаданих кроків, наступним кроком буде налаштування емулятора Dolphin Emulator для розпізнавання Wiimote і використання його в ігровому процесі.
Читайте також: Як виконати скидання до заводських налаштувань на комп'ютері
Щоб налаштувати емулятор Dolphin Emulator для Wiimote, виконайте наступні кроки:
Після того, як ви вибрали відповідний Bluetooth-пристрій, Dolphin Emulator повинен розпізнати Wiimote і відобразити його елементи керування у вікні конфігурації.
Ви можете налаштувати відповідність кнопок, натиснувши на кожну кнопку і вибравши потрібну функцію з випадаючого меню. Це дозволить вам налаштувати елементи керування Wiimote відповідно до макета гри, в яку ви граєте.
Після налаштування елементів керування Wiimote на свій смак, натисніть кнопку “ОК”, щоб зберегти налаштування.
Тепер емулятор Dolphin Emulator має бути належним чином налаштований для використання Wiimote в ігровому процесі. Ви можете запустити гру і протестувати елементи керування, щоб переконатися, що вони працюють коректно. Якщо у вас виникнуть якісь проблеми, ви можете повернутися до вікна конфігурації Wiimote і внести необхідні корективи.
На цьому все! Ви успішно підключили та налаштували ваш Wiimote до емулятора Dolphin Emulator без використання Bluetooth. Насолоджуйтесь улюбленими іграми Wii на вашому ПК!
Якщо у вас виникли проблеми з підключенням вашого Wiimote до Dolphin, не хвилюйтеся, є кілька кроків з усунення несправностей, які ви можете спробувати зробити, щоб змусити його працювати. Виконайте ці кроки, щоб усунути будь-які проблеми з підключенням, які у вас можуть виникнути:
1. Переконайтеся, що Wiimote перебуває в режимі виявлення: Перш ніж намагатися підключити ваш Wiimote до Dolphin, переконайтеся, що ваш Wiimote перебуває в режимі виявлення. Натисніть і утримуйте червону кнопку синхронізації на задній панелі Wiimote, доки не почнуть блимати індикатори.
2. Перевірте конфігурацію Wiimote у Dolphin: Відкрийте Dolphin і перейдіть до меню “Контролери”. Переконайтеся, що вибрано опцію “Real Wiimote”. Потім натисніть на кнопку “Налаштувати” і дотримуйтесь інструкцій на екрані, щоб налаштувати ваш Wiimote.
3. Перевірте сумісність адаптера Bluetooth: Переконайтеся, що ваш адаптер Bluetooth сумісний з Dolphin. Деякі адаптери можуть не працювати належним чином з Dolphin, тому важливо перевірити список сумісності на веб-сайті Dolphin. Якщо вашого адаптера немає у списку, можливо, вам доведеться придбати інший.
4. Оновлення драйверів Bluetooth: Якщо у вас все ще виникають проблеми зі з’єднанням, спробуйте оновити драйвери адаптера Bluetooth. Відвідайте веб-сайт виробника, щоб завантажити та встановити найновіші драйвери для вашого адаптера.
5. Перевірте рівень заряду батареї: Низький рівень заряду батареї може спричинити проблеми зі з’єднанням. Переконайтеся, що батареї вашого Wiimote повністю заряджені або замініть їх на нові. Також переконайтеся, що батареї вставлені правильно.
6. Видаліть інші Bluetooth-пристрої: Вимкніть або від’єднайте будь-які інші Bluetooth-пристрої від комп’ютера, перш ніж намагатися підключити Wiimote. Інші пристрої можуть перешкоджати процесу підключення.
7. Перезапустіть Dolphin і комп’ютер: Іноді проблеми зі з’єднанням можна вирішити простим перезапуском Dolphin або комп’ютера. Закрийте Dolphin, перезавантажте комп’ютер, а потім спробуйте підключити ваш Wiimote знову.
Якщо ви виконали всі ці кроки з усунення несправностей, але все одно не можете підключити ваш Wiimote до Dolphin, можливо, проблема пов’язана з апаратним забезпеченням Wiimote або вашого Bluetooth-адаптера. У цьому випадку вам може знадобитися додаткова допомога або заміна несправного обладнання.
Так, можна підключити Wiimote до Dolphin без використання Bluetooth. Це можна зробити за допомогою USB-датчика та бездротової сенсорної панелі.
Dolphin - це емулятор ігор для Nintendo GameCube та Wii, який дозволяє грати в ці ігри на комп’ютері. Він відтворює апаратне забезпечення консолей Nintendo і дозволяє використовувати різні пристрої введення, такі як Wiimotes.
Щоб підключити Wiimote до Dolphin за допомогою сенсорної панелі USB, спочатку потрібно підключити сенсорну панель до комп’ютера через USB. Потім відкрийте емулятор Dolphin і перейдіть до “Налаштування контролера”. Виберіть “Real Wiimote” як джерело вхідного сигналу і натисніть “Налаштувати”. Дотримуйтесь інструкцій на екрані, щоб синхронізувати ваш Wiimote з сенсорною панеллю.
Якщо у вас немає USB-датчика, ви можете використовувати бездротову сенсорну панель. Просто переконайтеся, що вона увімкнена і розміщена перед монітором або телевізором. Щоб підключити ваш Wiimote до Dolphin, виконайте ті самі кроки, що й раніше.
Так, ви можете використовувати декілька Wiimotes з Dolphin. Просто повторіть згадані вище кроки для кожного Wiimote, який ви хочете підключити. Обов’язково синхронізуйте кожен Wiimote з сенсорною панеллю.
Підключення Wiimote до Dolphin дозволить вам отримати більш достовірний і захоплюючий ігровий досвід. Ви можете використовувати елементи керування рухом Wiimote, щоб грати в ігри так, як вони були спочатку розроблені. Це також дає вам можливість грати в ігри Nintendo, не маючи консолі Wii.
Хоча більшість ігор сумісні з Wiimote у Dolphin, деякі ігри можуть мати обмежену підтримку або взагалі не підтримувати керування рухом. Крім того, точність керування рухами може бути не такою точною, як на справжній консолі Wii. Варто також зазначити, що не всі аксесуари Wiimote, такі як нунчак або класичний контролер, можуть повністю підтримуватися Dolphin.
Ідентифікація таємничої літньої жінки у фільмі “Рататуй”: Ближчий погляд на її роль та значення у фільмі “Рататуй”, що вийшов на екрани у 2007 році, є …
Читати статтюЩо вважається синім елементом Genshin Impact? Genshin Impact - це рольова гра у відкритому світі, яка пропонує гравцям величезний і захоплюючий світ …
Читати статтюЯкий найсильніший клас в ESO? Коли мова заходить про популярну багатокористувацьку рольову гру The Elder Scrolls Online (ESO), гравці часто …
Читати статтюЯк вводити чит-коди в top war battle? Вам набридло постійно боротися за прогрес у Top War Battle? Хочете розблокувати спеціальні функції та з легкістю …
Читати статтюЯк додати друзів на Miniclip? Якщо вам подобається грати в багатокористувацькі ігри на Miniclip, можливо, ви захочете додати друзів до свого акаунту, …
Читати статтюХто найсильніший індуїстський бог? У величезному пантеоні індуїстських божеств є багато богів і богинь, які мають величезну владу і вплив на світ. …
Читати статтю