Скільки V-баксів можна отримати за $5?
Скільки V-баксів у $5? Ти фанат Fortnite і хочеш вивести свій ігровий процес на новий рівень? Тепер ти можеш отримати більше V-баксів всього за $5! …
Читати статтю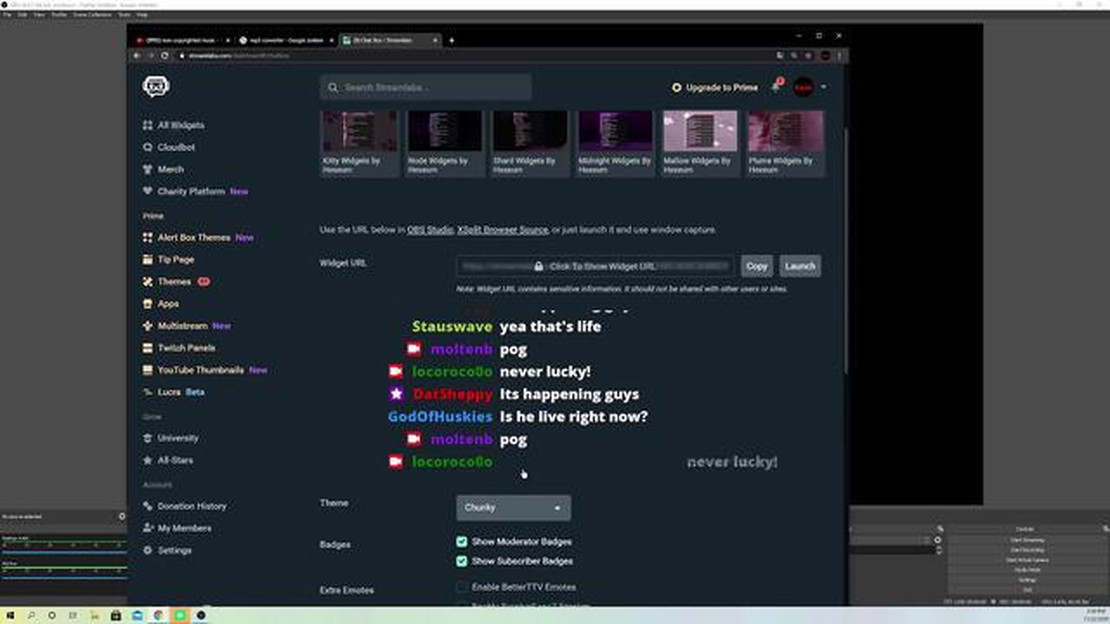
Якщо ви стрімер і хочете покращити свої трансляції на Genshin Impact, одним із способів взаємодії зі своєю аудиторією є додавання чату до налаштувань OBS (Open Broadcaster Software). Чат-бокс дозволяє глядачам взаємодіяти з вами в режимі реального часу, роблячи ваші трансляції більш інтерактивними та приємними для всіх.
У цьому покроковому посібнику ми проведемо вас через процес додавання чату до OBS спеціально для потоків Genshin Impact. Дотримуючись цих простих кроків, ви зможете інтегрувати чат-бокс у макет вашого потоку і спілкуватися зі своїми глядачами, як ніколи раніше.
Перш ніж ми почнемо, важливо зазначити, що OBS підтримує різні плагіни та віджети для чату. У цьому посібнику ми будемо використовувати віджет Streamlabs Chat Box, який є популярним серед стрімерів. Ви можете легко налаштувати зовнішній вигляд і функціональність чату відповідно до унікального стилю та вподобань вашого потоку.
Чи готові ви покращити свої стріми на Genshin Impact? Давайте зануримося в покрокову інструкцію, як додати чат-бокс до OBS і почати спілкуватися зі своїми глядачами в режимі реального часу.
Щоб додати чат-бокс до OBS для потокової трансляції Genshin Impact, потрібно виконати кілька вимог:
Після того, як ви виконали ці вимоги, ви можете перейти до додавання чату до OBS для вашого потоку Genshin Impact.
Щоб додати чат-бокс до OBS для вашого потоку Genshin Impact, першим кроком буде завантаження та встановлення OBS Studio. OBS Studio - це безкоштовне програмне забезпечення з відкритим вихідним кодом, яке дозволяє записувати і транслювати ваш ігровий процес, а також додавати різні накладки і ефекти.
Щоб завантажити OBS Studio, ви можете відвідати офіційний веб-сайт за адресою https://obsproject.com/ . Опинившись на сайті, перейдіть до розділу “Завантажити” і виберіть відповідну версію OBS Studio для вашої операційної системи (Windows, macOS або Linux).
Після завантаження інсталятора знайдіть файл на вашому комп’ютері і двічі клацніть, щоб запустити його. Це ініціює процес встановлення. Дотримуйтесь інструкцій на екрані, щоб встановити OBS Studio на ваш комп’ютер.
Після завершення інсталяції запустіть OBS Studio. На екрані з’явиться вікно привітання. Ви можете налаштувати свої параметри зараз, або ж натиснути “Пропустити”, щоб налаштувати їх пізніше.
Тепер, коли OBS Studio встановлена і запущена, ви готові перейти до наступного кроку - додавання чату до OBS для вашого прямого ефіру Genshin Impact.
Після того, як ви встановили OBS і налаштували основні параметри, наступним кроком буде налаштування ключа потоку спеціально для Genshin Impact. Цей ключ дозволить OBS з’єднатися з платформою для стрімінгу і транслювати ваш ігровий процес у прямому ефірі.
Щоб отримати ключ трансляції, вам потрібно перейти на платформу, яку ви будете використовувати. Кожна платформа може мати дещо відмінний процес, але загалом ви можете знайти налаштування ключа потоку в налаштуваннях вашого акаунта або в налаштуваннях трансляції.
Після того, як ви знайдете налаштування ключа потоку, вам потрібно буде згенерувати новий ключ потоку спеціально для Genshin Impact. Це гарантує, що OBS матиме доступ лише до вашого ігрового процесу Genshin Impact, а не до іншого контенту у вашому акаунті на стрімінговій платформі.
Читайте також: Відкриваємо для себе 5 богів сміху: Розкриваємо секрети справжніх чемпіонів
Скопіюйте ключ потоку та поверніться до OBS. В OBS перейдіть до меню “Налаштування” і виберіть “Трансляція”. У випадаючому списку “Сервіс” виберіть стрімінгову платформу, яку ви будете використовувати (наприклад, Twitch або YouTube). Потім вставте ключ потоку в поле “Ключ потоку”.
Важливо зберігати ключ потоку в таємниці, оскільки будь-хто, хто має до нього доступ, може вести трансляцію на вашому каналі. Тому рекомендується уникати розповсюдження вашого ключа потоку і регулярно генерувати новий, якщо це необхідно.
Читайте також: Використання облікового запису Google на Genshin Impact PC: Покрокова інструкція
Після того, як ви ввели ключ потоку, натисніть “Застосувати”, а потім “ОК”, щоб зберегти налаштування. Тепер OBS готовий підключитися до вашої стрімінгової платформи і почати трансляцію вашого ігрового процесу в Genshin Impact.
Тепер, коли ми налаштували віджет чату і згенерували URL-адресу накладання чату, настав час налаштувати OBS Studio для відображення чату під час трансляції Genshin Impact. Щоб почати, виконайте наведені нижче кроки:
Після того, як ви виконали ці кроки, накладання чату має бути налаштоване і видиме у вашій сцені OBS Studio під час потокової трансляції Genshin Impact. Тепер ви можете розпочати трансляцію і взаємодіяти зі своїми глядачами через вікно чату в режимі реального часу.
Після того, як ви відкрили OBS і налаштували параметри трансляції, настав час додати вікно чату до вашого потоку. Чат дозволить вашим глядачам взаємодіяти з вами в режимі реального часу і може покращити загальний досвід перегляду.
Щоб додати чат-бокс до OBS, вам потрібно використовувати браузерне джерело. Джерело браузера функціонує в OBS як веб-браузер і дозволяє накладати веб-вміст на ваш потік. Ми будемо використовувати цю функцію для відображення чату.
Нижче наведені кроки для додавання чату за допомогою браузерного джерела:
Якщо ви не бачите вікно чату у вікні попереднього перегляду, переконайтеся, що чат увімкнено, а код вбудовування правильний. Можливо, вам доведеться оновити джерело браузера або змінити налаштування в налаштуваннях чату на вашій платформі для потокового мовлення, щоб відобразити вікно чату.
Після того, як вікно чату буде додано, бажано розташувати його на видному місці у вашому потоці, наприклад, у нижньому куті. Це полегшить вашим глядачам перегляд і взаємодію з чатом.
Тепер, коли ви успішно додали вікно чату до OBS, ви можете розпочати трансляцію та взаємодіяти зі своїми глядачами в режимі реального часу. Щасливої трансляції!
OBS розшифровується як Open Broadcaster Software. Це безкоштовне програмне забезпечення з відкритим вихідним кодом для трансляції та запису, яке використовується творцями контенту для прямої трансляції свого ігрового процесу, навчальних матеріалів та інших активностей на таких платформах, як Twitch, YouTube та Facebook.
Вікно чату в OBS дозволяє вам відображати повідомлення та інтерактиви з вашого чату в прямому ефірі безпосередньо у вашому потоці. Це допомагає вам взаємодіяти з аудиторією в режимі реального часу і дозволяє глядачам бачити їхні повідомлення, що відображаються у вашому потоці.
Щоб додати вікно чату до OBS, ви можете скористатися плагіном або веб-сервісом для накладання чату. Один з популярних плагінів називається “Streamlabs Chat Box”, який дозволяє відображати повідомлення чату через віджет в OBS. Іншим варіантом є використання веб-сервісу накладання чату, такого як “StreamElements” або “Streamlabs Chat Overlay”, де ви можете налаштувати і згенерувати HTML-код для додавання у вашу сцену OBS.
Так, ви можете налаштувати зовнішній вигляд вікна чату відповідно до брендингу та дизайну вашого потоку. Більшість плагінів і веб-сервісів для чату пропонують такі можливості налаштування, як зміна кольорів, шрифтів, розмірів і розташування чату у вашому потоці. Ви також можете вибрати, чи відображати емоції, значки та мітки часу у вікні чату.
Скільки V-баксів у $5? Ти фанат Fortnite і хочеш вивести свій ігровий процес на новий рівень? Тепер ти можеш отримати більше V-баксів всього за $5! …
Читати статтюХто продав більше консолей PS5 чи Xbox? У світі ігор боротьба між консолями PlayStation 5 та Xbox завжди була запеклою. Геймери та ентузіасти консолей …
Читати статтюДе можна подивитися всі сезони “Справжнього детектива”? Якщо ви шанувальник кримінальних драм та психологічних трилерів, швидше за все, ви чули про …
Читати статтюЯк змінити роздільну здатність миші на 400 DPI? Вам набридло грати у відеоігри з повільною та нечутливою мишкою? Шукаєте спосіб покращити свій ігровий …
Читати статтюВ якому регіоні знаходиться сервер TW HK Mo? Genshin Impact - це популярна рольова гра у відкритому світі, розроблена компанією miHoYo. Вона пропонує …
Читати статтюЧи підтверджено Sly 5? З моменту виходу “Слай Купер: Злодії в часі” у 2013 році шанувальники культової серії відеоігор з нетерпінням чекали новин про …
Читати статтю