Чи готується Lego City Undercover 2?
Чи існує Lego City Undercover 2? Останнім часом ходять чутки про можливість виходу продовження популярної гри Lego City Undercover. Шанувальники …
Читати статтю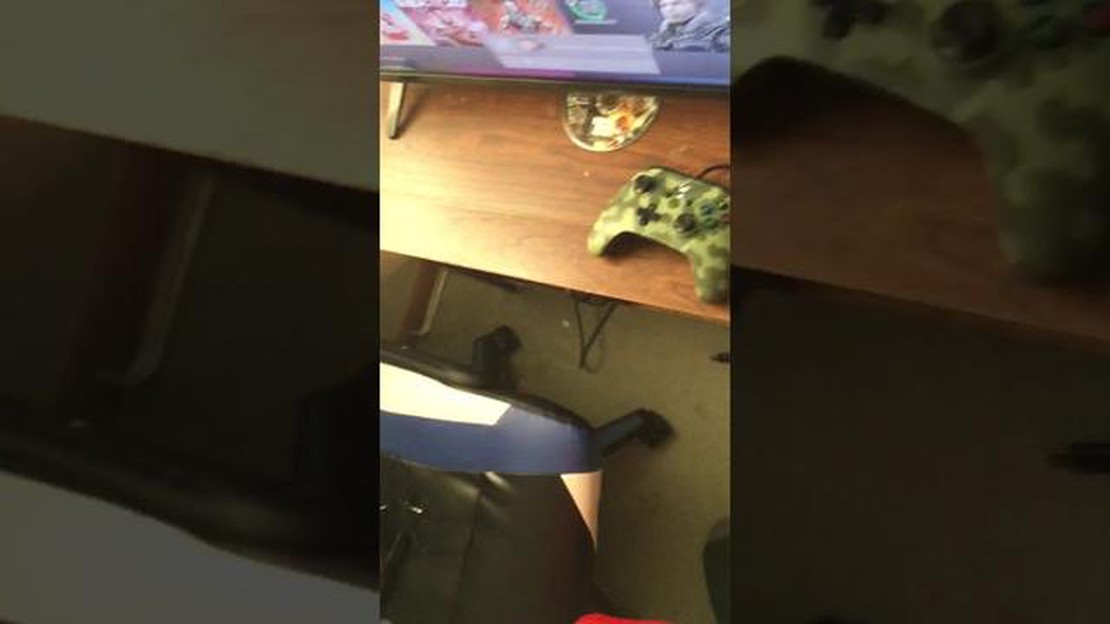
Якщо у вас виникли проблеми з дротовим контролером Xbox One, який не працює належним чином, ви не самотні. Ця поширена проблема може розчарувати, особливо якщо ви перебуваєте в розпалі інтенсивної ігрової сесії. Однак є кілька кроків з усунення несправностей, які ви можете зробити, щоб спробувати вирішити проблему і повернутися до гри.
По-перше, перевірте, чи правильно підключено контролер до консолі Xbox One. Переконайтеся, що USB-кабель надійно підключений як до контролера, так і до консолі. Якщо кабель ослаблений або пошкоджений, спробуйте використати інший кабель, щоб перевірити, чи це вирішить проблему. Крім того, перевірте, чи правильно працює USB-порт на консолі, підключивши до нього інший пристрій.
Якщо з’єднання нормальне, наступним кроком буде оновлення прошивки контролера. Підключіть контролер до пульта за допомогою USB-кабелю і перейдіть до меню “Налаштування”. Звідти виберіть “Пристрої та аксесуари” і виберіть контролер. Після цього у вас буде можливість оновити прошивку, якщо доступна новіша версія. Це часто може виправити будь-які проблеми, пов’язані з програмним забезпеченням, які можуть спричинити несправність контролера.
Якщо оновлення мікропрограми не вирішило проблему, спробуйте перезавантажити консоль Xbox One. Повністю вимкніть її та від’єднайте від джерела живлення на кілька хвилин. Потім знову підключіть її до мережі та увімкніть знову. Іноді це може усунути будь-які тимчасові збої або конфлікти, які можуть впливати на роботу контролера.
Якщо жоден з перерахованих вище кроків не спрацював, можливо, сам контролер несправний або пошкоджений. У цьому випадку, можливо, вам доведеться розглянути можливість придбання нового контролера або звернутися до служби підтримки Xbox за подальшою допомогою. Можливо, вони зможуть надати додаткові кроки з усунення несправностей або порекомендувати рішення на основі вашої конкретної ситуації.
Загалом, усунення несправностей, пов’язаних з непрацюючим дротовим контролером Xbox One, вимагає систематичного підходу. Дотримуючись цих кроків і виключаючи будь-які потенційні апаратні або програмні проблеми, ви, сподіваємося, зможете повернути контролер до робочого стану і знову насолоджуватися безперервними ігровими сесіями.
Якщо ваш дротовий контролер Xbox One не працює, це може бути пов’язано з кількома причинами. Дотримуйтесь цього посібника з усунення несправностей, який допоможе вам виявити та усунути проблему.
1. Перевірте кабель: Перше, що вам слід зробити, це перевірити кабель, який з’єднує ваш контролер Xbox One з консоллю. Переконайтеся, що він надійно підключений і не пошкоджений. Якщо кабель пошкоджено, спробуйте використати інший кабель, щоб перевірити, чи це вирішить проблему.
2. Оновлення прошивки контролера: Можливо, проблема пов’язана з прошивкою контролера. Підключіть контролер до консолі та перейдіть до налаштувань Xbox. Знайдіть опцію оновлення прошивки контролера і дотримуйтесь інструкцій, щоб завершити оновлення.
3. Перезавантажте консоль: Іноді просте перезавантаження може вирішити проблеми з контролером. Повністю вимкніть консоль, від’єднайте її від джерела живлення, зачекайте кілька хвилин, потім знову підключіть і увімкніть. Коли консоль повністю завантажиться, спробуйте використати контролер знову.
4. Перевірте роботу контролера на іншій консолі або ПК: Щоб визначити, чи проблема у вашому контролері, чи в самій консолі, спробуйте підключити контролер до іншої консолі Xbox One або ПК. Якщо контролер працює на іншому пристрої, то проблема, швидше за все, у вашій консолі. Якщо він не працює на жодному пристрої, можливо, контролер несправний і потребує заміни.
5. Скиньте налаштування контролера: Якщо жодне з перерахованих вище рішень не допомогло, ви можете спробувати скинути налаштування контролера Xbox One. На задній панелі контролера є невелика кнопка скидання. Натисніть і утримуйте цю кнопку протягом декількох секунд, а потім відпустіть. Після скидання налаштувань спробуйте підключити контролер до консолі і перевірте, чи працює він.
6. Зверніться до служби підтримки Xbox: Якщо ви спробували всі кроки з усунення несправностей, але ваш дротовий контролер Xbox One все ще не працює, можливо, настав час звернутися до служби підтримки Xbox за подальшою допомогою. Вони зможуть допомогти вам діагностувати проблему та запропонувати рішення.
Виконуючи ці кроки з усунення несправностей, ви зможете виявити та вирішити проблему, пов’язану з тим, що ваш дротовий контролер Xbox One не працює. Не забувайте завжди перевіряти кабель, оновлювати прошивку, перезавантажувати консоль, тестувати на іншому пристрої, скидати налаштування контролера та звертатися до служби підтримки, якщо це необхідно.
Якщо ваш контролер Xbox One не підключається до консолі, є кілька можливих причин і кроків з усунення несправностей, які ви можете спробувати:
1. Перевірте батареї: Переконайтеся, що батареї у вашому контролері нові та правильно встановлені. Розряджені батареї можуть спричинити проблеми зі з’єднанням.
2. Перезапустіть консоль: Іноді проблеми зі з’єднанням можна вирішити простим перезапуском. Вимкніть консоль Xbox One, від’єднайте шнур живлення, зачекайте кілька хвилин, потім підключіть його назад і увімкніть знову.
3. Перевірте наявність бездротових перешкод: Перемістіть будь-які бездротові пристрої, такі як роутери або бездротові телефони, подалі від консолі та контролера. Ці пристрої можуть створювати перешкоди для сигналу контролера.
4. Перезавантажте контролер: Якщо ваш контролер все ще не підключається, спробуйте перезавантажити його. Знайдіть маленьку кнопку скидання на задній панелі контролера, біля кнопки L2. Натисніть і утримуйте кнопку скидання протягом декількох секунд, а потім відпустіть її.
5. Оновлення прошивки контролера: Переконайтеся, що прошивка вашого контролера оновлена. Підключіть контролер до консолі за допомогою USB-кабелю і перейдіть в додаток аксесуарів Xbox, щоб перевірити наявність доступних оновлень.
6. Спробуйте інший контролер: Якщо у вас є доступ до іншого контролера Xbox One, спробуйте підключити його до вашої консолі, щоб перевірити, чи проблема в контролері, чи в самій консолі.
Читайте також: Хто найкращий гравець у Clash of Clans у 2021 році?
7. Зверніться до служби підтримки Xbox: Якщо жоден з наведених вище кроків не вирішив проблему, можливо, вам доведеться звернутися до служби підтримки Xbox за подальшою допомогою. Вони допоможуть усунути несправність і нададуть додаткові вказівки.
Виконуючи ці кроки з усунення несправностей, ви зможете виявити та вирішити проблему, яка перешкоджає підключенню контролера Xbox One до консолі.
Читайте також: Ракетна ліга на підйомі чи на спаді?
Якщо ваш дротовий контролер Xbox One не реагує на натискання кнопок, є кілька можливих причин і кроків з усунення несправностей, які ви можете спробувати:
Якщо жоден з кроків з усунення несправностей не вирішив проблему, можливо, необхідно звернутися до служби підтримки Xbox або до фахівця для подальшої діагностики та усунення проблеми з вашим дротовим контролером Xbox One.
Якщо у вас виникають проблеми з переривчастим з’єднанням з дротовим контролером Xbox One, ви можете спробувати кілька можливих причин і рішень.
1. Порушення з’єднання: Переконайтеся, що USB-кабель, який з’єднує контролер з консоллю або комп’ютером, надійно підключений. Переконайтеся, що він не пошкоджений і не перетирається.
2. Проблема з портом USB: Спробуйте підключити контролер до іншого порту USB на вашій консолі або ПК. Іноді певні USB-порти можуть мати проблеми з підключенням.
3. Оновлення мікропрограми контролера: Перевірте, чи доступні оновлення мікропрограми для вашого контролера. Оновлення мікропрограми іноді може вирішити проблеми з переривчастим з’єднанням.
4. Конфлікти програмного забезпечення: Закрийте будь-яке інше програмне забезпечення або програми, що працюють у фоновому режимі та можуть перешкоджати з’єднанню з контролером. Сюди входять ігрові накладки, програмне забезпечення для керування контролером або інше ігрове програмне забезпечення.
5. Налаштування контролера: Перевірте налаштування контролера на консолі або ПК, щоб переконатися, що вони правильно налаштовані. Переконайтеся, що контролер розпізнано та встановлено як пристрій введення за замовчуванням.
6. Спробуйте з іншим контролером або пристроєм: Якщо можливо, спробуйте використати інший дротовий контролер або підключити контролер до іншого пристрою, щоб перевірити, чи проблема не зникає. Це може допомогти визначити, чи проблема у самому контролері, чи у пристрої, до якого він підключений.
Якщо жодне з цих рішень не вирішує проблеми з переривчастим з’єднанням дротового контролера Xbox One, можливо, варто звернутися за додатковою допомогою до служби підтримки Microsoft або до виробника для подальшого усунення несправностей або можливої заміни.
Якщо ваш дротовий контролер Xbox One не працює належним чином і кнопки не працюють належним чином, ви можете спробувати вирішити проблему, виконавши кілька кроків з усунення несправностей:
Якщо ваш дротовий контролер Xbox One не працює в певних іграх, це може бути пов’язано з кількома можливими причинами. По-перше, переконайтеся, що гра, в яку ви намагаєтеся грати, дійсно підтримує контролери. Деякі ігри можуть бути розраховані лише на введення за допомогою клавіатури та миші, тому контролер не працюватиме належним чином.
Інша можлива проблема полягає в тому, що налаштування контролера в грі можуть бути налаштовані неправильно. Перевірте меню налаштувань у грі, щоб переконатися, що вхід контролера увімкнено та правильно відображено. Можливо, вам доведеться змінити налаштування чутливості або калібрування, щоб змусити контролер працювати належним чином.
Якщо контролер все одно не працює, можливо, існує проблема сумісності між контролером і грою. Іноді це може статися зі старими іграми або тими, які не були оновлені для підтримки контролера Xbox One. У цьому випадку, можливо, вам доведеться шукати патчі або оновлення для гри, щоб вирішити проблему сумісності.
Якщо жодне з цих рішень не спрацювало, ви можете спробувати використати інший контролер, щоб перевірити, чи проблема пов’язана з конкретним контролером, чи з самою грою. Також варто перевірити наявність оновлень мікропрограми контролера, оскільки ці оновлення можуть виправити будь-які проблеми сумісності або помилки, які спричиняють проблему.
Загалом, усунення несправностей контролера, який не працює в певних іграх, може бути дещо складним. Важливо перевірити, чи підтримує гра введення з контролера, правильно налаштувати параметри у грі та переконатися, що контролер сумісний з грою. Якщо все це не допомогло, зверніться до служби підтримки гри, щоб отримати додаткову допомогу та розуміння проблеми.
Може бути кілька причин, чому ваш контролер Xbox One не під’єднується до ПК. По-перше, переконайтеся, що ваш контролер повністю заряджений або підключений за допомогою USB-кабелю. Крім того, перевірте, чи правильно синхронізовано контролер з комп’ютером, виконавши відповідний процес синхронізації. Якщо ці кроки не допомогли, спробуйте оновити прошивку контролера або перезавантажити ПК.
Так, ви можете використовувати бездротовий контролер Xbox One на ПК. Однак вам потрібно буде придбати бездротовий адаптер або мати ПК з вбудованою підтримкою бездротового зв’язку Xbox. Після того, як у вас буде необхідне обладнання, ви зможете підключити бездротовий контролер до комп’ютера і використовувати його для ігор.
Якщо ваш дротовий контролер Xbox One не працює на комп’ютері, це може бути пов’язано з кількома причинами. По-перше, переконайтеся, що контролер належним чином підключений до комп’ютера за допомогою USB-кабелю. Якщо він підключений, спробуйте використати інший USB-порт або кабель, щоб виключити будь-які потенційні проблеми. Крім того, перевірте, чи немає конфліктів драйверів або оновлень, необхідних для вашого контролера. Ви можете спробувати перевстановити драйвери контролера або оновити їх через диспетчер пристроїв.
Чи існує Lego City Undercover 2? Останнім часом ходять чутки про можливість виходу продовження популярної гри Lego City Undercover. Шанувальники …
Читати статтюЯк увімкнути чити в Black Ops 3 зомбі? Black Ops 3 Зомбі - це популярний ігровий режим у серії Call of Duty, що пропонує захопливий і складний досвід …
Читати статтюЯк називаються сумні мексиканські пісні? У Мексиці існує музичний жанр, відомий як “corridos tristes” або “narcocorridos”. Ці пісні характеризуються …
Читати статтюЯк отримати чит на реактивний ранець? Відеоігри завжди були захопливим способом втекти від реальності та зануритися в різні світи. Від битв з …
Читати статтюЯк ввести картку Xbox? Ласкаво просимо до нашої покрокової інструкції про те, як ввести картку Xbox на вашій консолі. Картки Xbox - це зручний спосіб …
Читати статтюЯк викликати алей уп в NBA 2k14 PC? Кидок з алей - це фірмовий прийом у баскетболі, і його досконале виконання в NBA 2k14 PC може призвести до …
Читати статтю