Чи можна грати в Tekken 7 без відеокарти?
Чи можна запустити Tekken 7 без відеокарти? Коли справа доходить до ігор, наявність потужної відеокарти зазвичай є необхідною умовою для запуску …
Читати статтю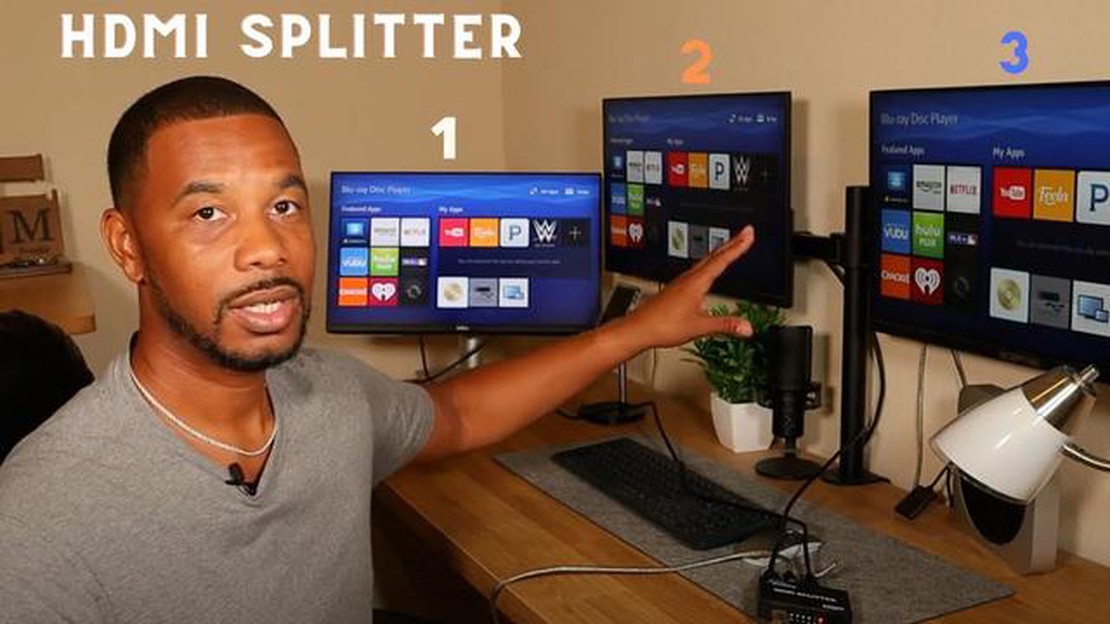
Коли мова йде про ігрові консолі, підключення двох моніторів може значно покращити ваш ігровий досвід. Незалежно від того, чи хочете ви мати широке поле зору, чи вам потрібен додатковий простір на екрані для багатозадачності, підключення двох дисплеїв до консолі може змінити правила гри.
Один з найпоширеніших способів з’єднання двох дисплеїв з виходом HDMI - це використання HDMI-розгалужувача. Цей пристрій дозволяє взяти вихід HDMI з консолі і розділити його на два окремі HDMI-сигнали, які потім можна підключити до двох дисплеїв. Це просте і економічно ефективне рішення, яке добре підходить для більшості ігрових консолей.
Якщо ви шукаєте більш просунуте налаштування, ви також можете розглянути можливість використання HDMI-перемикача. Перемикач HDMI дозволяє підключити кілька пристроїв HDMI, наприклад, ігрові консолі, до одного дисплея. Це означає, що ви можете підключити дві консолі до перемикача, а потім підключити перемикач до одного дисплея. За допомогою перемикача HDMI ви можете легко перемикатися між різними консолями одним натисканням кнопки.
Інший варіант підключення двох дисплеїв з виходом HDMI - використання адаптера для двох моніторів. Цей тип адаптера підключається до виходу HDMI вашої приставки і розділяє його на два окремі HDMI-сигнали. Однак, на відміну від HDMI-розгалужувача, адаптер для двох моніторів потребує двох кабелів HDMI для підключення дисплеїв. Це може бути трохи складніше в налаштуванні, але він пропонує більшу гнучкість з точки зору конфігурації дисплея.
На закінчення, є кілька способів з’єднати два дисплеї з виходом HDMI для ігрових консолей. Незалежно від того, чи використовуєте ви розгалужувач HDMI, перемикач HDMI або адаптер для двох моніторів, наявність двох моніторів може значно покращити ваш ігровий досвід. Тож продовжуйте вивчати ці варіанти, щоб вивести свої ігри на новий рівень!
Існує кілька різних способів підключення двох дисплеїв до виходу HDMI для консолей. Один з найпоширеніших - використання HDMI-розгалужувача, який дозволяє розділити HDMI-сигнал з консолі і відправити його на кілька дисплеїв. Це зручний варіант, якщо ви хочете продублювати зображення на обох екранах.
Інший спосіб - використання HDMI-перемикача, який дозволяє підключити кілька HDMI-пристроїв до одного дисплея. За допомогою перемикача HDMI ви можете перемикатися між різними консолями і вибирати, яка з них відображатиметься на екрані. Це чудовий варіант, якщо кількість портів HDMI на вашому дисплеї обмежена.
Якщо у вас є ігровий ПК або ноутбук з виходом HDMI, ви також можете використовувати його як додатковий дисплей для вашої консолі. Просто підключіть кабель HDMI від консолі до входу HDMI на вашому ПК або ноутбуці і за допомогою відповідного програмного забезпечення увімкніть віддзеркалення дисплея або розширений режим робочого столу.
Якщо жоден з цих способів не підходить для вашої установки, ви також можете розглянути можливість використання карти відеозахоплення. Плата відеозахоплення дозволяє підключити консоль до комп’ютера або ноутбука через HDMI, а потім захопити і відобразити вихідний відеосигнал на екрані комп’ютера. Це корисна опція, якщо ви хочете транслювати або записувати ігрові кадри.
Отже, існує кілька способів з’єднати два дисплеї з виходом HDMI для консолей. Ви можете використовувати HDMI-розгалужувач для дублювання дисплея, HDMI-перемикач для перемикання між різними консолями, підключити консоль до ПК або ноутбука як додатковий дисплей або використовувати карту відеозахоплення для захоплення і відображення відеовиходу консолі.
Перемикач HDMI - це пристрій, який дає змогу під’єднати кілька пристроїв HDMI до одного виходу HDMI. Це корисний інструмент для з’єднання двох дисплеїв з виходом HDMI від консолей.
За допомогою перемикача HDMI ви можете легко перемикатися між різними пристроями без необхідності постійно від’єднувати і знову підключати кабелі. Це особливо корисно, якщо кількість портів HDMI на вашому дисплеї обмежена або якщо ви хочете підключити до нього кілька консолей.
Зазвичай перемикач HDMI має кілька вхідних портів і один вихідний порт. Ви можете під’єднати консолі до вхідних портів, а потім під’єднати вихідний порт до дисплея. Деякі перемикачі HDMI також постачаються з пультом дистанційного керування або кнопкою, яка дозволяє легко перемикатися між пристроями.
Вибираючи перемикач HDMI, важливо враховувати кількість необхідних вхідних портів, сумісність з вашими консолями, а також роздільну здатність і частоту оновлення. Деякі HDMI-перемикачі також підтримують додаткові функції, такі як видобування звуку або ARC (Audio Return Channel).
Отже, HDMI-перемикач - це зручне рішення для з’єднання двох дисплеїв з виходом HDMI від консолей. Він дозволяє підключити кілька пристроїв до одного виходу HDMI і легко перемикатися між ними без зайвого клопоту.
HDMI-розгалужувач - це пристрій, який дозволяє підключити кілька дисплеїв до одного виходу HDMI. Він приймає сигнал з виходу HDMI і розділяє його на два або більше окремих сигналів, які потім можна надсилати на різні дисплеї.
HDMI-розгалужувачі зазвичай використовуються в різних сценаріях, наприклад, в ігрових консолях, де ви можете підключити два або більше телевізорів або моніторів, щоб насолоджуватися багатокористувацькими іграми в більшому масштабі. Вони також можуть бути корисними в конференц-залах або аудиторіях, де потрібно відображати один і той самий контент на кількох екранах одночасно.
Вибираючи HDMI-розгалужувач, важливо враховувати кількість дисплеїв, які ви хочете підключити, а також необхідну роздільну здатність і частоту оновлення. Деякі розгалужувачі підтримують роздільну здатність 4K і високу частоту оновлення, тоді як інші можуть підтримувати лише нижчу роздільну здатність.
Існують різні типи HDMI-розгалужувачів, зокрема прості розгалужувачі, які рівномірно розподіляють сигнал на всі підключені дисплеї, і розгалужувачі з додатковими функціями, такими як посилення сигналу або керування EDID. Посилення сигналу може допомогти подолати велику довжину кабелю або слабкий сигнал, тоді як керування EDID гарантує, що підключені до розгалужувача дисплеї будуть правильно розпізнані.
Важливо зазначити, що HDMI-розгалужувач дублює однаковий вміст на всіх підключених дисплеях, а не розширює робочий стіл на кілька екранів. Якщо ви хочете розширити робочий стіл, вам потрібно використовувати перемикач HDMI або відеокарту з декількома виходами HDMI.
Читайте також: Яка найшкідливіша для здоров'я крупа?
Отже, HDMI-розгалужувач - це корисний пристрій, який дозволяє підключити кілька дисплеїв до одного виходу HDMI. Його можна використовувати в різних сценаріях, таких як ігри, презентації або розважальні програми. Вибираючи розгалужувач, враховуйте кількість дисплеїв, роздільну здатність і додаткові функції, які вам потрібні.
Перехідник Display Port - HDMI - це зручний пристрій, який дозволяє підключити вихід порту дисплея до входу HDMI. Цей адаптер зазвичай використовується для підключення комп’ютера або ігрової консолі з виходом дисплейного порту до телевізора або монітора з входом HDMI.
Перехідник зазвичай має штекерний роз’єм порту дисплея на одному кінці та гніздовий роз’єм HDMI на іншому кінці. Це означає, що ви можете легко підключити адаптер до виходу порту дисплея, а потім підключити кабель HDMI від адаптера до входу HDMI на пристрої відображення.
Однією з головних переваг використання перехідника з порту дисплея на HDMI є те, що він дозволяє підключити два дисплеї з входами HDMI за допомогою одного виходу порту дисплея. Це особливо корисно для геймерів, які хочуть підключити кілька моніторів, або для користувачів, які хочуть розширити свій робочий стіл на два дисплеї.
Важливо зазначити, що не всі перехідники з порту дисплея на HDMI підтримують передачу звуку. Якщо ви хочете передавати як відео, так і аудіо, переконайтеся, що ви вибрали адаптер, який спеціально згадує про підтримку аудіо.
Вибираючи перехідник з порту дисплея на HDMI, обов’язково враховуйте сумісність версій HDMI. Наприклад, якщо у вас є ігрова консоль з підтримкою HDMI 2.1, переконайтеся, що ваш адаптер також підтримує HDMI 2.1, щоб повною мірою скористатися можливостями ігрової консолі.
Читайте також: Чи є WeAreDevs вірусом? Розвінчання міфу
Отже, перехідник з порту дисплея на HDMI - це корисний пристрій, який дозволяє підключити вихід порту дисплея до входу HDMI. Він забезпечує зручний спосіб підключення двох дисплеїв з входами HDMI, використовуючи один вихід порту дисплея. Просто переконайтеся, що ви вибрали адаптер, який підтримує передачу звуку і сумісний з потрібною вам версією HDMI.
Якщо у вас є ноутбук або ПК з декількома виходами HDMI, під’єднати два дисплеї дуже просто. Завдяки кільком виходам HDMI ви можете легко розширити площу екрана і більш продуктивно працювати або грати в ігри.
Спочатку перевірте, чи має ваш ноутбук або ПК кілька виходів HDMI. Більшість сучасних ноутбуків і настільних комп’ютерів мають принаймні один вихід HDMI, але деякі моделі вищого класу можуть мати два або більше. Шукайте порти HDMI на бічній або задній панелі пристрою.
Щоб під’єднати два дисплеї, просто підключіть по одному кабелю HDMI до кожного виходу HDMI на ноутбуці або ПК. Переконайтеся, що інший кінець кабелю надійно під’єднаний до входів HDMI ваших дисплеїв. Якщо ваші дисплеї мають кілька входів HDMI, виберіть вхід HDMI, який відповідає виходу HDMI, до якого ви під’єднали кабель.
Після підключення кабелів вам може знадобитися налаштувати параметри дисплея на ноутбуці або ПК. Залежно від вашої операційної системи, зазвичай це можна зробити, клацнувши правою кнопкою миші на робочому столі та вибравши “Налаштування дисплея” або аналогічну опцію. У налаштуваннях дисплея ви можете вибрати, як ви хочете, щоб обидва дисплеї були розташовані - чи хочете ви, щоб вони відображали один одного дзеркально, чи хочете розгорнути робочий стіл на обидва дисплеї.
Якщо ви хочете використовувати два дисплеї як окремі екрани, виберіть опцію “Розгорнути робочий стіл”. Це дозволить вам переміщати вікна і програми між двома дисплеями, фактично подвоюючи простір на екрані. Ви також можете вибрати, який дисплей буде основним, де будуть розташовані панель завдань і піктограми робочого столу.
Майте на увазі, що використання двох дисплеїв потребує більшої графічної потужності вашого ноутбука або ПК. Переконайтеся, що ваш пристрій відповідає мінімальним вимогам для підтримки декількох дисплеїв. Крім того, деякі ноутбуки або ПК можуть підтримувати різні конфігурації дисплеїв, наприклад, підключення одного дисплея через HDMI, а іншого через VGA або DisplayPort.
Отже, якщо у вас є ноутбук або ПК з декількома виходами HDMI, під’єднання двох дисплеїв є простим процесом. Просто підключіть по одному кабелю HDMI до кожного виходу, налаштуйте параметри дисплея відповідно до своїх уподобань і насолоджуйтеся розширеним екраном для підвищення продуктивності або захопливого ігрового досвіду.
Якщо ви хочете під’єднати два дисплеї до виходу HDMI на вашій приставці, зручним варіантом є використання док-станції. Док-станція - це пристрій, який має кілька портів і з’єднань, що дозволяє підключати до консолі різні периферійні пристрої.
Щоб з’єднати два дисплеї за допомогою док-станції, переконайтеся, що док-станція має принаймні два виходи HDMI. Більшість док-станцій мають кілька портів HDMI, що дає змогу під’єднати кілька дисплеїв одночасно.
Спочатку підключіть один кінець кабелю HDMI до одного з виходів HDMI на док-станції. Потім підключіть інший кінець кабелю HDMI до входу HDMI на першому дисплеї. Повторіть цю процедуру для другого дисплея, підключивши його до другого виходу HDMI на док-станції.
Після підключення обох дисплеїв вам може знадобитися відрегулювати налаштування дисплея на вашій консолі, щоб увімкнути режим подвійного дисплея. Це дасть змогу використовувати обидва дисплеї одночасно і розгорнути робочий стіл на них. Зверніться до посібника користувача або меню налаштувань вашої консолі, щоб дізнатися, як увімкнути режим двох дисплеїв.
Окрім підключення дисплеїв, док-станція може мати й інші корисні функції. Наприклад, деякі док-станції мають додаткові USB-порти, що дозволяють підключати периферійні пристрої, такі як клавіатура або миша. Вони також можуть мати порти Ethernet, що уможливлює дротове підключення до інтернету для вашої приставки. Ознайомтеся зі специфікаціями вашої док-станції, щоб дізнатися, які додаткові функції вона пропонує.
Використання док-станції - це зручний спосіб під’єднати два дисплеї до виходу HDMI на вашій консолі. Вона має кілька портів HDMI і додаткові функції, які можуть покращити ігрові або робочі можливості консолі. Просто підключіть виходи HDMI на док-станції до входів HDMI на ваших дисплеях і налаштуйте параметри відображення на консолі для роботи в режимі двох дисплеїв.
Ні, безпосередньо підключити два дисплеї до одного виходу HDMI неможливо. HDMI - це з’єднання типу “один до одного”, тобто він може передавати відео- та аудіосигнали лише на один вихідний пристрій.
Існує кілька способів під’єднання двох дисплеїв до виходу HDMI. Один з них - використання HDMI-розгалужувача, який розділяє HDMI-сигнал на кілька виходів. Інший варіант - використання відеокарти з декількома портами HDMI. Ви також можете використовувати док-станцію або адаптер USB-HDMI для підключення другого дисплея.
Так, ви можете підключити дисплей до ноутбука за допомогою кабелю HDMI. Більшість ноутбуків мають вихідний порт HDMI, який дозволяє підключати зовнішній дисплей. Просто підключіть один кінець кабелю HDMI до ноутбука, а інший - до вхідного порту HDMI на дисплеї, і ви побачите екран свого ноутбука на зовнішньому дисплеї.
Так, за допомогою кабелю HDMI можна розгорнути дисплей на два монітори. Вам знадобиться відеокарта з декількома виходами HDMI або розгалужувач HDMI чи док-станція для підключення двох моніторів. Після підключення ви можете налаштувати параметри дисплея вашого комп’ютера, щоб розширити робочий стіл на обидва монітори.
Чи можна запустити Tekken 7 без відеокарти? Коли справа доходить до ігор, наявність потужної відеокарти зазвичай є необхідною умовою для запуску …
Читати статтюЯк знайти фахівця зі стихій? Genshin Impact - це популярна рольова гра в жанрі екшн, яка має величезний відкритий світ, наповнений силами та …
Читати статтюЯкі телефони сумісні з Genshin Impact? Genshin Impact стала однією з найпопулярніших мобільних ігор з моменту свого виходу. Ця рольова гра у …
Читати статтюЯкий HDMI використовує PS4? Під час налаштування ігрової консолі PlayStation 4 (PS4) важливо знати, який порт HDMI використовувати. PS4 постачається з …
Читати статтюЧи прийдуть fall guys на Xbox? Популярна гра Fall Guys підкорила ігрову спільноту, захопивши гравців своїм барвистим і хаотичним геймплеєм. З моменту …
Читати статтюХто найсильніший персонаж “Удар Геншина 2022”? Genshin Impact, шалено популярна рольова гра в жанрі екшн, розроблена miHoYo, підкорила ігровий світ з …
Читати статтю