Як довго iPhone 11 буде отримувати програмну підтримку?
Скільки років буде підтримуватися iPhone 11? iPhone 11 став одним з найпопулярніших смартфонів останніх років завдяки своїй вражаючій продуктивності …
Читати статтю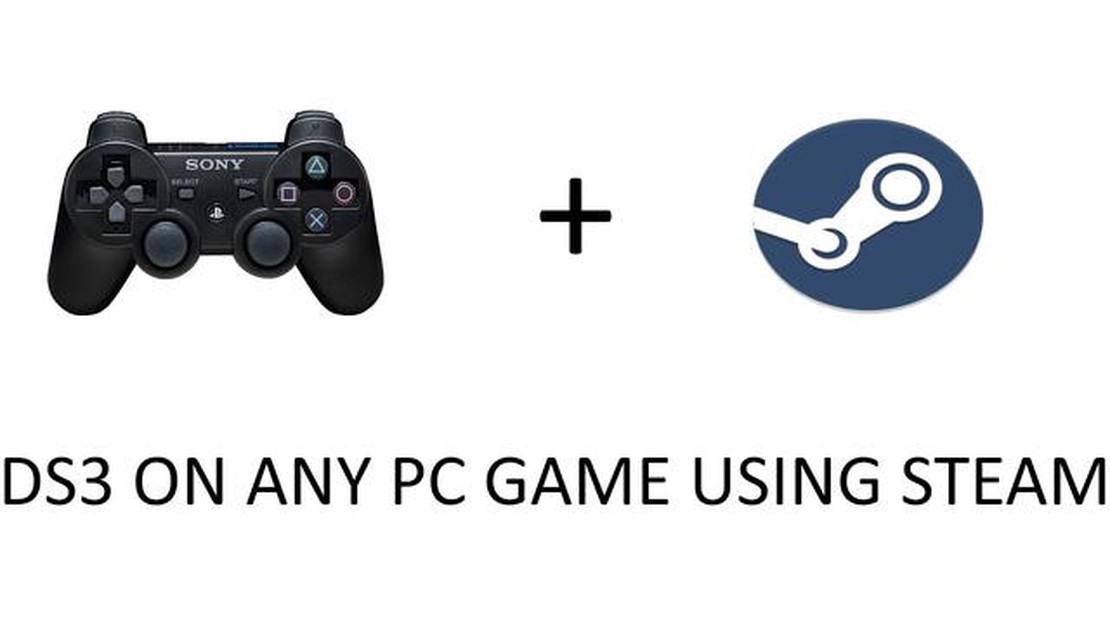
Якщо ви геймер, який віддає перевагу використанню контролера PlayStation 3 (PS3) для ігор на комп’ютері, вам пощастило. Steam, популярна ігрова платформа, підтримує використання контролера PS3 у своїх іграх. У цьому вичерпному посібнику ви дізнаєтеся, як підключити контролер PS3 до Steam і з легкістю почати грати в ігри.
Перш ніж почати, переконайтеся, що у вас є USB-кабель для підключення контролера PS3 до комп’ютера. Після того, як у вас буде необхідне обладнання, вам потрібно буде встановити відповідні драйвери для вашого контролера. Steam підтримує як дротові, так і бездротові контролери PS3, тому ви можете вибрати спосіб, який вам найбільше підходить.
Далі відкрийте Steam на вашому комп’ютері і перейдіть до меню “Налаштування”. Звідти перейдіть на вкладку “Контролер” і виберіть “Загальні налаштування контролера”. Тут ви знайдете можливість увімкнути підтримку контролера PS3. Після того, як ви увімкнете підтримку, Steam автоматично виявить ваш контролер і дозволить вам налаштувати його параметри відповідно до ваших уподобань.
Щойно ваш контролер PS3 буде підключено та налаштовано в Steam, ви зможете використовувати його для гри у ваші улюблені ігри. Незалежно від того, граєте ви в гостросюжетні шутери чи рольові ігри з ефектом занурення, контролер PS3 забезпечить вам комфортний і звичний ігровий досвід. Завдяки підтримці контролера PS3 у Steam ви зможете насолоджуватися безперебійним ігровим процесом на комп’ютері.
Ви шанувальник ігор у Steam і хочете використовувати контролер PS3 для своїх улюблених ігор? Шукайте далі! Цей вичерпний посібник надасть вам усю необхідну інформацію для безпроблемного підключення та налаштування вашого контролера PS3 для використання в Steam.
Для початку вам потрібно переконатися, що у вас є необхідне обладнання. Сюди входить USB-кабель для підключення контролера PS3 до комп’ютера, а також Bluetooth-адаптер, якщо ви хочете використовувати бездротове з’єднання. Після того, як ви матимете ці елементи, ви будете готові продовжити.
Далі вам потрібно буде встановити необхідне програмне забезпечення. Steam вже має вбудовану підтримку контролерів PS3, але для забезпечення сумісності вам може знадобитися оновити клієнт Steam. Крім того, вам потрібно буде встановити драйвер під назвою “MotioninJoy”, який дозволить вашому комп’ютеру розпізнати і налаштувати ваш контролер PS3.
Після того, як ви все встановили, ви можете розпочати процес конфігурації. Почніть з підключення контролера PS3 до комп’ютера за допомогою USB-кабелю. Якщо ви використовуєте бездротове з’єднання, переконайтеся, що адаптер Bluetooth підключений і готовий до роботи.
Тепер відкрийте програму MotioninJoy і перейдіть на вкладку “Профілі”. Тут ви можете вибрати профіль, який відповідає вашому контролеру PS3, і призначити кнопки та входи за бажанням. Ви також можете відрегулювати чутливість аналогових стіків і налаштувати інші параметри, щоб персоналізувати свій ігровий досвід.
Нарешті, відкрийте Steam і перейдіть до меню “Налаштування”. На вкладці “Контролер” переконайтеся, що увімкнені опції “Підтримка контролера PS3” та “Підтримка загальної конфігурації геймпада”. Після налаштування цих параметрів ви зможете використовувати контролер PS3 для ігор у Steam.
Не забувайте регулярно перевіряти наявність оновлень як для Steam, так і для MotioninJoy, оскільки в нових версіях можуть з’являтися покращені функціональні можливості та сумісність. Завдяки цьому вичерпному посібнику ви зможете насолоджуватися улюбленими іграми Steam за допомогою контролера PS3 з легкістю та зручністю.
Якщо ви комп’ютерний геймер, який вважає за краще використовувати контролер PlayStation 3 для своїх ігрових потреб, вам пощастило. Виконавши кілька простих кроків, ви зможете легко підключити контролер PS3 до комп’ютера і почати насолоджуватися улюбленими іграми.
Перш за все, вам потрібно переконатися, що ваш комп’ютер має функцію Bluetooth. Якщо його немає, ви можете легко придбати адаптер Bluetooth у будь-якому магазині електроніки або в інтернет-магазині. Після того, як ви придбали необхідне обладнання, можна починати.
Насамперед переведіть контролер PS3 у режим сполучення. Для цього одночасно натисніть і утримуйте кнопку PlayStation і кнопку Share, доки не почне блимати індикатор на задній панелі контролера.
Далі перейдіть до налаштувань Bluetooth на вашому комп’ютері. Відкрийте меню “Налаштування”, натисніть на “Bluetooth та інші пристрої”, а потім на “Додати Bluetooth або інший пристрій”. Виберіть Bluetooth, і ваш ПК почне пошук найближчих пристроїв.
У списку доступних пристроїв ви повинні побачити ваш контролер PS3. Натисніть на нього, щоб підключитися. Комп’ютер може попросити вас ввести код сполучення, але ви можете просто натиснути на кнопку “З’єднати” без введення коду.
Після того, як контролер PS3 буде з’єднано з комп’ютером, ви зможете використовувати його для ігор. Однак не всі ігри сумісні з контролерами PS3 за замовчуванням. Щоб переконатися, що ваш контролер працює з усіма іграми, ви можете скористатися стороннім програмним забезпеченням, таким як JoyToKey або DS4Windows, для зіставлення кнопок контролера з клавішами клавіатури.
Після успішного підключення контролера PS3 до комп’ютера та налаштування програмного забезпечення для зіставлення кнопок ви можете насолоджуватися улюбленими іграми з комфортом і звичним управлінням, притаманним контролеру PlayStation 3.
Налаштування контролера PS3 для роботи зі Steam - це простий процес, який вимагає виконання кількох простих кроків. Виконуючи ці кроки, ви зможете переконатися, що ваш контролер PS3 буде розпізнаний Steam і зможе використовуватися для гри у ваші улюблені ігри.
Першим кроком у налаштуванні контролера PS3 у Steam є підключення його до комп’ютера за допомогою USB-кабелю. Після підключення Steam має автоматично розпізнати контролер і запропонувати вам налаштувати його. Якщо цього не сталося, можливо, вам доведеться налаштувати контролер вручну в налаштуваннях Steam.
Щоб налаштувати контролер PS3 вручну, відкрийте Steam і перейдіть до меню “Steam” у верхньому лівому кутку. Звідти виберіть “Налаштування” і перейдіть на вкладку “Контролер”. У налаштуваннях контролера натисніть на “Загальні налаштування контролера” і переконайтеся, що опція “Підтримка конфігурації PlayStation” позначена.
Читайте також: Досліджуємо призначення Ікла Кахвозеїна: Найзагадковіший артефакт Скайріму
Увімкнувши підтримку конфігурації PlayStation, натисніть на кнопку “Режим великого зображення” у верхньому правому куті Steam, щоб увійти в меню конфігурації контролера. Тут ви можете налаштувати розташування кнопок і чутливість контролера PS3 відповідно до ваших уподобань.
Після завершення процесу налаштування ви можете вийти з режиму Big Picture Mode і почати грати у свої улюблені ігри на контролері PS3. Тепер Steam має розпізнати контролер і дозволити вам використовувати його для навігації по меню та керування ігровим процесом.
Читайте також: Чи з'явиться Нінгуан на банері Аяки?
Важливо зазначити, що не всі ігри в Steam повністю підтримують контролери PS3, а деякі з них можуть потребувати додаткової конфігурації або стороннього програмного забезпечення для належної роботи. Рекомендуємо звернутися до офіційної документації гри або форумів спільноти, щоб знайти конкретні інструкції з налаштування контролера PS3.
Отже, налаштування контролера PS3 за допомогою Steam - це простий процес, який може покращити ваш ігровий досвід. Дотримуючись вищеописаних кроків, ви зможете переконатися, що ваш контролер PS3 буде розпізнаний Steam і з ним можна буде без проблем грати в улюблені ігри.
Якщо ви хочете повністю персоналізувати свій ігровий досвід з контролером PS3 в Steam, у вас є можливість налаштувати відображення кнопок. Це дозволить вам призначити різні функції для кожної кнопки на контролері відповідно до ваших уподобань і стилю гри.
Щоб почати налаштовувати відображення кнопок для вашого контролера PS3, вам потрібно увійти в режим Steam Big Picture. Це можна зробити, увімкнувши повноекранний режим або вибравши іконку Big Picture, розташовану у верхньому правому куті клієнта Steam.
Опинившись у режимі Big Picture, перейдіть до меню “Налаштування” і виберіть пункт “Налаштування контролера”. Звідси ви можете вибрати контролер PS3 і увійти в меню конфігурації. Тут ви знайдете візуальне представлення контролера, з позначенням кожної кнопки.
Щоб налаштувати відображення кнопок для вашого контролера PS3, просто натисніть на кнопку, і з’явиться меню, в якому ви зможете вибрати функцію, яку слід призначити цій кнопці. Функції можуть варіюватися від простих дій, таких як натискання клавіші клавіатури або кнопки миші, до більш складних дій, таких як запуск гри в Steam або відкриття певної програми.
Призначаючи функції для кожної кнопки, ви можете тестувати їх у режимі реального часу, щоб переконатися, що вони працюють належним чином. Це дає змогу досконало налаштувати відображення кнопок, створивши налаштування, які будуть природними та інтуїтивно зрозумілими для ваших ігрових сесій.
Крім того, ви можете створити кілька профілів відображення кнопок для контролера PS3. Це корисно, якщо ви граєте в різні типи ігор, які вимагають різних схем керування. Це дозволить вам легко перемикатися між профілями залежно від гри, в яку ви граєте.
Налаштування відображення кнопок для контролера PS3 у Steam дає вам можливість грати в ігри саме так, як ви хочете. Незалежно від того, чи віддаєте ви перевагу традиційній розкладці, чи хочете поекспериментувати з унікальними налаштуваннями, доступні опції налаштування дозволять вам отримати максимальний ігровий досвід.
Якщо у вас виникають проблеми під час використання контролера PS3 у Steam, ось кілька поширених проблем, з якими ви можете зіткнутися, та їхні можливі рішення:
1. Контролер не розпізнається у Steam: * Переконайтеся, що контролер підключено правильно.
2. Кнопки або аналогові джойстики не працюють належним чином: * Перевірте підключення контролера.
3. Затримка вхідного сигналу на контролері: * Переконайтеся, що ваш комп’ютер сумісний з контролером.
4. Гра не виявляє контролер: * Переконайтеся, що гра, в яку ви граєте, не виявляє контролер.
Якщо жоден з цих способів не спрацював, можливо, проблема пов’язана з конфігурацією вашого обладнання або програмного забезпечення. Спробуйте звернутися до служби підтримки Steam або пошукати допомоги на онлайн-форумах чи у спільнотах для подальшого вирішення проблеми.
Так, ви можете використовувати контролер PS3 у Steam. Steam має вбудовану підтримку контролерів PS3, що дозволяє підключати і використовувати їх для гри у ваші улюблені ігри.
Ні, вам не потрібно ніякого додаткового програмного забезпечення, щоб використовувати контролер PS3 в Steam. Клієнт Steam має вбудовану підтримку контролерів PS3, тому ви можете просто підключити свій контролер і почати користуватися ним.
Щоб підключити контролер PS3 до Steam, вам спочатку потрібно переконатися, що ваш контролер заряджений і увімкнений. Потім підключіть контролер до комп’ютера за допомогою USB-кабелю. Steam має автоматично виявити контролер і встановити необхідні драйвери. Після того, як контролер буде підключено, ви зможете використовувати його для гри в іграх у Steam.
Так, ви можете налаштувати керування контролером PS3 у Steam. Steam дозволяє змінювати розташування кнопок і джойстиків вашого контролера відповідно до ваших уподобань. Доступ до параметрів конфігурації контролера можна отримати через меню налаштувань Steam, де ви можете створити та зберегти кілька профілів для різних ігор.
Скільки років буде підтримуватися iPhone 11? iPhone 11 став одним з найпопулярніших смартфонів останніх років завдяки своїй вражаючій продуктивності …
Читати статтюЯк побачити свої бейджики Snap? Якщо ви завзятий користувач Snapchat на таких консолях, як Xbox або PlayStation, вам може бути цікаво, як переглянути …
Читати статтюЧи буде в Rage 2 мультиплеєр? Rage 2, довгоочікуваний шутер від першої особи з відкритим світом, розроблений Avalanche Studios та id Software, з …
Читати статтюУ чому різниця між фіксованою та серпантинною осадкою? Коли мова йде про драфт у спорті, команди використовують дві основні стратегії: фіксований …
Читати статтюДружина Локі в Marvel: відкриваємо таємничого персонажа, пов’язаного з бешкетним богом Локі, популярний персонаж коміксів Marvel, відомий своєю …
Читати статтюЯк я можу дивитися Fox News безкоштовно? Ви шанувальник Fox News, але не маєте підписки на кабельне чи супутникове телебачення? Не хвилюйтеся, все …
Читати статтю