Хто найсильніший електричний покемон?
Хто найсильніший електричний покемон? Електричні покемони, відомі своєю здатністю генерувати та маніпулювати електрикою, завжди були силою, з якою …
Читати статтю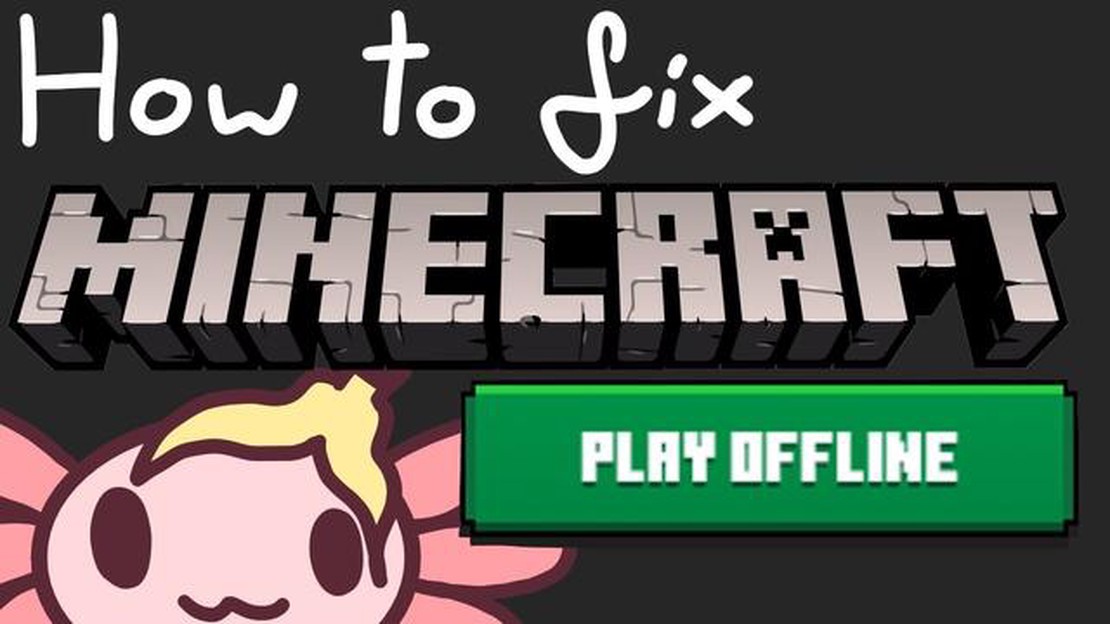
Якщо ви завзятий гравець у Minecraft, ви могли стикатися з ситуаціями, коли ви не можете підключитися до онлайн-серверів гри. Це може бути пов’язано з поганим інтернет-з’єднанням або тимчасовим обслуговуванням серверів. Однак не хвилюйтеся! Існує рішення, яке дозволить вам продовжувати грати в Minecraft, навіть коли ви не в мережі: використання Minecraft Launcher в автономному режимі.
Minecraft Launcher - це програма, яка використовується для запуску та керування грою Minecraft. Використовуючи лаунчер в автономному режимі, ви можете обійти будь-які проблеми зі з’єднанням і отримати доступ до гри без підключення до інтернету. Це особливо корисно, якщо ви подорожуєте або перебуваєте в місцевості з обмеженим доступом до інтернету.
Щоб почати використовувати Minecraft Launcher в автономному режимі, спочатку потрібно переконатися, що у вас встановлений лаунчер на комп’ютері. Якщо ви ще не завантажили його, ви можете легко знайти його на офіційному сайті Minecraft. Після того, як лаунчер встановлено, виконайте наступні кроки, щоб увімкнути автономний режим:
Крок 1: Відкрийте лаунчер Minecraft на вашому комп’ютері.
**Крок 2: Перейдіть на вкладку “Налаштування” у верхній частині вікна лаунчера.
**Крок 3: Прокрутіть вниз до розділу “Специфічні для гри” і переведіть перемикач напроти “Грати в автономному режимі”, щоб увімкнути його.
Крок 4: Закрийте налаштування лаунчера, і тепер ви готові грати в Minecraft в автономному режимі.
Увімкнувши офлайн-режим, ви можете запускати Minecraft без підключення до інтернету. Просто відкрийте лаунчер і натисніть на кнопку “Грати”. Гра запуститься, і ви зможете насолоджуватися грою в офлайн-режимі.
Майте на увазі, що граючи в Minecraft в автономному режимі, ви не матимете доступу до багатокористувацької гри або можливості завантажувати та встановлювати будь-які оновлення чи модифікації. Однак ви все одно можете грати в одиночному режимі і насолоджуватися всіма можливостями базової гри.
Тож наступного разу, коли ви не зможете підключитися до онлайн-серверів Minecraft, не хвилюйтеся. Просто дотримуйтесь цієї покрокової інструкції, щоб використовувати Minecraft Launcher в автономному режимі і продовжувати свої пригоди в Minecraft навіть без підключення до Інтернету.
Гра в Minecraft в автономному режимі може бути зручним варіантом для тих, хто не має доступу до стабільного інтернет-з’єднання або віддає перевагу грі в автономному режимі. Засіб запуску Minecraft дозволяє гравцям отримувати доступ до гри та грати в неї без підключення до Інтернету. У цій покроковій інструкції ми проведемо вас через процес використання Minecraft Launcher в автономному режимі.
Крок 1: Відкрийте Minecraft Launcher на своєму пристрої. Якщо у вас не встановлено Minecraft Launcher, ви можете завантажити його з офіційного веб-сайту Minecraft.
**Крок 2: Відкривши лаунчер Minecraft, перейдіть на вкладку “Налаштування”. Вона представлена значком шестерні у верхньому правому куті лаунчера.
Крок 3: У меню “Налаштування” перейдіть на вкладку “Профілі”. Тут ви побачите список усіх встановлених профілів Minecraft на вашому пристрої.
**Крок 4: Виберіть профіль, який ви хочете використовувати в автономному режимі. Якщо у вас ще немає профілю для гри в автономному режимі, ви можете створити новий профіль, натиснувши кнопку “Створити”.
Крок 5: Після вибору профілю прокрутіть вниз до кінця меню “Налаштування”. Тут ви знайдете опцію під назвою “Каталог ігор”. Натисніть на кнопку “Відкрити каталог ігор” поруч із ним.
Крок 6: Це відкриє директорію, де зберігаються файли вашої гри Minecraft. Знайдіть файл з назвою “launcher_profiles.json” і відкрийте його за допомогою текстового редактора (наприклад, Блокнот).
Крок 7: У текстовому файлі знайдіть рядок з написом “offline”: false. Змініть значення на “true”, щоб увімкнути автономний режим.
**Крок 8: Збережіть зміни, внесені у файл, і закрийте текстовий редактор.
**Крок 9: Поверніться до лаунчера Minecraft і натисніть на кнопку “Грати” поруч із вибраним профілем. Тепер гра запуститься в автономному режимі.
**Крок 10: Насолоджуйтеся грою в Minecraft в автономному режимі без підключення до Інтернету!
Цей покроковий посібник допоможе вам використовувати Minecraft Launcher в автономному режимі та отримати доступ до гри без підключення до Інтернету. Пам’ятайте, що гра в автономному режимі означає, що ви не матимете доступу до багатокористувацького режиму та онлайн-контенту, але це чудовий варіант для тих, хто хоче грати наодинці або без підключення до інтернету.
Читайте також: Багряна відьма проти Ворона: Вивільняючи енергію
Minecraft - це популярна гра-пісочниця, яка дозволяє гравцям створювати та будувати власні віртуальні світи. Хоча в гру часто грають онлайн, є ряд причин, чому деякі гравці вважають за краще грати офлайн.
1. Обмежений доступ до Інтернету: Гра в Minecraft в автономному режимі - чудовий варіант для гравців, які мають обмежений або ненадійний доступ до Інтернету. Граючи в автономному режимі, гравці можуть насолоджуватися грою, не турбуючись про стабільне з’єднання з Інтернетом.
2. Конфіденційність і безпека: Гра в автономному режимі забезпечує додатковий рівень конфіденційності та безпеки. Гравцям не потрібно турбуватися про те, що їхня особиста інформація або хід гри може стати доступною іншим гравцям в Інтернеті. Це може бути особливо важливо для молодих гравців або тих, хто вважає за краще зберігати свій ігровий досвід приватним.
3. Творча свобода: Гра в офлайні дозволяє гравцям мати повну творчу свободу. Вони можуть експериментувати, будувати та досліджувати без жодних обмежень, які накладаються онлайновими серверами чи багатокористувацькими режимами. Це може бути особливо привабливим для гравців, які вважають за краще зосередитися на будівництві та крафтінгу у власних віртуальних світах.
Читайте також: Як швидко відновлюється бур'ян НАКУ?
4. Сумісність модів: Гра в Minecraft в автономному режимі також полегшує використання модів та користувацького контенту. Багато модів призначені для використання в однокористувацькому режимі, а гра в автономному режимі дозволяє гравцям насолоджуватися повним спектром доступних модів без жодних проблем із сумісністю чи обмежень.
5. Виклики в офлайні: Нарешті, гра в Minecraft в офлайні може представити унікальні виклики та можливості для гравців. Без допомоги чи втручання інших гравців, гравці повинні покладатися виключно на власні навички та творчі здібності, щоб подолати перешкоди та досягти своїх цілей.
Насамкінець, гра в Minecraft офлайн пропонує ряд переваг, включаючи обмежений доступ до інтернету, конфіденційність і безпеку, творчу свободу, сумісність з модами та унікальні виклики. Якщо ви шукаєте більш приватний і особистий ігровий досвід або просто хочете досліджувати і будувати у своєму власному світі, гра в Minecraft в автономному режимі може бути корисним варіантом.
Першим кроком до використання Minecraft Launcher в автономному режимі є завантаження самого лаунчера. Minecraft Launcher - це програма, яка дозволяє вам отримати доступ до гри на вашому комп’ютері та грати в неї. Щоб завантажити лаунчер, вам потрібно відвідати офіційний веб-сайт Minecraft.
Опинившись на сайті Minecraft, ви зможете знайти посилання для завантаження лаунчера. Знайдіть помітну кнопку або посилання з написом “Завантажити” або “Отримати Minecraft” і натисніть на неї. Ви потрапите на сторінку завантаження, де зможете вибрати відповідну версію лаунчера для вашої операційної системи.
Після вибору правильної версії лаунчера для вашої операційної системи почнеться завантаження. Файл запуску зазвичай має невеликий розмір і не повинен завантажуватися надто довго, залежно від швидкості вашого інтернет-з’єднання.
Після завершення завантаження знайдіть файл запуску в папці завантажень вашого комп’ютера або в іншому місці, де ви вирішили його зберегти. Зазвичай він має розширення .exe для Windows або .dmg для Mac. Двічі клацніть на файлі запуску, щоб розпочати процес інсталяції.
Дотримуйтесь інструкцій на екрані, щоб встановити Minecraft Launcher на ваш комп’ютер. Процес інсталяції зазвичай простий і не потребує жодних технічних знань. Після завершення інсталяції ви можете перейти до наступних кроків, щоб налаштувати лаунчер для використання в автономному режимі.
Щоб встановити Minecraft Launcher, виконайте наступні кроки:
Важливо зазначити, що для встановлення лаунчера вам можуть знадобитися адміністративні привілеї на вашому комп’ютері. Якщо ви користуєтеся спільним комп’ютером або не маєте прав адміністратора, можливо, вам доведеться звернутися за допомогою до системного адміністратора.
Крім того, переконайтеся, що у вас є стабільне з’єднання з інтернетом під час процесу встановлення, оскільки лаунчеру може знадобитися завантажити додаткові файли або оновлення.
Після встановлення Minecraft Launcher ви будете готові запустити гру і почати грати офлайн або онлайн, залежно від ваших уподобань і доступності інтернету.
Після запуску Minecraft в автономному режимі, можливо, ви захочете налаштувати параметри гри відповідно до ваших уподобань. Ось кілька кроків, які ви можете зробити, щоб змінити налаштування:
Не забудьте зберегти налаштування після внесення будь-яких змін. Ви можете вийти з меню налаштувань і продовжити гру з діючими налаштуваннями. Приємного вам знайомства з безмежними можливостями Minecraft!
Після виконання необхідних кроків для налаштування Minecraft в автономному режимі, ви можете запускати гру без підключення до інтернету. Дотримуйтесь цих інструкцій:
Запустивши гру в автономному режимі, ви матимете доступ до всіх можливостей і функцій Minecraft, навіть без підключення до Інтернету. Ви можете продовжувати будувати, досліджувати і грати у своєму власному світі в автономному режимі.
Зверніть увагу, що під час гри в автономному режимі ви не зможете підключатися до багатокористувацьких серверів, отримувати доступ до останніх оновлень або завантажувати новий контент. Однак ви все одно можете насолоджуватися грою в автономному режимі і мати доступ до всіх раніше завантажених світів або встановлених вами модів.
Так, Minecraft Launcher можна використовувати в автономному режимі без підключення до інтернету. У лаунчері є офлайн-режим, який дозволяє грати в гру без підключення до інтернету.
Щоб використовувати Minecraft Launcher в офлайн-режимі, спочатку потрібно відкрити лаунчер, поки ви все ще підключені до інтернету. Після того, як лаунчер відкрито, перейдіть на вкладку “Налаштування” і поставте галочку біля пункту “Увімкнути автономний режим”. Після цього ви зможете грати в гру без підключення до інтернету.
Ні, вам потрібно підключитися до інтернету хоча б один раз, перш ніж ви зможете грати в Minecraft в офлайн-режимі. Для того, щоб ви могли грати в автономному режимі, грі потрібно перевірити ваш обліковий запис і завантажити необхідні файли.
Коли ви граєте в Minecraft в офлайн-режимі, у вас не буде доступу до онлайн-функцій, таких як багатокористувацькі сервери, Minecraft Marketplace або будь-які онлайн-оновлення гри. Ви також не зможете грати з онлайн-друзями, які не перебувають у тій самій локальній мережі, що й ви.
Хто найсильніший електричний покемон? Електричні покемони, відомі своєю здатністю генерувати та маніпулювати електрикою, завжди були силою, з якою …
Читати статтюЯк зробити жінку в алхімії 1000? Alchemy 1000 - це популярна гра-головоломка, де гравці комбінують різні елементи для створення нових. Одним з …
Читати статтюЧому не працює дротовий контролер Xbox One? Якщо у вас виникли проблеми з дротовим контролером Xbox One, який не працює належним чином, ви не самотні. …
Читати статтюЩо таке вплив адепта Геншина? Genshin Impact - це популярна рольова гра в жанрі екшн, розроблена та видана компанією miHoYo. Одним з ключових …
Читати статтюЧи підтримує GTX 980 4K? Зростання популярності ігор у форматі 4K викликало дискусію серед геймерів і технічних ентузіастів про те, чи здатна GTX 980 …
Читати статтюЯка найрідкісніша машина в GTA 5? У величезному відкритому світі Grand Theft Auto V гравці мають доступ до широкого спектру транспортних засобів, …
Читати статтю