What animal is Master Shifu?
What type of animal is Master Shifu from Kung Fu Panda? Master Shifu is a fictional character in the popular movie series “Kung Fu Panda.” He is a red …
Read Article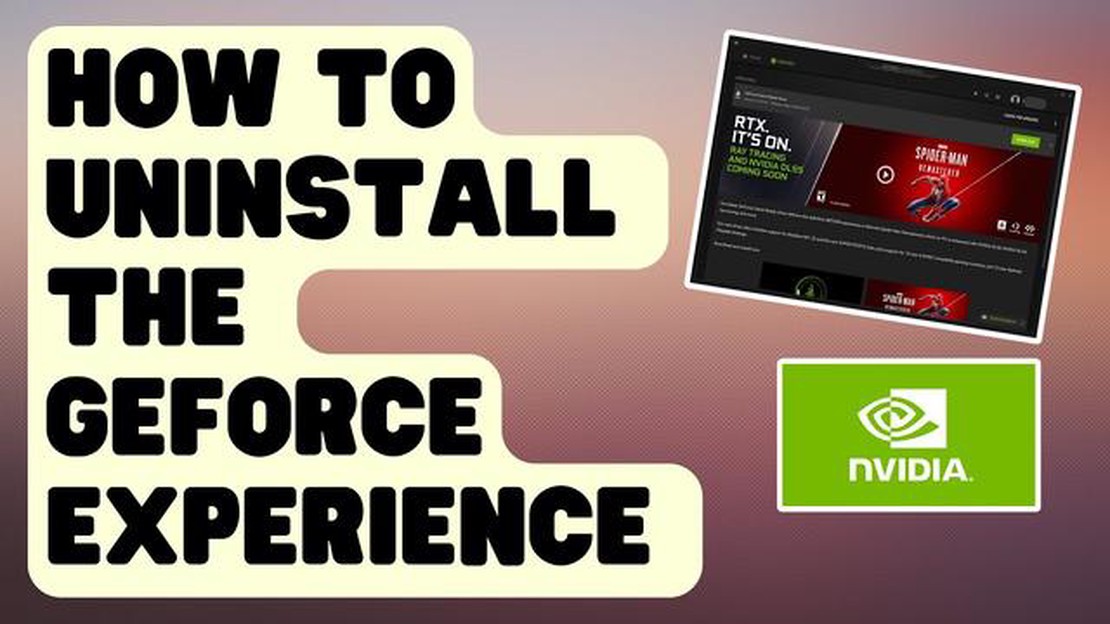
GeForce Experience, developed by NVIDIA, is a popular application among gamers that allows them to optimize their gaming experience and keep their graphics drivers up to date. However, there are times when users may encounter issues with uninstalling the program. This can be frustrating, especially if you are trying to remove GeForce Experience to troubleshoot other problems or simply no longer need the software.
If you find yourself unable to uninstall GeForce Experience, there could be a few reasons causing the difficulty. One common issue is that the program may still be running in the background or have processes active on your computer. In this case, you may need to close all instances of GeForce Experience and its associated processes before attempting to uninstall again.
Another possibility is that there could be permissions or security settings preventing the uninstallation. Some users have reported that disabling their antivirus software or running the uninstaller as an administrator helped resolve this issue. It is also worth checking if there are any conflicting software or drivers on your system that could be causing the uninstallation problem.
If all else fails, you can try using third-party uninstaller software to remove GeForce Experience. These programs are designed to thoroughly remove stubborn applications and clean up any leftover files and registry entries. However, it is important to exercise caution when using third-party software and research reputable options before proceeding.
In conclusion, while uninstalling GeForce Experience should be a straightforward process, there are instances where it may become challenging. By following the steps mentioned above and exploring different troubleshooting options, you should be able to successfully uninstall GeForce Experience from your system.
If you are facing issues while trying to uninstall GeForce Experience, here are some steps you can follow to resolve them:
By following these steps, you should be able to resolve any uninstall issues you are facing with GeForce Experience. If you continue to experience problems, you can reach out to NVIDIA support for further assistance.
If you are facing issues while trying to uninstall GeForce Experience, there are a few troubleshooting tips you can try to resolve the problem.
1. Close All GeForce Experience Processes: Before attempting to uninstall, make sure all GeForce Experience processes are closed. Open the Task Manager by pressing Ctrl+Shift+Esc, go to the Processes tab, and end any GeForce Experience processes running.
2. Use the Official NVIDIA Uninstaller: NVIDIA provides an official uninstaller tool specifically designed for removing GeForce Experience from your system. Download and run this tool to ensure a complete uninstallation.
3. Disable GeForce Experience Services: Sometimes, GeForce Experience services can prevent the uninstallation process. To disable these services, press Windows key + R, type “services.msc”, and press Enter. Locate the NVIDIA-related services (e.g., NVIDIA Display Container LS) and disable them.
4. Uninstall GeForce Experience from Control Panel: If the above steps don’t work, try uninstalling GeForce Experience through the Control Panel. Open the Control Panel, go to “Programs” or “Programs and Features,” locate GeForce Experience in the list of installed programs, and click on “Uninstall.”
5. Remove Remaining Files and Folders: After the uninstallation process, it’s recommended to manually remove any remaining GeForce Experience files and folders. Navigate to the installation directory (usually C:\Program Files\NVIDIA Corporation), delete any folders related to GeForce Experience, and empty the Recycle Bin.
6. Clean the Registry: To ensure a clean uninstallation, it’s also recommended to clean the registry of any leftover GeForce Experience entries. Be cautious when editing the registry, as it can cause system instability if done incorrectly. Use a reliable registry cleaner tool or seek guidance from a professional if you’re not familiar with the process.
7. Restart Your Computer: After completing the uninstallation and cleaning processes, restart your computer to apply the changes. This will help ensure that any remaining files or services associated with GeForce Experience are completely removed.
Remember to backup any important data or settings before performing these troubleshooting tips, as they involve modifying system files and settings. If all else fails, you can contact NVIDIA support for further assistance.
GeForce Experience is a software that provides optimization and management tools for NVIDIA graphics cards. However, there may be instances where you need to uninstall this software completely from your system. Here are some best practices to ensure a clean and thorough removal of GeForce Experience:
By following these best practices, you can ensure a clean and thorough removal of GeForce Experience from your system. This can be useful if you are experiencing issues with the software or if you wish to switch to alternative graphics card management tools.
When attempting to uninstall GeForce Experience, users may encounter various error messages that can make the uninstallation process challenging. Understanding these common error messages can help you troubleshoot and resolve any issues you may encounter.
Read Also: What is the most melancholic flower?
Remember, if you encounter any error messages while trying to uninstall GeForce Experience, it is always recommended to check the official NVIDIA support website for specific troubleshooting steps or to contact their customer support for additional assistance.
Gaming enthusiasts who are unable to uninstall GeForce Experience have plenty of alternative software options to choose from. While GeForce Experience is a popular choice, there are other programs that can provide similar functionality and features.
Read Also: Unmasking the Fake Captain America: Who's Behind the Shield?
One alternative software option is AMD Radeon Software, which is designed for AMD graphics cards. This software allows users to optimize their gaming experience, update drivers, and stream gameplay. It also offers various settings and customization options to enhance gaming performance.
Another option is MSI Afterburner, a powerful overclocking utility that is compatible with both NVIDIA and AMD graphics cards. This software allows users to adjust core voltage, core clock, memory clock, and fan speed to maximize performance. It also provides real-time monitoring of GPU statistics.
For gamers who prefer open-source software, there is OBS Studio. This program is primarily used for streaming and recording gameplay, but it also offers features such as video encoding, audio mixing, and scene transitions. OBS Studio is compatible with various platforms and supports a wide range of plugins and extensions.
For those looking for a comprehensive gaming platform, Steam is a popular choice. Steam not only provides access to a vast library of games but also offers features such as game streaming, social networking, and community forums. It also has built-in game optimization tools and automatic driver updates.
Other notable software options for gaming enthusiasts include Razer Cortex, which optimizes system performance for gaming, and XSplit Gamecaster, which allows users to stream and record gameplay with ease. Ultimately, the best alternative software option will depend on the individual’s specific needs and preferences.
If you are facing difficulties in uninstalling GeForce Experience, you are not alone. Many users have reported experiencing problems while trying to remove this software from their systems. Here are some of the latest news and updates on this issue:
1. Error Messages: Users have been encountering various error messages when attempting to uninstall GeForce Experience. These messages range from “The program cannot start because it is missing” to “The specified module could not be found.” It can be frustrating to see these errors, especially when you are trying to free up space on your computer.
2. Incomplete Uninstallation: Another common problem is that GeForce Experience may not be completely uninstalled. Even after following the regular uninstallation process, some traces of the software may remain on your system. These leftover files can lead to conflicts or unexpected behaviors in the future.
3. Compatibility Issues: Some users have reported compatibility issues between GeForce Experience and their operating systems. This can make it more difficult to uninstall the software, as it may not be recognized or function properly on certain systems. It is important to check the system requirements and ensure compatibility before attempting to uninstall GeForce Experience.
4. User-Friendly Uninstallation Guide: To address these uninstallation problems, NVIDIA has released a user-friendly guide on their official website. This guide provides step-by-step instructions on how to correctly uninstall GeForce Experience and remove all its associated files. It includes detailed explanations and screenshots to make the process easier for users.
5. Third-Party Uninstallers: In some cases, using third-party uninstaller software can help in removing GeForce Experience from your system. These specialized tools can scan your computer for leftover files and registry entries related to the software and ensure a complete uninstallation.
Conclusion: If you are experiencing difficulties in uninstalling GeForce Experience, it is important to follow the latest news and updates on this issue. NVIDIA is actively working on resolving these problems and providing assistance to users facing uninstallation issues. It is recommended to stay updated with the official NVIDIA website and community forums to get the latest information and guidance on uninstalling GeForce Experience.
GeForce Experience is a software application developed by NVIDIA that allows users to optimize their gaming experience, update their drivers, and access additional features. Some users may want to uninstall it if they no longer use NVIDIA graphics cards or if they prefer to manage their drivers and settings manually.
To uninstall GeForce Experience, you can follow these steps:1. Open the Control Panel on your computer. 2. Select “Uninstall a program” or “Programs and Features”. 3. Find GeForce Experience in the list of installed programs. 4. Right-click on it and choose “Uninstall” or “Remove”. 5. Follow the prompts to complete the uninstallation process.
No, uninstalling GeForce Experience will not affect your NVIDIA graphics card. Your graphics card will still function properly, and you will still be able to use it for gaming and other graphics-intensive tasks. GeForce Experience is primarily a software utility that provides additional features and optimizations, but it is not necessary for the basic functionality of your graphics card.
If you are experiencing issues while trying to uninstall GeForce Experience, you can try the following troubleshooting steps:1. Make sure all NVIDIA processes are closed. You can check the Task Manager for any NVIDIA-related processes and end them. 2. Restart your computer and try uninstalling again. 3. If the above steps didn’t work, you can try using a third-party uninstaller software to remove GeForce Experience.
If you are still unable to uninstall it, you can reach out to NVIDIA support for further assistance.
What type of animal is Master Shifu from Kung Fu Panda? Master Shifu is a fictional character in the popular movie series “Kung Fu Panda.” He is a red …
Read ArticleWho is the most popular Genshin boy? Genshin Impact, created by miHoYo, has become one of the most popular open-world action role-playing games since …
Read ArticleWhat is the difference between Wii controller and Wii Motion Plus? The Nintendo Wii introduced a revolutionary gaming experience with its unique …
Read ArticleWhat is daily check in Genshin Impact? In the popular role-playing game Genshin Impact, players have the opportunity to participate in a daily …
Read ArticleHow can I get Aerondight early? If you’re a fan of The Witcher 3: Wild Hunt, you’re probably familiar with the legendary sword Aerondight. Known for …
Read ArticleHow do you unlock the secret of Tianqiu Valley in Genshin impact? Embark on a thrilling adventure in the world of Genshin Impact and explore the …
Read Article