How to Enter Cheat Codes in VBA
How do you enter cheat codes in VBA? With the increasing popularity of video games, cheat codes have become a common way for players to enhance their …
Read Article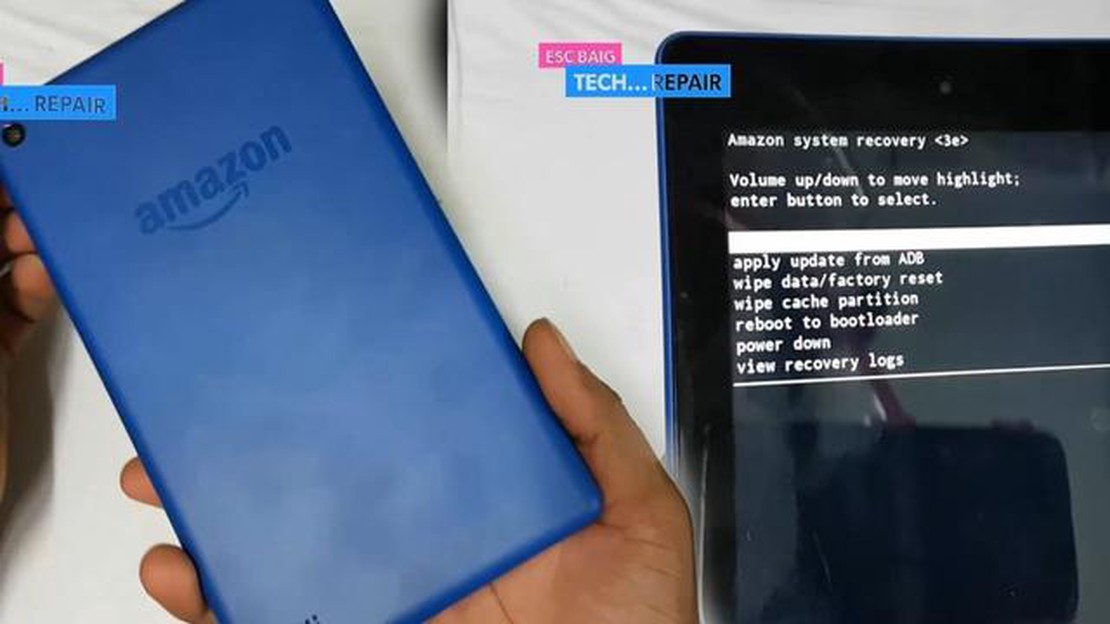
Are you a proud owner of the Fire 7 Tablet? Are you looking for ways to unlock its full potential? Look no further! In this comprehensive step-by-step guide, we will walk you through the process of unlocking your Fire 7 Tablet, allowing you to access a wide range of gaming, general, and news apps.
Unlocking your Fire 7 Tablet opens up a whole new world of possibilities. Whether you’re a gaming enthusiast or simply looking to stay up-to-date with the latest news and trends, this guide will help you make the most of your device.
Firstly, we will guide you through the process of enabling third-party app installation. By default, the Fire 7 Tablet only allows apps from the Amazon Appstore. However, by following our easy-to-follow instructions, you will be able to install apps from other sources, giving you access to a wider selection of games, utilities, and productivity tools.
Next, we will show you how to sideload apps onto your Fire 7 Tablet. Sideloading allows you to install apps that are not available in the Amazon Appstore. With our step-by-step instructions, you will be able to safely install these apps, expanding your tablet’s functionality and entertainment options.
In addition to gaming, we will also guide you through the process of accessing general and news apps. Stay informed and connected with the world around you by installing popular news apps, such as BBC News or CNN, and enjoy the convenience of having all the latest information at your fingertips.
Unlocking the Fire 7 Tablet has never been easier. Follow our step-by-step guide to access a world of gaming, general, and news apps. Get ready to enjoy an enhanced tablet experience and make the most of your device!
The Fire 7 Tablet is a versatile device that offers a wide range of features and functions. Whether you are a gamer, a general user, or a news enthusiast, this tablet has something for everyone. In this guide, we will walk you through the steps to get started with your Fire 7 Tablet.
1. Unbox and Set Up: Start by unboxing your Fire 7 Tablet and familiarizing yourself with its contents. Connect the tablet to a power source and turn it on. Follow the on-screen prompts to set up your device, including connecting to Wi-Fi, signing in with your Amazon account, and customizing your settings.
2. Explore the Home Screen: Once your Fire 7 Tablet is set up, you will be taken to the home screen. This is where you can access your apps, games, and content. Take some time to explore the different apps and features available on the home screen. Tap on an app to open it, and swipe left or right to navigate through different pages.
3. Install Apps and Games: The Fire 7 Tablet offers access to a wide variety of apps and games through the Amazon Appstore. To install new apps or games, tap on the “Store” icon on the home screen. Browse through the different categories or use the search bar to find specific apps or games. Tap on the app or game you want to install, and then tap on the “Download” or “Get” button.
4. Enjoy Multimedia Content: The Fire 7 Tablet is great for multimedia consumption. You can listen to music, watch videos, and read books and magazines. To access your media content, tap on the respective app icon on the home screen, such as “Music” or “Videos”. Browse through your library or search for new content to enjoy.
In conclusion, the Fire 7 Tablet is a versatile device that can be customized to suit your specific needs. By following the steps outlined in this guide, you will be well on your way to unlocking the full potential of your Fire 7 Tablet.
Before unlocking your Fire 7 Tablet, it’s important to make sure it is fully charged. Plug in the charger into a power outlet and connect the cable to your tablet. Wait for the battery icon to show that it is charging. This will ensure that your tablet has enough power to complete the unlocking process.
Once your tablet is charging, it’s a good idea to back up any important data or files you have stored on it. Connect your tablet to a computer using a USB cable and transfer your files to a secure location. This will prevent any data loss in case anything goes wrong during the unlocking process.
Next, you’ll need to enable developer options on your Fire 7 Tablet. To do this, go to the “Settings” app and tap on “Device Options”. Scroll down and tap on “Serial Number” several times until you see the message “You are now a developer”. This will unlock the developer options menu on your tablet.
Now that developer options are enabled, go back to the main “Settings” app and tap on “Developer Options”. Make sure the “USB Debugging” option is enabled. This will allow your computer to communicate with your tablet and unlock it.
Finally, make sure you have the necessary software and tools to unlock your Fire 7 Tablet. You’ll need a computer running Windows or macOS, as well as the appropriate USB drivers for your tablet. Download and install the necessary drivers from the official Amazon website, following the provided instructions.
Once your Fire 7 Tablet is fully charged, backed up, and you have enabled developer options and installed the necessary drivers, you are ready to move on to the next step in unlocking your tablet.
In order to fully enjoy the gaming experience on your Fire 7 Tablet, you will first need to unlock it. Luckily, the process is quite simple and can be done in just a few steps.
Read Also: Is Miraculous on Disney Plus?
Step 1: Begin by pressing the power button located on the top of your Fire 7 Tablet. Hold the button down until the screen lights up and the device turns on.
Step 2: Once your tablet is turned on, you will be prompted to enter your unlock code or draw a pattern to unlock the screen. Follow the on-screen instructions to choose a secure code or create a pattern that only you will know.
Step 3: After entering your unlock code or pattern, you will be taken to the home screen of your Fire 7 Tablet. From here, you can access all of the pre-installed apps and games as well as download new ones from the Amazon Appstore.
Step 4: To optimize your gaming experience on the Fire 7 Tablet, you may want to consider adjusting the display settings. Go to the settings menu and navigate to the display section. Here, you can change the brightness, resolution, and other display settings to your liking.
Read Also: Can you legally use the Genshin Impact logo?
Step 5: Lastly, make sure that your tablet is connected to the internet either through Wi-Fi or a cellular network. Many games require an internet connection to download updates or play online, so it’s important to have a stable and reliable connection.
By following these simple steps, you will have successfully unlocked your Fire 7 Tablet and made it ready for gaming. Enjoy the wide range of games available and have fun exploring the world of mobile gaming on your Fire 7 Tablet!
When using the Fire 7 tablet, there are a few general tips and tricks that can enhance your experience and help you get the most out of your device. Here are some recommendations:
By following these general tips and tricks, you can unlock even more possibilities and enjoy a more personalized and efficient experience with your Fire 7 tablet.
Once you have unlocked your Fire 7 Tablet, you’ll want to make sure you stay updated with the latest news. With the tablet’s internet capabilities, you can easily access a variety of news sources to stay informed.
One option is to download news apps from the Amazon Appstore. There are a wide range of news apps available, so you can choose ones that cater to your specific interests. Whether you’re interested in world news, sports, entertainment, or technology, there’s an app for you.
Another option is to use the tablet’s web browser to visit news websites. You can bookmark your favorite news sites for easy access, or use search engines to find the latest stories on a specific topic. This way, you can stay on top of current events, even when you’re on the go.
Additionally, you can set up notifications on your Fire 7 Tablet to receive news alerts. Whether it’s breaking news or updates on your favorite sports team, you can customize the notifications to suit your preferences. This ensures that you never miss an important news story.
Lastly, you can also consider subscribing to news magazines or newsletters that offer digital editions. This way, you can have the latest news delivered straight to your tablet, giving you convenient access to in-depth articles and features.
Once you have successfully completed the previous steps and set up your Fire 7 tablet, it’s time to unlock it for general use. This will allow you to access all the features and functionalities of the tablet.
To unlock your Fire 7 tablet, follow these steps:
Now that your Fire 7 tablet is unlocked, you can start exploring its full potential. You can download and install apps from the Amazon Appstore, browse the web, watch videos, listen to music, read e-books, and much more.
Remember to keep your tablet secure by setting up a lock screen PIN or password, and keep your device updated with the latest software updates to ensure optimal performance and security.
Unlocking the Fire 7 tablet is actually quite easy. You just need to follow a few simple steps, and you’ll have your tablet unlocked in no time.
Unlocking the Fire 7 tablet allows you to install apps from third-party sources, customize your device, and access advanced settings that are not available in the default settings.
Yes, unlocking the Fire 7 tablet can void its warranty. It’s important to note that any modifications you make to the software or hardware of the device may invalidate the warranty.
Yes, it is possible to lock the Fire 7 tablet again after unlocking it. You can simply restore the device to its factory settings, and it will be locked once again.
If you encounter any difficulties while unlocking the Fire 7 tablet, you can refer to the step-by-step guide provided in the article. If the problem persists, it is recommended to seek assistance from a professional or contact the manufacturer’s customer support.
How do you enter cheat codes in VBA? With the increasing popularity of video games, cheat codes have become a common way for players to enhance their …
Read ArticleIs BlueStacks a Secure and Reliable Option for Your Computer System? BlueStacks is a popular software that allows users to run Android applications on …
Read ArticleCan you copy and paste buildings in Minecraft? In the world of Minecraft, players have the ability to create and build intricate structures using …
Read ArticleHow do I get to settings in Genshin Impact PC? Genshin Impact is a popular action role-playing game developed and published by miHoYo. With its …
Read ArticleWho is the king of cricket? Cricket, a sport that originated in England in the 16th century, has become one of the most popular and beloved sports in …
Read ArticleWho is pickle pee? Pickle Pee is a mysterious character that has captivated gamers and sparked intrigue within the gaming community. Who is this …
Read Article