Is Elder Scrolls Online Pay to Win?
Is Elder Scrolls Online pay to win? One of the most debated topics in the gaming community is whether or not Elder Scrolls Online is a pay-to-win …
Read Article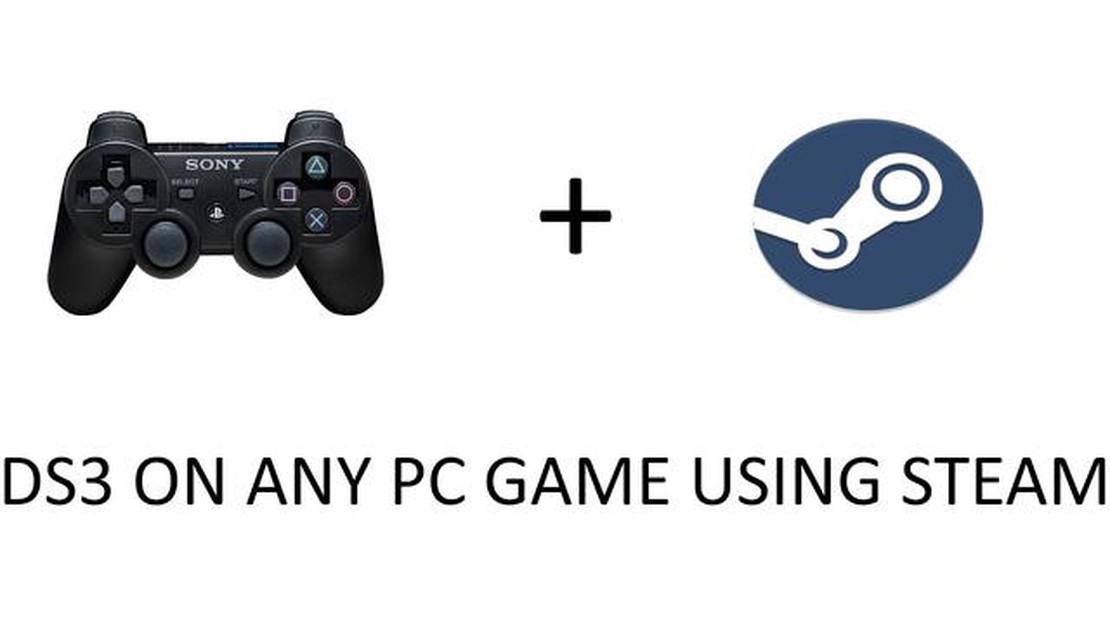
If you’re a gamer who prefers using a PlayStation 3 (PS3) controller for gaming on your PC, you’re in luck. Steam, the popular gaming platform, provides support for using the PS3 controller with its games. This comprehensive guide will walk you through the steps to connect your PS3 controller to Steam and start gaming with ease.
Before you begin, make sure you have a USB cable to connect your PS3 controller to your PC. Once you have the necessary hardware, you’ll need to install the appropriate drivers for your controller. Steam supports both wired and wireless PS3 controllers, so you can choose the method that suits you best.
Next, open Steam on your PC and navigate to the “Settings” menu. From there, click on the “Controller” tab and select “General Controller Settings.” Here, you’ll find the option to enable PS3 controller support. Once you’ve enabled the support, Steam will automatically detect your controller and allow you to customize its settings to suit your preferences.
Once your PS3 controller is connected and configured in Steam, you can start using it to play your favorite games. Whether you’re playing action-packed shooters or immersive role-playing games, the PS3 controller offers a comfortable and familiar gaming experience. With Steam’s support for the PS3 controller, you can enjoy a seamless gaming experience on your PC.
Are you a fan of Steam gaming and want to use your PS3 controller to play your favorite games? Look no further! This comprehensive guide will provide you with all the information you need to seamlessly connect and configure your PS3 controller for use on Steam.
To start, you’ll need to make sure you have the necessary hardware. This includes a USB cable to connect your PS3 controller to your computer, as well as a Bluetooth adapter if you want to use a wireless connection. Once you have these items, you’ll be ready to proceed.
Next, you’ll need to install the necessary software. Steam already has built-in support for PS3 controllers, but you may need to update your Steam client to ensure compatibility. Additionally, you’ll need to install a driver called “MotioninJoy” which will enable your computer to recognize and configure your PS3 controller.
Once you have everything installed, you can begin the configuration process. Start by connecting your PS3 controller to your computer using the USB cable. If you’re using a wireless connection, make sure your Bluetooth adapter is plugged in and ready to go.
Now, open the MotioninJoy software and click on the “Profiles” tab. Here, you can select the profile that corresponds to your PS3 controller and assign buttons and inputs as desired. You can also adjust the sensitivity of the analog sticks and configure other settings to personalize your gaming experience.
Finally, open Steam and navigate to the “Settings” menu. Under the “Controller” tab, make sure that both “PS3 controller support” and “Generic Gamepad configuration support” are enabled. Once these settings are configured, you should be able to use your PS3 controller to play games on Steam.
Remember to regularly check for updates to both Steam and MotioninJoy, as new versions may introduce improved functionality and compatibility. With this comprehensive guide, you’ll be able to enjoy your favorite Steam games using your PS3 controller with ease and convenience.
If you’re a PC gamer who prefers to use a PlayStation 3 controller for your gaming needs, you’re in luck. With a few simple steps, you can easily connect your PS3 controller to your PC and start enjoying your favorite games.
You will first need to make sure that your PC has Bluetooth capabilities. If it doesn’t, you can easily purchase a Bluetooth adapter from any electronics store or online retailer. Once you have the necessary hardware, you’re ready to begin.
The first step is to put your PS3 controller into pairing mode. To do this, press and hold the PlayStation button and the Share button simultaneously until the light on the back of the controller starts flashing.
Next, go to the Bluetooth settings on your PC. Open the Settings menu, click on Bluetooth & other devices, and then click on Add Bluetooth or other device. Select Bluetooth and your PC will begin searching for nearby devices.
In the list of available devices, you should see your PS3 controller listed. Click on it to connect. Your PC may prompt you for a pairing code, but you can simply click on Pair without entering a code.
Once your PS3 controller is paired with your PC, you can start using it to play games. However, not all games are compatible with PS3 controllers by default. To ensure that your controller works with all games, you can use third-party software such as JoyToKey or DS4Windows to map your controller buttons to keyboard keys.
With your PS3 controller successfully connected to your PC and your button mapping software set up, you’re now ready to enjoy your favorite games with the comfort and familiarity of a PlayStation 3 controller.
Configuring your PS3 controller to work with Steam is a straightforward process that requires a few simple steps. By following these steps, you can ensure that your PS3 controller is recognized by Steam and can be used to play your favorite games.
The first step in configuring your PS3 controller with Steam is to connect it to your computer using a USB cable. Once connected, Steam should automatically recognize the controller and prompt you to configure it. If this does not happen, you may need to manually configure the controller in Steam’s settings.
To manually configure your PS3 controller, open Steam and navigate to the “Steam” menu in the top-left corner. From there, select “Settings” and click on the “Controller” tab. In the Controller Settings, click on “General Controller Settings” and ensure that the “PlayStation Configuration Support” option is checked.
Read Also: Harry Potter vs. The Dragon: A Battle for the Ages
After enabling PlayStation Configuration Support, click on the “Big Picture Mode” button in the top-right corner of Steam to enter the controller configuration menu. Here, you can customize the button layout and sensitivity of your PS3 controller to suit your preferences.
Once you have completed the configuration process, you can exit Big Picture Mode and start playing your favorite games with your PS3 controller. Steam should now recognize the controller and allow you to use it to navigate menus and control gameplay.
Read Also: Where to Find Safes in Save the World
It is important to note that not all games on Steam fully support PS3 controllers, and some may require additional configuration or third-party software to work properly. It is recommended to check the game’s official documentation or community forums for any specific instructions on configuring a PS3 controller.
In conclusion, configuring your PS3 controller with Steam is a simple process that can enhance your gaming experience. By following the steps outlined above, you can ensure that your PS3 controller is recognized by Steam and can be used to play your favorite games hassle-free.
If you want to fully personalize your gaming experience with a PS3 controller on Steam, you have the ability to customize the button mapping. This allows you to assign different functions to each button on the controller, tailoring it to your preferences and play style.
To begin customizing button mapping for your PS3 controller, you’ll need to access the Steam Big Picture mode. This can be done by entering full screen mode or by selecting the Big Picture icon located in the top-right corner of the Steam client.
Once in Big Picture mode, navigate to the Settings menu and select the Controller Settings option. From here, you can choose the PS3 controller and enter the configuration menu. Here you’ll find a visual representation of the controller, with each button labeled.
To customize the button mapping for your PS3 controller, simply click on a button and a menu will appear, allowing you to choose a function to assign to that button. Functions can range from simple actions like pressing a keyboard key or mouse button, to more complex actions like launching a Steam game or opening a specific application.
As you assign functions to each button, you can test them out in real-time to ensure they work as intended. This allows you to fine-tune your button mapping to perfection, creating a setup that feels natural and intuitive for your gaming sessions.
Additionally, you have the option to create multiple button mapping profiles for your PS3 controller. This is useful if you play different types of games that require different control schemes. It allows you to easily switch between profiles depending on the game you’re playing.
Customizing button mapping for your PS3 controller on Steam gives you the flexibility to play games exactly how you want. Whether you prefer a traditional layout or want to experiment with unique setups, the customization options available allow you to maximize your gaming experience.
If you’re experiencing issues while trying to use a PS3 controller on Steam, here are some common problems you might encounter and their potential solutions:
1. Controller not recognized by Steam:
2. Buttons or analog sticks not working correctly:
3. Controller input lag:
4. Game not detecting controller:
If none of these solutions work, it’s possible that the issue is specific to your hardware or software configuration. Consider contacting Steam Support or seeking help from online forums or communities for further assistance.
Yes, you can use a PS3 controller on Steam. Steam has built-in support for PS3 controllers, allowing you to connect and use them to play your favorite games.
No, you do not need any additional software to use a PS3 controller on Steam. The Steam client has native support for PS3 controllers, so you can simply connect your controller and start using it.
To connect a PS3 controller to Steam, you will first need to make sure your controller is charged and turned on. Then, connect the controller to your computer using a USB cable. Steam should automatically detect the controller and install the necessary drivers. Once the controller is connected, you can start using it to play games on Steam.
Yes, you can customize the controls of a PS3 controller on Steam. Steam allows you to remap the buttons and joysticks of your controller to better suit your preferences. You can access the controller configuration options through the Steam settings menu, where you can create and save multiple profiles for different games.
Is Elder Scrolls Online pay to win? One of the most debated topics in the gaming community is whether or not Elder Scrolls Online is a pay-to-win …
Read ArticleCan you SIM healing wow? When it comes to World of Warcraft (WoW), there are many different aspects of gameplay to consider. One of the most important …
Read ArticleHow do I get into Tatarasuna? Welcome to a comprehensive guide on how to access Tatarasuna in the popular game Genshin Impact. Tatarasuna is a vibrant …
Read ArticleWhere is the Lamborghini in GTA 5? GTA 5 is a popular video game that allows players to explore a vast open world, complete missions, and engage in …
Read ArticleCan you trade Mewtwo in Pokemon go? Pokémon Go is a popular augmented reality game that allows players to catch, train, and battle with virtual …
Read ArticleIs there a possibility of Spider-Man PS4 being released on Xbox in the future? Spider-Man PS4, developed by Insomniac Games and published by Sony …
Read Article