Understanding the Emotions Behind a Guy Hugging a Girl
What guys feel when guys hug a girl? When a guy hugs a girl, it can be a moment filled with a range of emotions. This simple gesture can convey …
Read Article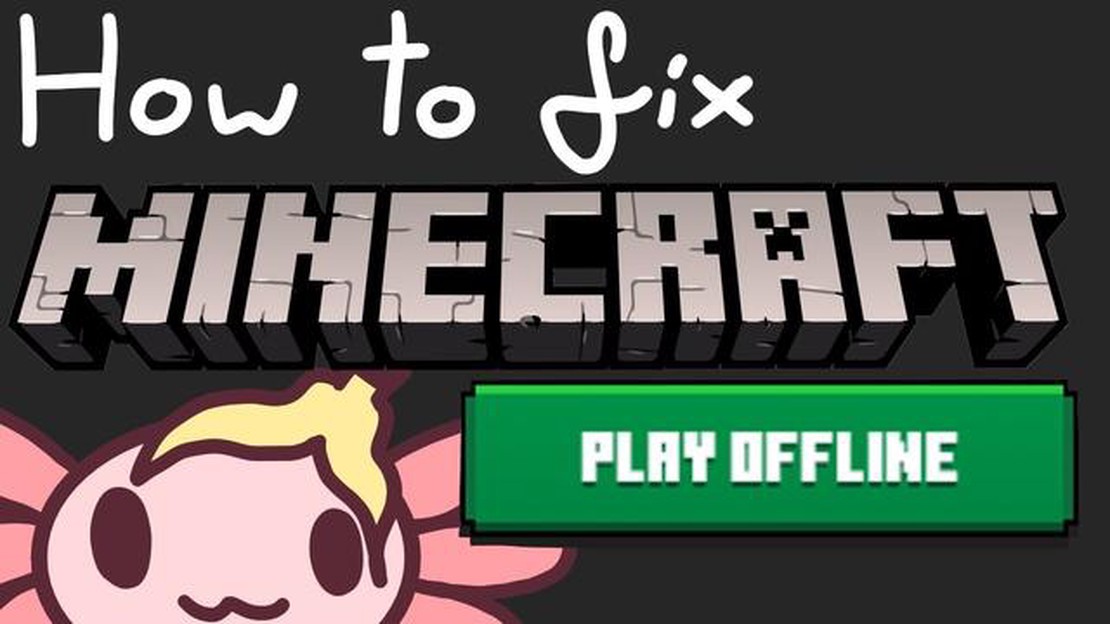
If you are an avid Minecraft player, you may have encountered situations where you cannot connect to the game’s online servers. This could be due to a poor internet connection or temporary server maintenance. However, fear not! There is a solution that allows you to continue playing Minecraft even when you are offline: using the Minecraft Launcher offline.
The Minecraft Launcher is the application that is used to launch and manage your Minecraft game. By using the Launcher in offline mode, you can bypass any connection issues and access your game without an internet connection. This is especially useful if you are traveling or in an area with limited internet access.
To start using the Minecraft Launcher offline, you first need to make sure that you have the Launcher installed on your computer. If you haven’t downloaded it yet, you can easily find it on the official Minecraft website. Once the Launcher is installed, follow these steps to enable offline mode:
Step 1: Open the Minecraft Launcher on your computer.
Step 2: Click on the “Settings” tab at the top of the Launcher window.
Step 3: Scroll down to the “Game Specific” section and toggle the switch next to “Play offline” to enable it.
Step 4: Close the Launcher settings and you are now ready to play Minecraft offline.
Once you have enabled offline mode, you can launch Minecraft without an internet connection. Simply open the Launcher and click on the “Play” button. The game will start up and you can enjoy playing in offline mode.
Keep in mind that when playing Minecraft offline, you will not have access to any multiplayer features or the ability to download and install any updates or mods. However, you can still play in single-player mode and enjoy all the features of the base game.
So next time you find yourself unable to connect to Minecraft’s online servers, don’t worry. Just follow this step-by-step guide to use the Minecraft Launcher offline and continue your Minecraft adventures even without an internet connection.
Playing Minecraft offline can be a convenient option for those who don’t have access to a stable internet connection or prefer to play offline. The Minecraft Launcher allows players to access and play the game without an internet connection. In this step-by-step guide, we will walk you through the process of using the Minecraft Launcher offline.
Step 1: Open the Minecraft Launcher on your device. If you don’t have the Minecraft Launcher installed, you can download it from the official Minecraft website.
Step 2: Once the Minecraft Launcher is open, go to the “Settings” tab. This is represented by a gear icon on the top-right corner of the launcher.
Step 3: In the Settings menu, click on the “Profiles” tab. Here, you will see a list of all the installed Minecraft profiles on your device.
Step 4: Select the profile that you want to use offline. If you don’t already have a profile set up for offline play, you can create a new profile by clicking on the “New” button.
Step 5: After selecting the profile, scroll down to the bottom of the Settings menu. Here, you will find an option called “Game Directory”. Click on the “Open Game Dir” button next to it.
Step 6: This will open the directory where your Minecraft game files are stored. Locate the file named “launcher_profiles.json” and open it with a text editor (e.g., Notepad).
Step 7: In the text file, search for the line that says “offline”: false. Change the value to “true” to enable offline mode.
Step 8: Save the changes made to the file and close the text editor.
Step 9: Go back to the Minecraft Launcher and click on the “Play” button next to the profile you selected. The game will now launch in offline mode.
Step 10: Enjoy playing Minecraft offline without the need for an internet connection!
This step-by-step guide will help you use the Minecraft Launcher offline and access the game without an internet connection. Remember, playing offline means you won’t have access to multiplayer features and online content, but it’s a great option for those who want to play solo or without an internet connection.
Minecraft is a popular sandbox game that allows players to create and build their own virtual worlds. While the game is often played online, there are a number of reasons why some players prefer to play offline.
Read Also: Understanding the 3 Beep Sound on Your PS4: What You Need to Know
1. Limited Internet Access: Playing Minecraft offline is a great option for players who have limited or unreliable internet access. By playing offline, players can still enjoy the game without having to worry about a stable internet connection.
2. Privacy and Security: Playing offline provides an added level of privacy and security. Players don’t have to worry about their personal information or game progress being exposed to others online. This can be especially important for younger players or those who prefer to keep their gaming experiences private.
Read Also: Find and Utilize Skirmishers in Genshin Impact
3. Creative Freedom: Playing offline allows players to have complete creative freedom. They can experiment, build, and explore without any restrictions or limitations imposed by online servers or multiplayer modes. This can be particularly appealing for players who prefer to focus on building and crafting in their own virtual worlds.
4. Mod Compatibility: Playing Minecraft offline also makes it easier to use mods and custom content. Many mods are designed to be used in the single-player mode, and playing offline allows players to enjoy the full range of available mods without any compatibility issues or restrictions.
5. Offline Challenges: Finally, playing Minecraft offline can present unique challenges and opportunities for players. Without the assistance or interference of other players, players must rely solely on their own skills and creativity to overcome obstacles and accomplish their goals.
In conclusion, playing Minecraft offline offers a range of benefits including limited internet access, privacy and security, creative freedom, mod compatibility, and unique challenges. Whether you’re looking for a more private and personal gaming experience or simply want to explore and build in your own world, playing Minecraft offline can be a rewarding option.
The first step to using the Minecraft Launcher offline is to download the launcher itself. The Minecraft Launcher is the application that allows you to access and play the game on your computer. To download the launcher, you will need to visit the official Minecraft website.
Once you are on the Minecraft website, you can find the download link for the launcher. Look for a prominent button or link that says “Download” or “Get Minecraft” and click on it. This will take you to the download page where you can choose the appropriate version of the launcher for your operating system.
After selecting the correct version of the launcher for your operating system, the download will begin. The launcher file is typically a small file and should not take too long to download, depending on your internet connection speed.
Once the download is complete, locate the launcher file in your computer’s downloads folder or wherever you chose to save it. It will usually have a file extension of .exe for Windows or .dmg for Mac. Double-click on the launcher file to start the installation process.
Follow the on-screen instructions to install the Minecraft Launcher on your computer. The installation process is usually straightforward and will not require any technical expertise. Once the installation is complete, you can proceed to the next steps to set up the launcher for offline use.
To install the Minecraft Launcher, follow these steps:
It is important to note that you may need to have administrative privileges on your computer to install the launcher. If you are using a shared computer or do not have admin access, you may need to contact the system administrator for assistance.
Additionally, make sure you have a stable internet connection during the installation process as the launcher may need to download additional files or updates.
Once the Minecraft Launcher is installed, you will be ready to launch the game and start playing offline or online, depending on your preferences and internet availability.
After launching Minecraft offline, you may want to customize the game settings to your preferences. Here are a few steps you can take to adjust the settings:
Remember to save your settings after making any changes. You can exit the settings menu and continue playing the game with your customizations in effect. Have fun exploring the endless possibilities of Minecraft!
After completing the necessary steps to set up Minecraft offline, you are now ready to launch the game without an internet connection. Follow these instructions:
By launching the game offline, you will have access to all the features and functions of Minecraft, even without an internet connection. You can continue building, exploring, and playing in your own world offline.
Note that when playing offline, you will not be able to connect to multiplayer servers, access the latest updates, or download new content. However, you can still enjoy the game in offline mode and access any previously downloaded worlds or mods you have installed.
Yes, it is possible to use Minecraft Launcher offline without an internet connection. The launcher has an offline mode that allows you to play the game without being connected to the internet.
To use Minecraft Launcher in offline mode, you first need to open the launcher while you are still connected to the internet. Once the launcher is open, go to the “Settings” tab and check the box that says “Enable Offline Mode”. After that, you will be able to play the game without an internet connection.
No, you need to connect to the internet at least once before you can play Minecraft in offline mode. The game needs to verify your account and download the necessary files in order for you to play offline.
When you play Minecraft in offline mode, you will not have access to any online features, such as multiplayer servers, the Minecraft Marketplace, or any online game updates. You will also not be able to play with any online friends who are not in the same local network as you.
What guys feel when guys hug a girl? When a guy hugs a girl, it can be a moment filled with a range of emotions. This simple gesture can convey …
Read ArticleHow long is the duration of Batman’s existence as a superhero? One of the most iconic and enduring characters in pop culture, Batman has been …
Read ArticleWho is the strongest in Baki? When it comes to the world of fighting games, few series can rival the intense and brutal action of Baki. Created by …
Read ArticleWill there be a core set 2022? Core Set 2022, the annual release of Magic: The Gathering cards, is highly anticipated by fans of the popular trading …
Read ArticleIs mochi bad for weight loss? Weight loss is a common goal for many individuals, and there are various diets and food trends that claim to help in …
Read ArticleHow do I locate my wife’s phone for free? Do you suspect your wife is hiding something from you? Are you worried about her safety and want to know her …
Read Article