Connecting a Component Cable to a Composite Input: Is it Possible?
Can I connect component cable to composite input? When it comes to gaming, having the right cables to connect your devices is crucial. However, …
Read Article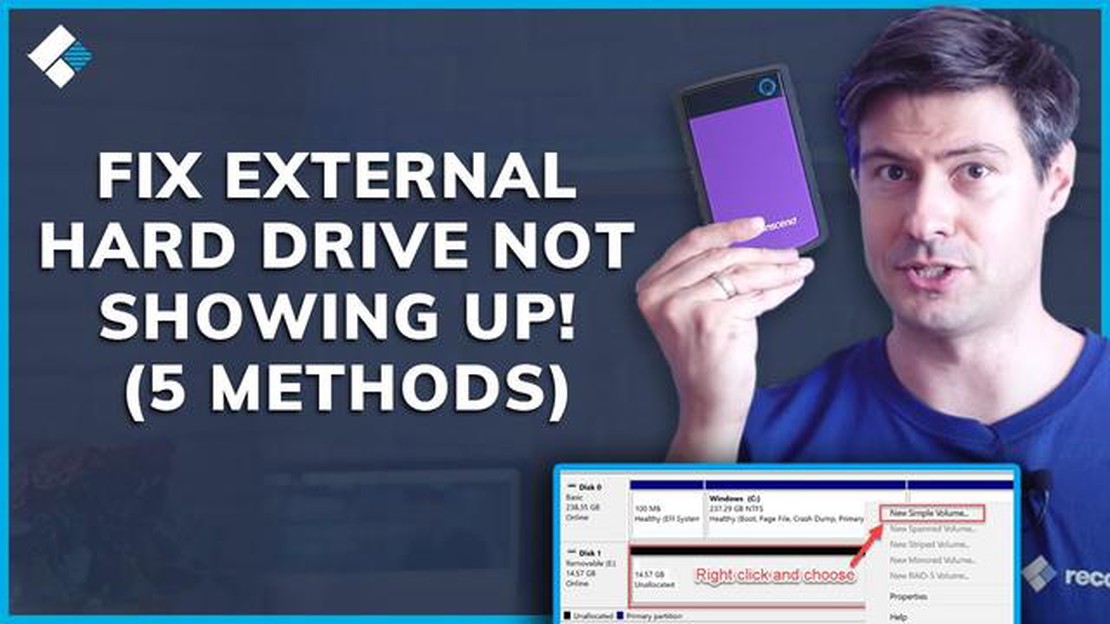
If you are a gaming enthusiast or someone who frequently deals with large amounts of data, you might be familiar with the importance of external hard drives. They provide us with the convenience of storing and accessing data on the go, making it easier to carry around our favorite games, movies, or important files. However, like any technology, external hard drives can also encounter reading issues from time to time, causing frustration and hindering our tasks. In this article, we will explore some effective ways to troubleshoot and resolve these external hard drive reading issues, whether they occur during gaming sessions or general usage.
Gaming:
Gaming is a popular hobby for many, and having an external hard drive dedicated to storing games can help save space on your computer’s internal drive. However, sometimes your gaming experience can be disrupted when the external hard drive encounters reading issues. One of the first steps to troubleshoot this problem is to check the cables and connections. Ensure that the USB cable connecting the hard drive to your gaming console or computer is securely plugged in. If you are using a USB hub, try connecting the hard drive directly to your device to rule out any issues with the hub.
If the cable and connections are not the problem, the next step is to check the power supply. Some external hard drives require an additional power source, such as an external power adapter. Ensure that the power adapter is plugged in properly and that the hard drive is receiving power.
In addition, checking the compatibility of the external hard drive with your gaming console or computer system is crucial. Ensure that the hard drive is compatible with the operating system you are using, as well as the file system format of the hard drive (e.g., NTFS, FAT32). If the file system format is not compatible, you may need to reformat the hard drive, which will erase all data on it, so be sure to back up your files beforehand.
General Usage:
External hard drives are also commonly used for general purposes, such as storing files, backing up data, or transferring data between devices. If you are encountering reading issues with your external hard drive during general usage, there are a few troubleshooting steps you can follow. First, check if the drive is being recognized by your computer or device. Go to the device manager or disk management tool to see if the hard drive is listed. If it is not recognized, try connecting it to a different USB port or using a different USB cable.
If the hard drive is recognized but you still can’t access the data, it could be a file system error. In this case, you can try running a disk check or using a disk repair tool to fix any errors on the drive. It is also worth checking if the external hard drive has any updated firmware or drivers available, as updating them can sometimes resolve compatibility issues.
Another common issue that can cause reading problems is a corrupted file or folder. Try accessing the drive on a different computer or using a different file explorer to see if the issue persists. If the issue is isolated to a specific file or folder, you may need to use data recovery software to recover the data or consider reformatting the drive after backing up any important files.
By following these troubleshooting steps, you can increase the chances of resolving external hard drive reading issues and get back to enjoying your gaming sessions or smoothly accessing your important files. Remember to always back up your data before attempting any troubleshooting steps to prevent data loss.
If you are experiencing issues with your external hard drive, it is important to run diagnostics to pinpoint the problem and find the appropriate solution. Here are some steps you can take to diagnose problems with your external hard drive:
By following these diagnostic steps, you can identify and resolve issues with your external hard drive. If the problem persists, you may need to seek assistance from a professional data recovery service or consider replacing the drive.
When troubleshooting and resolving external hard drive reading issues, it is important to identify the common issues that may be causing the problem. By understanding these issues, you can take the necessary steps to fix them and get your external hard drive working again.
Read Also: 5 Berries that Can Boost Friendship6. Physical damage: If the external hard drive has been dropped or exposed to physical damage, it may have internal components that are malfunctioning. In this case, professional data recovery services may be needed.
By identifying these common issues, you can troubleshoot and resolve any external hard drive reading problems effectively. It is important to approach each issue systematically and try the appropriate solutions to fix the problem.
If you are experiencing issues with your external hard drive not being recognized or reading properly, the first step to troubleshoot is to check the USB connection. Ensure that the USB cable is securely plugged into both the external hard drive and the computer’s USB port. If the cable is loose or not plugged in correctly, it can cause issues with the connection and result in the drive not being recognized.
If the USB connection appears to be secure, try using a different USB port on your computer. Sometimes, certain USB ports may have compatibility or power issues, so switching to a different port can help resolve the problem. Additionally, you can try using a different USB cable to rule out any possible issues with the cable itself.
It is also worth mentioning that if you are using a USB hub or extension cable, removing these and connecting the external hard drive directly to the computer can help troubleshoot the issue. USB hubs and extensions can sometimes cause data transfer or power issues, leading to problems with the external hard drive reading.
In summary, checking the USB connection of your external hard drive is a crucial step in troubleshooting and resolving reading issues. Ensure that the cable is securely plugged in and try using different USB ports or cables if necessary. By taking these steps, you can potentially resolve the issue and get your external hard drive reading properly again.
Read Also: How to Play Local Co-op on Avengers
One of the first things to check when troubleshooting external hard drive reading issues is the power supply. Make sure that your external hard drive is receiving adequate power. Check the power cable and make sure it is securely connected to both the external hard drive and the power source. If possible, try a different power cable to rule out a faulty cable.
Additionally, check if the power source you are using is functioning properly. Plug in another device to the same power source and see if it is getting power. If not, try plugging the external hard drive into a different power source to see if that resolves the issue.
If you are using a USB-powered external hard drive, ensure that the USB port you are using on your computer is providing enough power. Some USB ports may not be able to supply enough power to properly run an external hard drive. In such cases, try using a different USB port or consider using a powered USB hub to ensure sufficient power.
If your external hard drive is not being read by your computer, one possible issue could be outdated or incompatible device drivers. Device drivers are software programs that allow your operating system to communicate with your hardware devices, such as your external hard drive. If the drivers are outdated or incompatible, your computer may not be able to recognize or read the external hard drive correctly.
To troubleshoot this issue, you can try updating the device drivers for your external hard drive. You can do this by going to the manufacturer’s website and downloading the latest drivers for your specific external hard drive model. Make sure to download the drivers that are compatible with your operating system. Once you have downloaded the drivers, install them on your computer.
If updating the device drivers does not resolve the issue, you can also try uninstalling the existing drivers and then reinstalling them. To do this, go to the Device Manager in your computer’s Control Panel. Expand the “Disk drives” category, right-click on your external hard drive, and select “Uninstall.” Then, disconnect the external hard drive from your computer and restart your computer. After the computer has restarted, reconnect the external hard drive and let your computer reinstall the drivers.
If updating or reinstalling the device drivers does not solve the problem, it is possible that there is a hardware issue with your external hard drive. In this case, you may need to contact the manufacturer for further assistance or consider replacing the external hard drive.
If your external hard drive is not being recognized on your current computer, it could be a compatibility issue. One troubleshooting step is to try connecting your external hard drive to a different computer. This will help determine if the issue is specific to your computer or if it is a problem with the external hard drive itself.
When connecting the external hard drive to the different computer, make sure to use the same cable and USB port that you were using on your original computer. This will rule out any issues with the cable or port.
If the external hard drive is recognized on the different computer, then the problem is likely with your original computer. You can try updating your drivers or checking for any software conflicts that may be preventing the external hard drive from being recognized.
However, if the external hard drive is still not recognized on the different computer, then the issue is likely with the external hard drive itself. In this case, you may need to troubleshoot the external hard drive further or consider replacing it if it is not functioning properly.
If your external hard drive is not being recognized by your computer, there are a few steps you can take to troubleshoot the issue. First, check if the drive is properly connected to your computer. Make sure the USB cable is securely plugged in and try connecting it to a different USB port. If that doesn’t work, try connecting the drive to a different computer to see if it is recognized. If the drive is still not being recognized, you can try updating the drivers for your computer’s USB ports or running a disk management tool to see if the drive appears there. If none of these steps work, the issue may be with the drive itself and you may need to seek professional help or consider replacing the drive.
If you are unable to access the files on your external hard drive, there could be a few reasons for this. First, check if the drive is visible in your computer’s file explorer. If it is visible but you are still unable to access the files, it may be a permissions issue. Right-click on the drive in the file explorer, go to “Properties,” then navigate to the “Security” tab. Make sure you have the necessary permissions to access the drive and its files. If the drive is not visible in the file explorer, you can try running a disk management tool to see if the drive appears there. If it does, you may need to assign a drive letter to make it accessible. If none of these steps work, there could be a problem with the drive itself and you may need to seek professional help or consider data recovery options.
If your external hard drive is making strange noises, such as clicking or grinding sounds, it could be a sign of a hardware issue. First, make sure the drive is properly connected to your computer. Try connecting it to a different USB port or a different computer to see if the issue persists. If the noises continue, it could indicate a mechanical failure in the drive. In this case, it is best to stop using the drive immediately to prevent further damage and consider seeking professional help or data recovery options. It is important to note that strange noises from an external hard drive can be a sign of impending data loss, so it is important to address the issue as soon as possible.
If you accidentally dropped your external hard drive and it is no longer working, it is likely that the impact damaged the internal components of the drive. In this case, there may not be much you can do to fix it yourself. It is best to stop using the drive to prevent further damage and consider seeking professional help or data recovery options. Dropping a hard drive can cause physical damage to the delicate moving parts inside, making it difficult or impossible to recover the data stored on it. It is important to handle external hard drives with care and avoid dropping them to prevent such issues.
If you have important data stored on your external hard drive and it is no longer working, you have a few options for data recovery. First, you can try connecting the drive to a different computer or use a different USB cable to see if the issue is with the computer or cable. If that doesn’t work, you can seek professional help from data recovery services. These services have specialized tools and techniques to recover data from damaged or inaccessible drives. However, data recovery can be expensive and there is no guarantee that all of your data will be recoverable. Another option is to use data recovery software. There are many programs available that can attempt to recover data from a faulty drive, but the success rate can vary. It is important to remember that if your data is extremely important, it is best to seek professional help to maximize the chances of successful recovery.
Can I connect component cable to composite input? When it comes to gaming, having the right cables to connect your devices is crucial. However, …
Read ArticleWhat songs can you play on the lyre in Genshin impact? A central aspect of the popular action role-playing game, Genshin Impact, is the ability to …
Read ArticleHow do you get unlimited health in GTA 4? In the world of gaming, Grand Theft Auto 4 is known for its immersive gameplay and dynamic open-world …
Read ArticleCan you just pay for Sky F1? Introducing Sky F1, the ultimate destination for Formula 1 enthusiasts. If you’re passionate about motorsport and don’t …
Read ArticleHow to delete a message on Messenger for 2 people after 10 minutes? In today’s digital age, the way we communicate has drastically changed. Messaging …
Read ArticleCan you get all starters in Pokemon Omega Ruby? One of the main attractions of the Pokémon franchise is the ability to choose a starter Pokémon at the …
Read Article