Activate Hulu with Amazon Prime: Step-by-Step Guide
How do I activate Hulu with Amazon Prime? Streaming services have become increasingly popular in recent years, offering a wide range of content for …
Read Article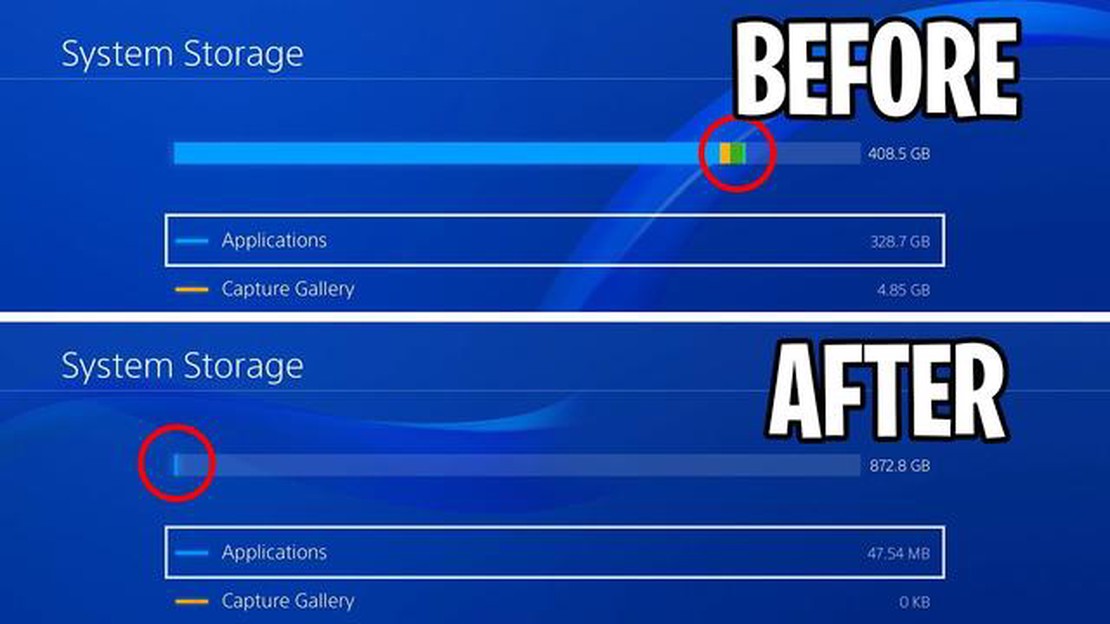
Running out of storage space on your PlayStation 4 can be frustrating, especially if you have a large collection of games and downloaded content. However, there are several steps you can take to free up space and continue enjoying your gaming experience without having to delete your favorite games. In this article, we will explore some effective strategies to deal with a full PS4 memory.
One of the first things you can do is to delete unnecessary games and applications. Go through your library and identify the games that you no longer play or those that you have already completed. By removing these games, you can free up a significant amount of space on your PS4’s hard drive.
If you still want to keep your games but have limited storage space, you can consider upgrading your PS4’s internal hard drive. Sony allows you to replace the standard internal hard drive with a larger one, which can provide you with more storage capacity. However, it is important to note that this process requires some technical knowledge and may void your warranty, so proceed with caution.
When the memory on your PS4 is full, one of the most effective strategies to free up space is by deleting unused games and applications. Over time, your console may accumulate a large number of games and applications that you no longer play or use. These unnecessary files can take up valuable storage space and slow down your system.
To start deleting unused games and applications, go to your PS4’s home menu and scroll over to the “Library” tab. Here, you will see a list of all the games and applications installed on your console. You can navigate through this list using the directional buttons on your controller.
Once you have selected a game or application that you want to delete, press the “Options” button on your controller. A menu will appear, and from there, select “Delete.” Confirm the deletion by selecting “OK.”
If you are unsure whether you should delete a certain game or application, consider whether you have played it recently or if it is a game that you no longer enjoy. Additionally, you can check how much storage space each game or application is taking up by highlighting it and pressing the “Options” button, then selecting “Information.”
Another option is to organize your games and applications by using folders. Create folders based on different categories, such as genre or release date, and move games and applications into these folders accordingly. By organizing your content, you can easily locate and remove unused or unwanted files.
Deleting unused games and applications is a simple and effective way to free up space on your PS4’s memory. By regularly managing your console’s storage, you can optimize performance and ensure that you have enough space for new games and applications.
If your PS4 memory is full, one solution is to transfer data to an external hard drive. This will free up space on your console and allow you to continue downloading and installing new games and updates.
To transfer data to an external hard drive, you will need to follow these steps:
Transferring data to an external hard drive is a simple and effective way to free up space on your PS4. It allows you to continue enjoying your games without having to constantly delete and reinstall them.
Remember to regularly check your storage and transfer data to the external hard drive to avoid filling up your PS4 memory in the future.
If your PS4 memory is full and you’re looking for a solution, upgrading the internal hard drive is a great option to consider. By replacing the existing hard drive with a larger one, you’ll be able to store more games, save files, and other data on your console.
Before starting the upgrade process, make sure to back up all your important data. This can be done by transferring files to an external USB storage device or using the cloud storage option provided by PlayStation Plus. Once your data is safely backed up, you can proceed with the upgrade.
To upgrade the internal hard drive, you’ll need a compatible replacement drive. The PS4 supports 2.5-inch SATA drives with a maximum height of 9.5mm. It’s recommended to choose a drive with at least 1TB of storage space to ensure you have enough room for your games and media.
Here is a step-by-step guide to upgrading your PS4’s internal hard drive:
Once the new hard drive is installed and initialized, you can restore your backed up data and start enjoying your expanded storage space. Keep in mind that upgrading the internal hard drive may void your warranty, so proceed with caution and consult the manufacturer’s guidelines if necessary.
Read Also: Find out how to create Yoda on little alchemy
With a larger internal hard drive, you’ll have more room to store your favorite games, download new titles, and experience the full potential of your PS4 console without worrying about running out of memory.
When your PS4 memory is full and you don’t want to delete any of your games or files, one option is to use cloud storage services. These services allow you to store your data online and access it from any device with an internet connection.
Read Also: Why did Nintendo discontinue the Wii?
Cloud storage services offer various plans with different storage capacities, so you can choose one that suits your needs. Some popular options include PlayStation Plus, which provides cloud storage specifically for PS4 game saves, and general cloud storage services like Google Drive, Dropbox, and OneDrive.
To use cloud storage services, you’ll need to set up an account and install the corresponding app on your PS4. Once set up, you can easily upload your game saves, screenshots, and videos to the cloud. This frees up space on your PS4’s internal storage while still allowing you to access your files whenever you want.
It’s important to note that using cloud storage services may require a solid internet connection, especially when uploading or downloading large files. Additionally, some services may have limitations on file size or the number of files you can store, so it’s a good idea to familiarize yourself with the specific terms and conditions of the service you choose.
If you’re concerned about the security of your data, most cloud storage services offer advanced encryption and security measures to protect your files. However, it’s always a good idea to regularly backup your data in multiple locations to ensure its safety.
Using cloud storage services is a convenient and flexible way to manage your PS4 memory when it’s full. It allows you to keep all your files and game saves without the need to constantly delete and reinstall games. Plus, with the ability to access your files from anywhere, you can easily share your gaming achievements or continue playing on a different PS4 console.
When your PS4 memory is full, one of the first things you should do is manage your game saves and capture gallery. Game saves can take up a significant amount of space on your console, especially if you have multiple games with large save files. To manage your game saves, go to the “Settings” menu on your PS4 and select “Application Saved Data Management”. From there, you can choose to delete game saves that you no longer need or transfer them to an external storage device.
In addition to game saves, the capture gallery is another area that can quickly fill up your PS4 memory. The capture gallery stores all of your screenshots and videos that you have captured while playing games. To manage your capture gallery, go to the “Capture Gallery” app on your PS4. From there, you can review and delete any screenshots or videos that you no longer want to keep. You can also transfer them to an external storage device if you want to save them for later.
Managing your game saves and capture gallery is an important step in freeing up space on your PS4. By regularly reviewing and deleting unnecessary files, you can ensure that you always have enough space to install new games and updates. It’s also a good idea to back up your game saves and important captures to an external storage device or cloud storage to prevent losing them in case of a console failure or accidental deletion.
In addition to deleting files, you can also manage your game saves and captures by transferring them to an external storage device. Simply connect a USB storage device to your PS4, go to “Settings,” then “Devices,” and select “USB Storage Devices.” From there, you can choose to transfer your game saves or captures to the external device, freeing up space on your console’s internal storage.
Managing your game saves and capture gallery is an essential part of maintaining a healthy amount of storage space on your PS4. By regularly reviewing and deleting unnecessary files, as well as transferring them to an external storage device, you can ensure that you have enough room for new games and updates.
If your PS4 memory is full, you can try deleting games or applications that you no longer play or need. You can also transfer some of your data to an external hard drive to free up space. Another option is to upgrade the internal hard drive of your PS4 by replacing it with a larger one.
To delete games or applications from your PS4, go to the settings menu, select “Storage,” then choose “System Storage.” From there, you can select the games or applications you want to delete and press the options button on your controller. Finally, choose “Delete” to remove them from your PS4.
Yes, you can backup your PS4 data to a USB drive. Simply connect your USB drive to your PS4 and go to the settings menu. Select “Application Saved Data Management,” then “Saved Data in System Storage,” and finally “Copy to USB Storage Device.” Select the data you want to backup and follow the on-screen instructions.
You can use any external hard drive that supports USB 3.0 and has a minimum capacity of 250GB with your PS4. It’s recommended to use a hard drive that is designed specifically for gaming, as they are optimized for faster data transfer and better performance.
To transfer games and data to an external hard drive, connect the hard drive to your PS4 and go to the settings menu. Select “Storage,” then “System Storage,” and choose the games or data you want to transfer. Press the options button on your controller and select “Move to Extended Storage.” Follow the on-screen instructions to complete the transfer.
Yes, it is possible to upgrade the internal hard drive of your PS4. You will need to purchase a new internal hard drive that is compatible with your PS4 model and follow the installation instructions provided by Sony. It’s recommended to backup your data before upgrading the internal hard drive.
How do I activate Hulu with Amazon Prime? Streaming services have become increasingly popular in recent years, offering a wide range of content for …
Read ArticleHow many levels are in farm heroes saga? Farm Heroes Saga is a popular puzzle game developed by King, the creators of Candy Crush Saga. The game is …
Read ArticleIs Steamunlocked illegal? In the world of online gaming, there is no shortage of controversy surrounding the legality of certain gaming websites. One …
Read ArticleHow do you play smash karts? If you’re a fan of fast-paced multiplayer racing games, Smash Karts is a game that you shouldn’t miss out on. This …
Read ArticleIs 75 soft pity Genshin Impact? Genshin Impact is a popular action role-playing game developed by miHoYo. The game features an extensive gacha system …
Read ArticleCan you move Junimo huts? If you are a fan of the popular video game Stardew Valley, you may have come across a unique feature called Junimo huts. …
Read Article