Understanding the Rules: Can You Hit Your Opponent's Ball First in 8-ball?
Can you hit opponents ball first in 8-ball? 8-ball is a popular pool game that is played with a cue ball and 15 object balls. The objective is to …
Read Article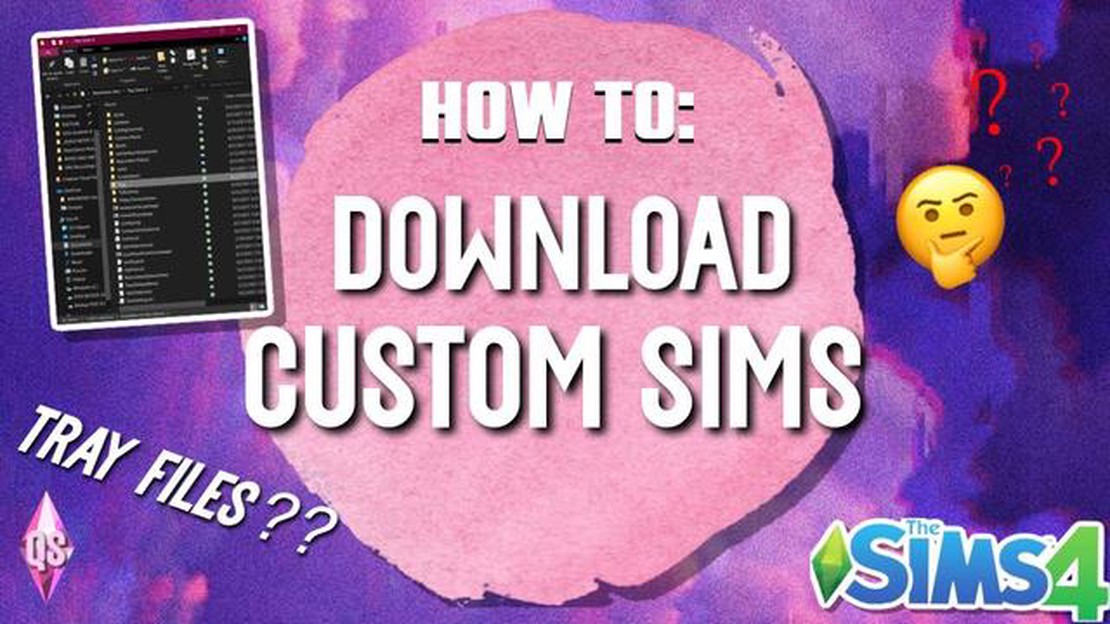
When it comes to playing The Sims, one of the most exciting parts is creating unique and personalized characters, also known as Sims. Whether you download Sims from the online community or create your own, it’s important to know where to locate them once they are saved to your computer. By understanding where to find your downloaded Sims, you can easily access and use them in your game.
To begin with, locating downloaded Sims depends on the platform you are playing The Sims on. If you are playing on a PC, you can find your downloaded Sims in the “Downloads” folder. This folder is typically located within the “Electronic Arts” or “The Sims” folder in your Documents directory. Inside the “Downloads” folder, you will find various files and folders corresponding to the downloaded Sims.
If you are playing The Sims on a Mac, the process is slightly different. Your downloaded Sims can be found in the “Library” folder, which is typically located in your user directory. From there, navigate to the “Application Support” folder, then “Electronic Arts,” and finally “The Sims.” Inside “The Sims” folder, you will find the “Downloads” folder where your downloaded Sims are stored.
It’s worth noting that downloaded Sims often come in the form of .sim or .package files. These files contain all the necessary data for the Sim, including their appearance, traits, and clothing. To use a downloaded Sim in your game, simply place the .sim or .package file into the appropriate “Downloads” folder as mentioned above. Once the file is in the correct location, you can access the Sim in the game’s Create a Sim or Household menu.
In conclusion, knowing where to locate your downloaded Sims is essential for enjoying The Sims to the fullest. By following the appropriate folder structure depending on your platform, you can easily find and use your downloaded Sims in the game. Remember to always check the file format of your downloaded Sims and ensure they are placed in the correct location so that you can fully enjoy the uniqueness and creativity they bring to your gameplay experience.
When it comes to enhancing your gaming experience in The Sims, downloaded Sims can provide a whole new level of creativity and excitement. Whether you’re looking for unique characters, stunning houses, or exciting gameplay mods, there are plenty of sources where you can find and download Sims to enhance your game.
One of the most popular places to find downloaded Sims is the official Sims website. Here, you can browse through a wide range of creations made by other players in the Sims community. You can search for specific types of Sims, such as celebrities or historical figures, and download them directly to your game. This is a great option if you’re looking for high-quality creations that have been vetted by the community.
If you prefer a more personalized approach, you can also find downloaded Sims on independent fan sites and forums. These sites often have a vibrant community of dedicated players who create and share their own Sims. This can be a great way to find unique and niche creations that might not be available on the official site. Just be sure to download from reputable sources and check user reviews to ensure you’re getting a good-quality download.
In addition to individual Sims, you can also find downloadable packs that include multiple Sims and other custom content. These packs are often created by talented players who have put together a collection of their best creations. They can be a great way to quickly add a variety of new characters and assets to your game without having to search for each one individually.
When you download Sims, it’s important to keep in mind that they may come with custom content such as clothing, hair, or furniture. Sometimes, this content may require additional downloads or installations to work properly. Be sure to carefully read any instructions or requirements that come with the downloaded Sims to ensure a smooth experience.
Overall, downloading Sims is a fantastic way to enhance your gaming experience and explore new creative possibilities. Whether you choose to download from the official site or independent sources, there are plenty of options available to suit your gaming needs.
When you download custom content or Sims for your PC game, it’s important to know where to find them in order to add them to your game. Here is a step-by-step guide on how to locate your downloaded Sims on your PC.
1. Open the File Explorer: To begin, you will need to open the File Explorer. You can do this by clicking on the folder icon located in the taskbar at the bottom of your screen or by pressing the Windows key + E on your keyboard.
2. Navigate to the Sims Folder: Once the File Explorer is open, you will need to navigate to the folder where your Sims game is installed. This is typically located in the “Documents” folder on your PC. You can find it by clicking on “This PC” in the left-hand panel of the File Explorer and then selecting “Documents.”
3. Open the Electronic Arts Folder: Within the Documents folder, you will find a folder called “Electronic Arts.” Double-click on this folder to open it.
4. Find the Sims 4 Folder: Inside the Electronic Arts folder, you will find a folder with the name of your Sims game. For example, if you are playing The Sims 4, you will see a folder named “The Sims 4.” Double-click on this folder to open it.
5. Locate the Mods Folder: Within the Sims game folder, you will find a folder called “Mods.” This is where you will need to place your downloaded Sims or custom content. Double-click on the Mods folder to open it.
6. Add Your Downloaded Sims: Finally, you can add your downloaded Sims to the Mods folder. Simply drag and drop the downloaded files into the Mods folder.
7. Launch Your Game: Once you have placed your downloaded Sims in the Mods folder, you can go ahead and launch your game. Your downloaded Sims should now be available for you to use in your game.
By following these steps, you can easily locate and add your downloaded Sims to your PC game, allowing you to customize your gameplay experience. Remember to always ensure that the custom content or Sims you download are compatible with your game version to avoid any issues.
If you are a Mac user and you have downloaded Sims for your game, you may be wondering where you can find them on your computer. Luckily, locating downloaded Sims on a Mac is a relatively simple process.
To begin, open a new Finder window by clicking on the Finder icon in your dock or by selecting “File” and then “New Finder Window” from the menu bar. Once the Finder window is open, click on “Downloads” in the sidebar to access your downloaded files.
Read Also: Why Does Fortnite Disable Games After 15 Minutes?
If you don’t see your downloaded Sims in the “Downloads” folder, you can also try searching for them using the Spotlight feature. Simply click on the magnifying glass icon in the top right corner of your screen, or use the keyboard shortcut Command + Space, and type in the name of the Sims you are looking for.
Another option is to check your “Documents” folder. Some downloaded Sims may be located in the “Electronic Arts” folder, which can be found in your “Documents” folder. Open your “Documents” folder, look for the “Electronic Arts” folder, and then browse through it to find your downloaded Sims.
If you still can’t find your downloaded Sims, it’s possible that they were saved in a different location. You can try using the “Recent Items” feature to see if your downloaded Sims appear there. Simply click on the Apple icon in the top left corner of your screen, select “Recent Items,” and then look for your Sims in the list.
Overall, there are multiple ways to find your downloaded Sims on a Mac. Whether you check your “Downloads” folder, use the Spotlight feature, search your “Documents” folder, or use the “Recent Items” feature, you should be able to locate your downloaded Sims and start enjoying them in your game.
If you have downloaded Sims onto your PlayStation, you may be wondering how to access them. The process is straightforward, and in no time at all, you’ll be able to play with your new characters.
To access your downloaded Sims, follow these steps:
Read Also: Unspeakable's Real Number Revealed: The Truth Behind His Contact Information
Once you have accessed the downloaded Sims, you can choose which one you want to play with. Simply select the desired Sim, and the game will load them into your current game session.
If you’re having trouble finding your downloaded Sims, make sure that you have properly installed them. Check for any updates or patches for the game that may be required to access the downloaded content. Additionally, ensure that you are signed in to the correct PlayStation account that was used to download the Sims.
Now that you know how to access your downloaded Sims, you can enjoy the game even more with new characters and stories to explore.
If you have downloaded Sims on your Xbox, it’s important to know where to find them in order to access and play with them. Fortunately, locating downloaded Sims on your Xbox is a fairly straightforward process.
To locate your downloaded Sims, you can follow these steps:
Once you are in the “Manage Game” section, you will be able to see all the available downloaded content for Sims on your Xbox. This includes additional characters, expansion packs, and other customizations. You can access each item individually from this menu.
It’s also worth mentioning that you may need to download and install Sims content from the Xbox Store before it will appear in your “My Games & Apps” section. Make sure to check the store for any updates or new content that may be available for download.
By following these steps, you will easily be able to locate your downloaded Sims on your Xbox and enjoy playing with them. Have fun exploring all the customization options and creating unique Sims characters!
Downloading custom Sims for your mobile game adds a whole new level of customization and personalization to your gameplay experience. However, once you’ve downloaded these Sims, it’s important to know how to manage and organize them on your mobile device.
One way to manage your downloaded Sims is by creating folders or collections. This can be done by using the built-in file manager app on your mobile device or by using third-party apps that allow for better organization. You can create different folders or collections based on themes, such as fantasy Sims, historical Sims, or celebrity Sims. This makes it easier to find and access the specific Sims you want to use in your game.
Another option for managing your downloaded Sims is by using tags or labels. Some file manager apps allow you to add tags or labels to your files, making it easier to search and categorize them. For example, you could add tags like “female Sim,” “male Sim,” “casual wear,” or “formal wear” to quickly filter and find the Sims you need.
Additionally, keeping a separate document or spreadsheet with a list of all your downloaded Sims can be helpful. This can include details such as the name of the Sim, creator’s name, and any specific traits or characteristics of the Sim. This way, even if you have a large number of downloaded Sims, you can easily refer to this list and quickly find the one you’re looking for.
It’s also important to regularly update and maintain your collection of downloaded Sims. This includes deleting any Sims that you no longer use or are no longer compatible with your game. By regularly reviewing and updating your collection, you can ensure that you have a well-organized and up-to-date library of Sims to enhance your gameplay experience.
In conclusion, managing downloaded Sims on mobile devices involves creating folders or collections, using tags or labels, maintaining a list, and regularly updating your collection. By implementing these strategies, you can easily locate and access your favorite downloaded Sims, enhancing your overall gaming experience.
When you download Sims from the internet, they are usually saved in the “Downloads” folder on your computer. To access this folder, go to “My Computer” or “This PC” and navigate to the “Downloads” folder.
If you just downloaded some Sims from a website, they are most likely saved in your computer’s “Downloads” folder. To find them, go to the “Downloads” folder either through the start menu or by going to “My Computer” and navigating to the appropriate location.
Of course! If you downloaded some Sims for your game, they are usually saved in the “Downloads” folder on your computer. To find them, open your file explorer and navigate to the “Downloads” folder. Your downloaded Sims should be located there.
When you download Sims from the internet, they are typically saved in the “Downloads” folder on your computer. This is the default location where most downloads are stored. To locate your downloaded Sims, go to the “Downloads” folder on your computer.
If you can’t find the Sims you downloaded for your game, they are most likely saved in the “Downloads” folder on your computer. To locate them, open your file explorer and navigate to the “Downloads” folder. Your downloaded Sims should be located there.
The downloaded Sims are usually stored in the “Downloads” folder on your computer. To find them, open your file explorer and navigate to the “Downloads” folder. Your downloaded Sims should be located there.
Can you hit opponents ball first in 8-ball? 8-ball is a popular pool game that is played with a cue ball and 15 object balls. The objective is to …
Read ArticleHow do I use the PVR function? If you own a gaming console, chances are it comes with a built-in PVR (Personal Video Recorder) function. This powerful …
Read ArticleAre game hacks illegal? Game hacks have been a topic of discussion among gamers for many years. These hacks, which are often created by skilled …
Read ArticleWhy did Frank Burns leave mash? Frank Burns, a fictional character from the popular television series MASH, was portrayed as a dedicated and competent …
Read ArticleWhat animal has 32 brains? Meet the most extraordinary creature you’ve ever seen - the octopus. With its incredible intelligence and unique abilities, …
Read ArticleDoes f1 2019 have co op career? Formula 1 fans were eagerly awaiting the release of F1 2019, the latest installment in the popular racing video game …
Read Article