Will 2020 Prestige Skins Make a Return?
Will 2020 Prestige skins come back? 2020 was an eventful year for League of Legends players, with a lineup of stunning Prestige skins released …
Read Article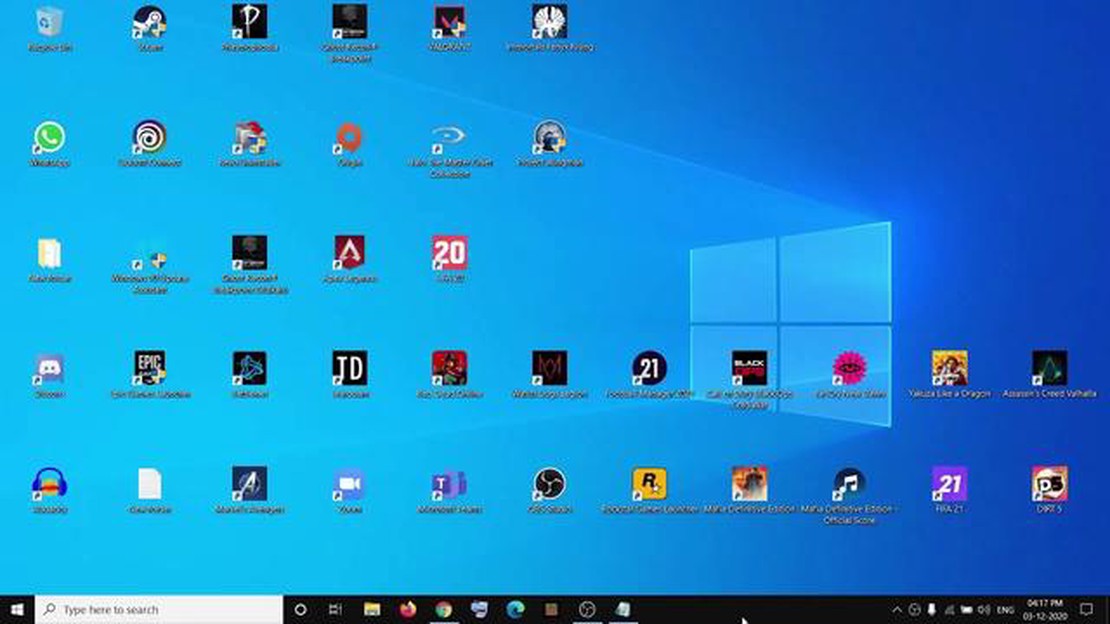
Have you ever noticed that the icons on your desktop are way larger than they used to be? This is a common problem that many people encounter, and it can be quite frustrating. You may wonder why this is happening and if there is a way to fix it. In this article, we will explore some possible reasons why your icons are so big and provide some solutions to help you resolve the issue.
One possible reason why your icons are appearing larger than usual on your desktop is due to changes in your display settings. Your display settings determine how colors and images are shown on your screen, and they can also affect the size and appearance of icons. If your display settings have been altered, your icons may appear larger or smaller than you’re used to. Adjusting your display settings to their defaults may help restore your icons to their normal size.
Another potential reason for oversized icons on your desktop could be related to the resolution of your monitor. A higher resolution can make everything on your screen, including icons, appear larger. If your monitor’s resolution is set too high, you may see larger icons on your desktop. Adjusting the resolution to a lower setting could help mitigate this issue and make your icons appear smaller.
If you are experiencing excessively large icons on your desktop, there could be a few reasons behind it. Understanding these reasons can help you troubleshoot and fix the issue.
1. Display Resolution: One possible cause for big icons on your desktop is the display resolution settings. If your screen resolution is set to a lower value, it can cause the icons to appear larger. Adjusting the screen resolution to a higher value might solve the problem.
2. Scaling Settings: Another reason for oversized icons could be the scaling settings on your computer. Scaling determines how elements on your screen are sized relative to the display resolution. If the scaling settings are set too high, it can result in larger icons. You can adjust the scaling settings in the display settings of your operating system.
3. Accessibility Options: Some accessibility options can also affect the size of icons on your desktop. For example, if the “Magnifier” feature is activated, it can enlarge certain elements, including icons. Check your accessibility settings and disable any options that might be causing the issue.
4. Icon Size Settings: It is also possible that the icon size settings themselves have been modified. You can check and adjust the icon size settings by right-clicking on the desktop, selecting “View,” and then choosing a different size option.
5. Graphics Card Settings: Issues with your graphics card settings can also lead to bigger icons. Ensure that your graphics card drivers are up to date and check the graphics card settings for any options that might affect icon size.
By investigating these potential causes, you can identify the reason behind the oversized icons on your desktop and take the necessary steps to fix the issue.
When it comes to gaming, having the right setup is crucial for an immersive and enjoyable experience. This includes not only the hardware and software, but also the visual elements on your desktop. One common issue that gamers may face is icons appearing larger than usual on the desktop. So, why are your icons so big on your desktop?
One possible reason for oversized icons on your desktop is that your display resolution settings are not optimized for gaming. It is important to ensure that your display resolution is set to its recommended setting, as this can affect the size and appearance of icons. Adjusting the display resolution can help optimize the visual elements on your desktop, making them more suitable for gaming.
Another factor that could contribute to the large size of your icons is the scaling settings on your computer. Scaling is a feature that allows you to adjust the size of text, apps, and other items on your screen. If your scaling settings are too high, it can result in larger icons on your desktop. To resolve this, you can go to your computer’s display settings and adjust the scaling to a more appropriate level for gaming.
In addition, it is worth checking if there are any specific settings within the game or gaming platform you are using that could be affecting the size of icons on your desktop. Some games and platforms may have their own display settings that override the default settings on your computer. Exploring the options within the game or platform settings can help you customize the size and appearance of icons according to your preference.
Overall, if you are experiencing large icons on your desktop while gaming, it is essential to check your display resolution settings, scaling settings, and any specific game or platform settings that may be affecting the size of the icons. By adjusting these settings accordingly, you can optimize your gaming experience and ensure that all visual elements on your desktop are displayed in the most suitable manner.
The size of icons on your desktop can appear larger for a variety of reasons. One possible cause could be that your computer’s display settings have been adjusted. It is possible that the screen resolution has been set to a lower value, causing the icons to appear larger. To fix this, you can try changing the screen resolution to a higher value.
Read Also: How to Start the Equivalent Exchange Quest in Genshin Impact
Another reason could be that your operating system’s scaling settings have been modified. Scaling settings allow you to adjust the size of text, apps, and other items on your screen. If the scaling settings have been increased, it could result in larger icons on your desktop. To fix this, you can try resetting the scaling settings to their default values.
In some cases, the size of icons on your desktop may be influenced by the theme or visual style you have applied. Certain themes may have larger icons as part of their design. If this is the case, you can try switching to a different theme or customizing the current theme to adjust the icon size.
Additionally, it is possible that a third-party software or utility is causing the icons to appear larger. Some software applications or display drivers may have settings that can affect the size of icons. You can check for any such software or utility and adjust its settings to restore the normal icon size.
If none of these solutions resolve the issue, it is recommended to consult the documentation or support resources for your specific operating system or computer model. They may provide further guidance on troubleshooting and fixing the issue of oversized icons on your desktop.
Read Also: 5 Effective Methods to Resolve Genshin Impact Lag on Mobile Devices
Stay up to date with the latest news in the gaming world. From new releases to industry updates, we’ve got you covered.
Stay informed on the latest trends and developments in the gaming industry. Find out about upcoming game releases, updates, and events. Get the scoop on new features, characters, and technologies that are changing the way we play.
Discover insider tips and tricks to help you navigate the gaming landscape. Learn about hidden easter eggs, game-changing strategies, and secret unlockables. Stay ahead of the competition with our expert advice and analysis.
Stay connected to the gaming community with our news section. Get updates on tournaments, esports events, and gaming conventions. Learn about new partnerships, sponsorships, and collaborations that are shaping the future of gaming.
Explore the world of gaming beyond just video games. Discover board games, card games, and tabletop RPGs that are gaining popularity. Stay informed on the latest releases, expansions, and updates in the world of analog gaming.
Join the conversation with other gamers in our comment section. Share your thoughts, ideas, and opinions on the latest gaming news. Connect with like-minded individuals and build lasting friendships within the gaming community.
If your icons on your desktop are too big, there may be a few different solutions you can try to fix the issue:
Hopefully, one of these solutions will help you resolve the issue with your icons appearing too big on your desktop.
There could be several reasons why your icons are appearing larger than usual on your desktop. One possible cause is that the display settings on your computer have been modified, resulting in larger icon sizes. Another possibility is that a software or driver update has changed the default settings for the icons. You can try adjusting the display settings or restoring the default settings to see if that resolves the issue.
To change the size of icons on your desktop, you can right-click on an empty area of the desktop and select “View” from the context menu. From there, you can choose between different icon sizes, such as small, medium, or large. You can also use the scroll wheel on your mouse while holding down the Ctrl key to adjust the icon size.
If the icon size options are not available in the “View” menu, it may indicate that your computer’s graphics driver is out of date or incompatible. You can try updating the graphics driver to see if that resolves the issue. Alternatively, you can try restarting your computer, as sometimes a simple restart can fix temporary glitches with the display settings.
Unfortunately, it is not possible to customize the size of individual icons on the desktop by default. The icon size settings in the “View” menu apply to all icons on the desktop. However, there are third-party software programs available that allow for more granular customization of individual icons, if you require that level of control over icon sizes.
A software update can sometimes change the default settings for icons on the desktop. This can occur if the update includes changes to the user interface or display settings. You can try adjusting the icon size back to your desired preference using the methods mentioned earlier, or you can check the release notes for the software update to see if there are any specific instructions for adjusting icon sizes.
To restore the default icon size on your desktop, you can right-click on an empty area of the desktop, select “View” from the context menu, and then click on “Medium icons” or “Default” depending on your operating system. This will revert the icon size back to the default setting. If the default option is not available, you can try restarting your computer or updating the graphics driver as mentioned earlier.
Will 2020 Prestige skins come back? 2020 was an eventful year for League of Legends players, with a lineup of stunning Prestige skins released …
Read ArticleComparing Grim Dawn to Diablo 3: Which Game Reigns Supreme? Grim Dawn and Diablo 3 are both highly acclaimed action role-playing games that have …
Read ArticleHow do I link my Genshin account to my mobile? Genshin Impact has become a popular mobile game that allows players to explore a vast open world and …
Read ArticleShould I trick the tree Witcher 3? The Witcher 3: Wild Hunt is an incredibly immersive and highly acclaimed open-world role-playing game. One of the …
Read ArticleWhich subscription to play online on Xbox? When it comes to online gaming on Xbox consoles, choosing the right subscription can make all the …
Read ArticleWhat animal is Stinky Pete? The character Stinky Pete, also known as the Prospector, is a popular character from the Toy Story franchise. He first …
Read Article