Shenron's Generosity: How Many Dragon Stones Does He Grant?
How many dragon stones does Shenron give you? Dragon Ball Z: Dokkan Battle is a popular mobile game that allows players to battle with their favorite …
Read Article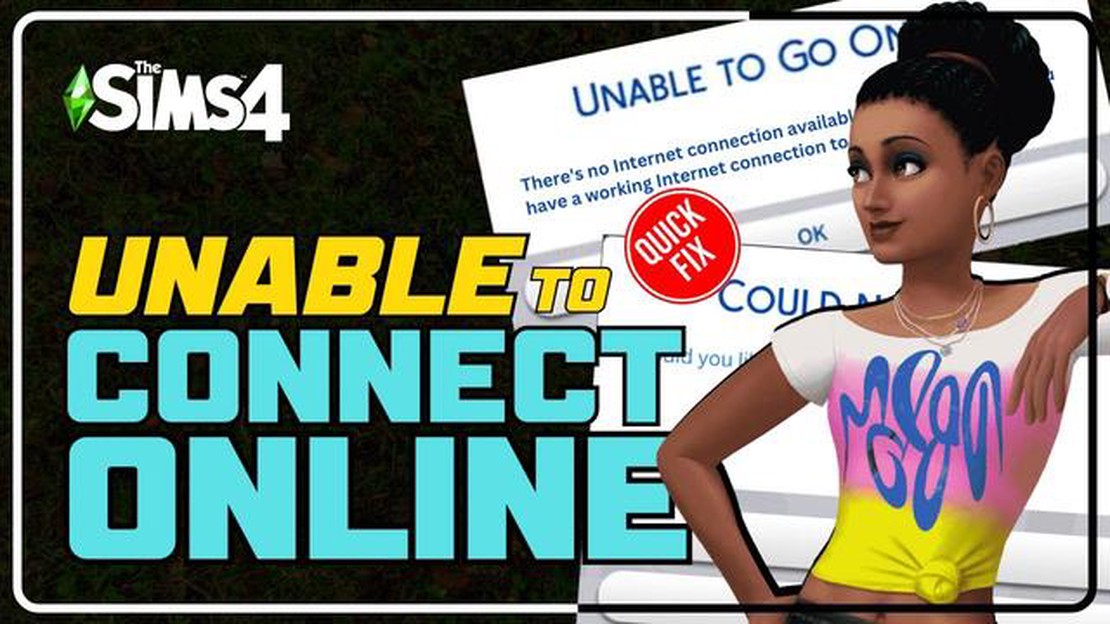
If you are a Sims 4 player on PS4 and you’ve been experiencing issues with your gallery not working, you’re not alone. Many players have reported encountering problems when trying to access and use the gallery feature on their Sims 4 game. This can be frustrating, especially if you rely on the gallery to download and share content with other players.
One common issue that players face is a “failed to connect” error message when trying to access the gallery. This can happen for a variety of reasons, including an unstable internet connection or server issues on the game’s end. It can be particularly frustrating if you’re unable to access the gallery for an extended period of time, as it limits your ability to download new content and interact with the Sims 4 community.
Another issue that some players encounter is a “no results found” message when searching for content in the gallery. This can happen if there is an issue with the game’s search functionality or if there is a lack of available content that matches your search criteria. It’s important to note that the availability of content in the gallery can vary depending on the platform you’re playing on, as well as the time and date of your search.
If you’re experiencing problems with your gallery not working on Sims 4 PS4, there are a few potential solutions you can try. First, make sure that your internet connection is stable and strong. Restarting your console and router may also help. If the problem persists, you can reach out to the game’s support team for further assistance and guidance. Remember, technical issues can happen with any game, but with a little patience and troubleshooting, you can often get your gallery back up and running again.
If you are experiencing issues with the gallery on Sims 4 for PS4, you are not alone. It is a common problem that many players encounter. Below are some of the most common issues that players face and possible solutions.
1. Unable to access the gallery: One of the most frustrating issues is not being able to access the gallery at all. This could be due to a slow internet connection or server maintenance. Make sure you have a stable internet connection and check if there are any ongoing server maintenance.
2. Missing or incomplete content: Sometimes, when you download a creation from the gallery, it may not load properly or have missing parts. This could be due to incompatible mods or custom content. Try removing any mods or custom content and see if the issue is resolved. Additionally, make sure your game and gallery are fully updated.
3. Unable to upload or share creations: If you are having trouble uploading or sharing your own creations on the gallery, it could be due to restrictions set by the game or by your account settings. Check if you have any parental controls or privacy restrictions enabled that may prevent you from sharing your creations. Additionally, make sure you have a stable internet connection and try restarting your game and console.
4. Slow gallery loading times: Another common issue is slow loading times for the gallery. This could be due to a slow internet connection, server congestion, or a large number of creations in the gallery. Try closing any other applications or downloads that may be using your internet bandwidth and see if the loading times improve.
5. Error messages: If you are encountering error messages when trying to use the gallery, it could indicate a problem with your game files or a server issue. Try repairing your game files using the game launcher or contact the game’s support team for further assistance.
Overall, while the gallery on Sims 4 for PS4 may have some issues, there are often solutions available. By following the troubleshooting steps mentioned above, you should be able to resolve most common gallery issues and enjoy sharing and downloading creations with other players.
If you are experiencing issues with your gallery not working in Sims 4 on PS4, there could be a few reasons behind it. Here are some possible explanations and solutions:
1. Internet connection: Make sure that your PS4 is connected to the internet and has a stable connection. The gallery requires an internet connection to access and download content. If your internet connection is slow or unstable, it may affect the performance of the gallery.
2. Server maintenance: Occasionally, the Sims 4 gallery may undergo maintenance or updates. During these times, the gallery may be temporarily unavailable. Check for any announcements or updates from the game developers to see if there are any ongoing maintenance or server issues.
3. Gallery filters: The gallery has various filters that allow you to search for specific content, such as lots or Sims. If you have applied filters that are too specific or narrow, it may result in the gallery not displaying any content. Try adjusting or removing the filters to see if that resolves the issue.
4. Storage space: The gallery requires storage space on your PS4 to save downloaded content. If your console’s storage is full, it may prevent the gallery from working properly. Delete any unnecessary game data or files to free up space for the gallery to operate.
5. Game updates: Make sure that you have the latest updates for the Sims 4 game installed on your PS4. Game updates often include bug fixes and improvements that can address issues with the gallery. Check for any available updates in the game’s settings or through the PlayStation Store.
If none of these solutions work, you may want to reach out to the game’s support team for further assistance. They may be able to provide additional troubleshooting steps or identify any underlying issues that could be causing the gallery to not work properly.
If you’re experiencing issues with the gallery on Sims 4 for PS4, there are a few troubleshooting steps you can try to resolve the problem:
By following these troubleshooting tips, you should be able to address common gallery problems on Sims 4 for PS4. Remember to always check for updates and keep your game and console’s firmware up to date to avoid compatibility issues.
Read Also: How to bypass the Azur Lane tutorial
Players of the popular simulation game, Sims 4, on the PlayStation 4 platform may be experiencing connection issues with the in-game gallery feature. The gallery allows players to share and download creations made by other players, including houses, sims, and custom content. However, recent reports suggest that some players are encountering difficulties accessing and using the gallery on Sims 4 PS4.
One common issue reported by players is the inability to connect to the gallery server. This can prevent players from downloading or uploading new content, as well as accessing items saved in their personal gallery. The connection issues may be due to server maintenance or temporary outages, which can occur for various reasons.
Another problem that players may encounter is slow loading times or frequent disconnections when using the gallery. This can be frustrating, especially when trying to browse and download new creations. The slow loading times may be a result of high server traffic or network congestion, and can be exacerbated by a weak internet connection.
To troubleshoot connection issues with the gallery on Sims 4 PS4, players can try a few possible solutions. First, they can check if the issue is related to their internet connection by testing it on other devices or running a speed test. If the internet connection is stable, players can then try restarting their console and router to refresh the network connection.
Read Also: Get infinite lives in Contra 3: Ultimate Cheat Guide!
If the problem persists, players can contact the game’s support team for further assistance. They may be able to provide additional troubleshooting steps or information about any ongoing server maintenance. In the meantime, players can also try accessing the gallery at different times of the day, as server traffic may be lower during off-peak hours, leading to better performance.
Overall, connection issues affecting the gallery on Sims 4 PS4 can be frustrating for players who rely on this feature to enhance their gameplay experience. By following some basic troubleshooting steps and keeping an eye out for any official announcements or updates, players can hopefully overcome these issues and continue enjoying the game and its vibrant community.
If you are experiencing issues with your gallery not working on Sims 4 for PS4, fear not! The development team at Electronic Arts is constantly working to improve your gaming experience and they regularly release updates and patches to fix any issues that might arise.
When it comes to gallery issues, the developers are aware that it can be frustrating when you can’t access the creations and content shared by the Sims community. Rest assured, they are actively working on resolving these issues and ensuring that the gallery functions smoothly for all players.
It is important to keep your game up to date with the latest updates and patches. These updates often include fixes for gallery-related issues, as well as improvements to other aspects of the game. To check for updates, simply go to the main menu of the game and select the “Update” option. Make sure you have a stable internet connection to download and install any available updates.
If you continue to experience gallery issues even after updating your game, there are a few troubleshooting steps you can try. One suggestion is to clear the cache of your PS4. You can do this by turning off your console, unplugging it from the power source, and waiting for a few minutes before plugging it back in and turning it on again.
Another suggestion is to check your internet connection. The gallery requires a stable and strong internet connection to function properly. Try restarting your router and connecting your console to a wired connection if possible. This can help ensure a more stable connection.
If none of the above steps resolve the issue, it may be worth reaching out to the game’s support team for further assistance. They will be able to provide more personalized troubleshooting steps and investigate any potential bugs or glitches that may be causing the gallery not to work.
Remember, updates and patches are regularly released to address issues and improve gameplay. Keep your game up to date and don’t hesitate to seek support if you continue to experience gallery issues.
If you’ve tried all the troubleshooting steps mentioned above and the gallery is still not working on your Sims 4 game on PS4, there are a few additional things you can try:
It’s also a good idea to reach out to the official support channels for Sims 4 on PS4 for further assistance. They may be able to provide additional troubleshooting steps or offer solutions specific to your situation.
Remember to always save your game progress before attempting any troubleshooting steps, as some methods may result in data loss. Good luck!
If you are unable to access the gallery on Sims 4 PS4, it could be due to a few reasons. Firstly, make sure you have an active internet connection as the gallery requires internet access to function. Secondly, check if there are any server issues on the Sims 4 servers that might be preventing you from accessing the gallery. Lastly, ensure that you have the latest game update installed, as outdated versions may cause compatibility issues and prevent the gallery from working.
If your gallery is not working on Sims 4 PS4, there are a few steps you can try to fix the issue. First, check your internet connection and make sure it is stable and fast enough to access online features. Restart your console and router to refresh the network connection. If the issue persists, try clearing the cache on your PS4 by going to Settings > Storage > System Storage > Saved Data > Sims 4 > Options > Clear Reserved Space. This will delete any temporary files that may be causing the problem. If none of these solutions work, you may need to contact EA Support for further assistance.
If you are receiving an error message when trying to access the gallery on Sims 4 PS4, it could be due to various reasons. One common error is a “No Internet Connection” message, which indicates that your console is not connected to the internet. Check your internet connection settings and make sure you are properly connected. Another possible error is a server-related issue, where the Sims 4 servers may be experiencing downtime or maintenance. In this case, you can try accessing the gallery at a later time. If the error persists, it is recommended to contact EA Support for further assistance.
While contacting EA Support is the best option for resolving technical issues with the gallery on Sims 4 PS4, there are a few troubleshooting steps you can try before reaching out to them. First, ensure that your console’s firmware and the Sims 4 game are both up to date. Check for any available updates and install them if necessary. Restart your console and router to refresh the network connection. If the gallery still doesn’t work, you can try deleting and reinstalling the game to see if that resolves the issue. If none of these steps work, it is recommended to contact EA Support for further assistance.
No, you cannot access the gallery on Sims 4 PS4 without an internet connection. The gallery is an online feature that allows players to share and download content created by other players. It requires a stable internet connection to connect to the Sims 4 servers and access the online gallery. If you do not have an internet connection, you will not be able to use this feature in the game.
If you have a slow internet connection and the gallery is not working on Sims 4 PS4, there are a few steps you can try to improve the situation. First, try closing any unnecessary applications or devices that may be using up bandwidth on your network. This will free up more internet speed for your console to access the gallery. You can also try connecting your console directly to the router using an Ethernet cable for a more stable and faster connection. If these steps do not help, you may need to consider upgrading your internet plan or contacting your internet service provider for assistance.
How many dragon stones does Shenron give you? Dragon Ball Z: Dokkan Battle is a popular mobile game that allows players to battle with their favorite …
Read ArticleWill there be a cloudy with Achance of Meatballs 3? Rumors have been circulating about the possibility of a third installment in the popular video …
Read ArticleWhich is the most heavily inbred family in existence? The concept of inbreeding has been a topic of fascination and controversy for centuries. …
Read ArticleWhat is Hipfire? When it comes to gaming, one of the most important skills a player can have is accurate shooting. While many players rely on aiming …
Read ArticleIs Venti a boy or girl? Genshin Impact, the popular action role-playing game developed by miHoYo, has captured the hearts of millions of players …
Read ArticleIs Klee banner coming back? One of the most popular characters in Genshin Impact, Klee, has captivated players since her release. With her explosive …
Read Article