Why did Nintendo discontinue the Wii?
Why was the Wii discontinued? In 2006, Nintendo released the Wii, a revolutionary gaming console that captured the attention of players worldwide. …
Read Article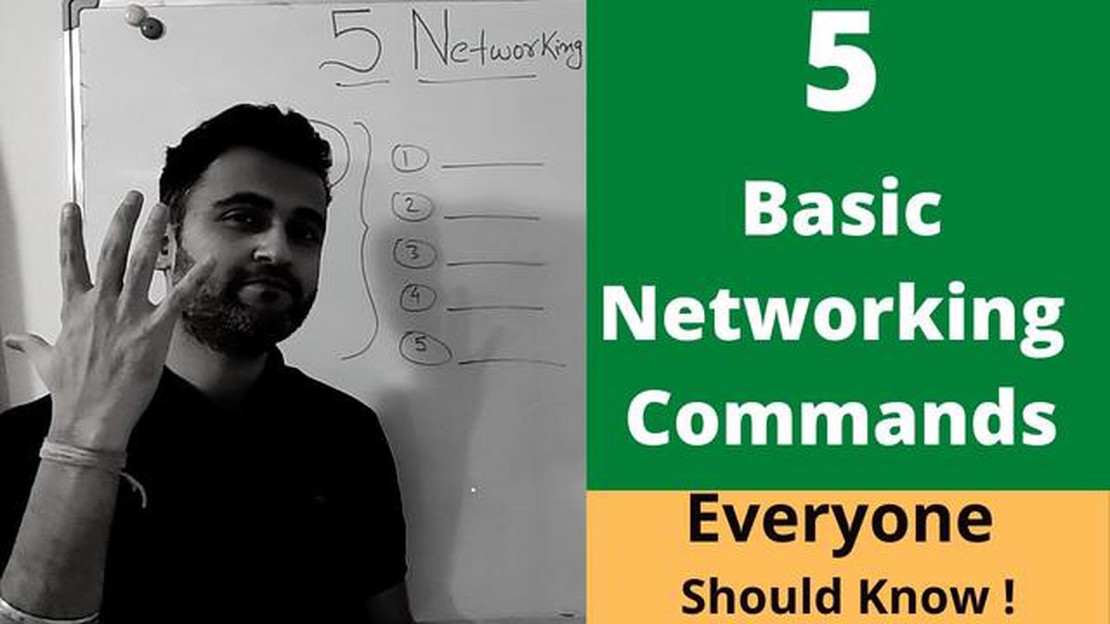
Windows R is a popular operating system used by millions of people worldwide. However, many users have been experiencing issues with their Windows R not working properly. This can be frustrating, especially if you rely on your computer for work or gaming.
There can be several reasons why your Windows R is not working. One possible cause could be outdated or incompatible drivers. Drivers are software programs that allow your hardware to communicate with your operating system. If you have outdated or incompatible drivers, your Windows R may not function properly.
Another possible reason for your Windows R not working could be malware or viruses. Malicious software can disrupt the normal operation of your operating system and cause various issues. It is important to regularly scan your computer for malware and viruses and take appropriate actions to remove them.
Hardware issues can also be a cause for your Windows R not working. If you recently installed new hardware or made changes to your computer, such as adding more RAM or a new graphics card, it is possible that these changes are causing compatibility or performance issues with your operating system.
In conclusion, there can be several reasons why your Windows R is not working properly. It could be due to outdated or incompatible drivers, malware or viruses, or hardware issues. It is important to troubleshoot the problem and take appropriate actions to fix it. This may involve updating drivers, scanning for malware, or seeking professional help if needed.
Gaming on Windows R offers a wide range of opportunities and experiences for players of all levels. With its powerful hardware capabilities and versatile operating system, Windows R provides a seamless gaming experience like no other.
One of the key advantages of gaming on Windows R is the vast library of games available. Whether you’re into action, strategy, role-playing, or sports games, you’ll find a diverse selection to choose from. The Windows R store offers a convenient platform to discover and download new games, ensuring you never run out of exciting options to play.
Windows R also prioritizes performance, ensuring that games run smoothly and efficiently. The operating system is optimized to make the most of your hardware, delivering high frame rates, low latency, and stunning graphics. This means you can fully immerse yourself in the gaming world and enjoy every detail without any interruptions or lag.
Another advantage of gaming on Windows R is the vast community of players that you can connect and compete with. Whether it’s through multiplayer online games or local co-op modes, Windows R provides numerous opportunities to socialize and interact with fellow gamers. You can join clans, participate in tournaments, or simply chat with friends while playing, enhancing the overall gaming experience.
Furthermore, Windows R supports a wide range of gaming peripherals, including keyboards, mice, controllers, and virtual reality devices. This allows you to customize your gaming setup and choose the input methods that suit your preferences and playstyle. With Windows R, you can truly personalize your gaming experience and optimize it for maximum comfort and control.
In conclusion, gaming on Windows R offers a rich and immersive experience, thanks to its extensive game library, optimized performance, vibrant community, and support for various peripherals. Whether you’re a casual gamer or a hardcore enthusiast, Windows R provides a platform that caters to all your gaming needs.
Gaming on Windows R is a topic of much debate within the gaming community. While Windows R does offer some features that can enhance gaming experiences, there are also a number of limitations that can make it less than ideal for gaming.
One of the main limitations of Windows R for gaming is its lack of support for certain gaming technologies and APIs. Many popular games rely on DirectX, which is not fully supported on Windows R. This can lead to compatibility issues and performance problems with certain games.
Additionally, Windows R is known for its heavy resource usage, which can negatively impact gaming performance. The operating system requires a significant amount of processing power and memory, which can result in lower frame rates and longer load times in games.
Despite these limitations, there are still many gamers who choose to use Windows R for gaming. The operating system offers a wide range of games and gaming-related software, and its user-friendly interface makes it easy to navigate and customize gaming settings.
Furthermore, Windows R has a large and active gaming community, which provides support and resources for gamers. There are many online forums and communities where gamers can get help and advice on optimizing their gaming experience on Windows R.
In conclusion, while Windows R may not be the most ideal operating system for gaming, it is still compatible with many games and offers a range of features for gamers. However, it is important for gamers to be aware of the limitations and potential performance issues when using Windows R for gaming.
While using Windows R, users may encounter several common issues that can affect their gaming and overall system performance. Some of these issues include:
It is important for users to troubleshoot and address these common issues in order to optimize their gaming experience on Windows R. This may involve updating drivers, installing game patches, optimizing system settings, or seeking assistance from technical support.
Gaming on Windows R can sometimes be a frustrating experience due to a variety of common issues. These issues can range from technical glitches to compatibility problems, impacting both the performance and overall gaming experience. It is important to be aware of these issues in order to troubleshoot and find solutions.
One common issue when gaming on Windows R is compatibility problems with certain games. Some older games may not run properly on the Windows R operating system, resulting in crashes or poor performance. This can be frustrating for gamers who want to play their favorite titles but are unable to do so due to compatibility issues. It is recommended to check the system requirements of a game before purchasing to ensure compatibility with Windows R.
Another common issue is driver compatibility. Graphics card drivers play a crucial role in gaming performance, and outdated or incompatible drivers can cause issues such as graphical glitches, crashes, or poor frame rates. It is important to regularly update graphics card drivers to ensure smooth and optimal gaming performance on Windows R.
Performance issues are also common when gaming on Windows R. These issues can include lag, stuttering, or slow loading times. Performance issues can be caused by various factors, such as insufficient system resources, background processes taking up too much CPU or memory, or conflicts with other software running on the system. Optimizing system settings, closing unnecessary processes, and ensuring that the system meets the minimum requirements for the game can help mitigate performance issues.
Additionally, network connectivity issues can affect online gaming on Windows R. Slow internet speeds, high latency, or unstable connections can result in lag, disconnections, or difficulty connecting to online game servers. It is important to have a stable and reliable internet connection to ensure a smooth online gaming experience on Windows R.
Read Also: Choosing Between Bhelen and Harrowmont: A Decision That Will Shape Orzammar
In conclusion, common issues when gaming on Windows R include compatibility problems, driver compatibility issues, performance issues, and network connectivity problems. By troubleshooting and addressing these issues, gamers can enhance their gaming experience on the Windows R operating system.
If you are experiencing issues with Windows R not working properly, there are several troubleshooting steps you can try to resolve the problem.
Read Also: How to Add an App to Your Desktop Home Screen
If none of the above troubleshooting steps resolve the issue, it may be necessary to seek further assistance from technical support or forums dedicated to Windows R troubleshooting. Provide detailed information about the problem you are facing to receive accurate guidance and solutions.
If you are experiencing gaming issues on Windows R, there are several tips you can try to troubleshoot and resolve the problem. Gaming issues can range from crashes and freezes to performance problems and compatibility issues. By following these tips, you can improve your gaming experience and get back to enjoying your favorite games.
1. Update your graphics drivers: Outdated graphics drivers can often cause gaming issues. Make sure to update your graphics drivers to the latest version compatible with Windows R. You can usually find the latest drivers on the manufacturer’s website or through Windows R update.
2. Check system requirements: Ensure that your computer meets the minimum system requirements for the game you are trying to run. If your computer falls short of the requirements, you may experience performance issues or compatibility problems. Consider upgrading your hardware if necessary.
3. Disable unnecessary background processes: Close any unnecessary applications or processes running in the background while gaming. These can hog system resources and affect game performance. Use the Task Manager to identify and close any unnecessary processes.
4. Adjust in-game settings: Lowering graphics settings and disabling features such as anti-aliasing and shadows can help improve game performance. Experiment with different settings to find the right balance between visuals and performance.
5. Disable overlays and recording software: Some overlays and recording software can interfere with game performance. Disable any overlays, such as Discord or Steam, and temporarily disable any recording software you may have running.
6. Verify game files: If you are experiencing issues with a specific game, try verifying the integrity of the game files. This can help identify and resolve any corrupted or missing files that may be causing the problem. Most gaming platforms, such as Steam or Epic Games Store, have built-in options to verify game files.
7. Update Windows R: Make sure that your Windows R operating system is up to date. Windows R updates often include performance improvements and bug fixes that can help resolve gaming issues. Check for updates through the Windows R update settings.
8. Consider hardware limitations: If you are experiencing persistent gaming issues even after trying the above tips, it may be worth considering if your hardware is capable of running the games you are trying to play. Some older or lower-end hardware may struggle with demanding games. Upgrading your hardware may be necessary in this case.
By following these tips, you can troubleshoot and resolve gaming issues on Windows R. Remember to always keep your system and drivers updated, and consider optimizing your hardware if necessary for a smoother gaming experience.
Keeping your operating system up to date is crucial for optimal performance, stability, and security. This is especially important for gamers who rely on Windows R for their gaming experiences. Regular updates and patches are released by Microsoft to address bugs, improve system performance, and enhance security measures.
Updates and patches often include fixes for known issues and vulnerabilities, so it’s essential to install them as soon as they become available. Failure to update Windows R can result in compatibility issues with your favorite games and may even expose your system to security risks.
Microsoft typically releases updates and patches on a regular schedule, but they also release urgent patches whenever necessary. These updates can be installed automatically through Windows Update or by manually downloading and installing them from the Microsoft website.
Before installing updates and patches, it’s recommended to create a system backup, just in case anything goes wrong during the update process. This will allow you to revert back to a previous state if needed.
In addition to general updates, Microsoft also releases game-specific updates and patches for popular titles. These updates are designed to address game-specific issues, improve performance, and introduce new features. Keeping your games and game-related software up to date is just as important as updating Windows R itself.
It’s also worth noting that updates and patches may sometimes introduce new issues or compatibility problems. If you encounter any problems after installing an update, you can try uninstalling the update or looking for solutions online. Microsoft’s support website and community forums are excellent resources for troubleshooting update-related issues.
In conclusion, regularly updating Windows R and installing patches is vital for gamers to ensure a smooth, secure, and enjoyable gaming experience. Make it a habit to regularly check for and install updates to keep your system running at its best.
If your Windows R is not working, there could be several reasons. Firstly, ensure that your keyboard is functioning properly. Sometimes, a faulty keyboard can prevent certain keys from working, including the Windows R key. Secondly, check if the Windows R key is disabled or blocked by any software or Windows settings. You can do this by going to the Windows Control Panel and checking the Keyboard settings. If the Windows R key is indeed disabled, you can re-enable it from there. Lastly, there might be a problem with your Windows operating system itself. In this case, you can try restarting your computer or reinstalling the operating system to fix the issue.
If your Windows R key is not working, you can try several troubleshooting steps to fix the issue. Firstly, check if the key is physically stuck or damaged. If so, you may need to clean or replace the keyboard. Secondly, make sure that the Windows R key is not disabled or blocked by any software or Windows settings. You can check this by going to the Windows Control Panel and accessing the Keyboard settings. If the key is disabled, you can re-enable it from there. If none of these solutions work, you can try restarting your computer or reinstalling the Windows operating system.
If your Windows R key is not working, there are a few steps you can take to try and fix the issue. Firstly, check if the key is physically stuck or damaged. If it is, you may need to clean or replace the keyboard. Secondly, verify if the Windows R key is disabled or blocked by any software or Windows settings. Go to the Windows Control Panel and access the Keyboard settings to check this. If the key is disabled, re-enable it from there. If none of these solutions work, you can try restarting your computer or reinstalling the Windows operating system to resolve the problem.
If your Windows R key is not working, you can troubleshoot the issue by following these steps. Firstly, check if the key is physically stuck or damaged. Clean or replace the keyboard if necessary. Secondly, ensure that the Windows R key is not disabled or blocked by any software or Windows settings. Access the Keyboard settings in the Windows Control Panel to verify this. Re-enable the key if it is disabled. If the problem persists, try restarting your computer or reinstalling the Windows operating system to fix any potential software-related issues.
Why was the Wii discontinued? In 2006, Nintendo released the Wii, a revolutionary gaming console that captured the attention of players worldwide. …
Read ArticleWhat is the best seed in Minecraft Xbox 360? Calling all Minecraft Xbox 360 players! Are you on the lookout for a new and exciting seed to explore? …
Read ArticleCan you still play Free Realms? Free Realms was a massively multiplayer online role-playing game (MMORPG) that was developed by Sony Online …
Read ArticleWho is Mirage apex? Apex Legends, the popular battle royale game developed by Respawn Entertainment, features a diverse cast of characters known as …
Read ArticleIs PS4 Java or bedrock? When it comes to playing Minecraft on the PlayStation 4, players are often curious about whether the game runs on the Java or …
Read ArticleCan you still get Cayde’s exotic stash 2020? If you’re a fan of the popular video game Destiny 2, you may be familiar with Cayde-6, one of the game’s …
Read Article